Even when your iPhone is in silent mode, incoming calls and notifications still make the device vibrate. To prevent vibration, disable the " Vibrate on Silent " feature or use the " Do Not Disturb " mode. Learn how to change the vibration settings, use the “Do Not Disturb” mode, and disable the “System Haptics” feature (vibration generated by touch on the screen in iPhone 7) to keep your device from vibrating at all.
Step
Method 1 of 6: Disabling Vibration on iPhone 7
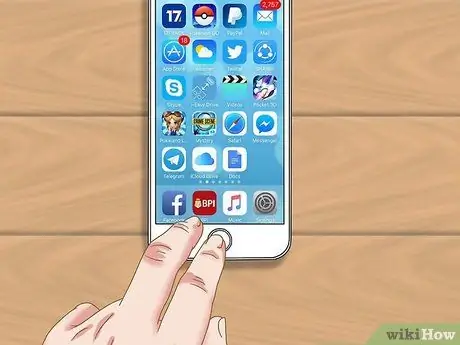
Step 1. Open the device home screen
Vibration can be disabled via the settings menu or “Settings” on the home screen.
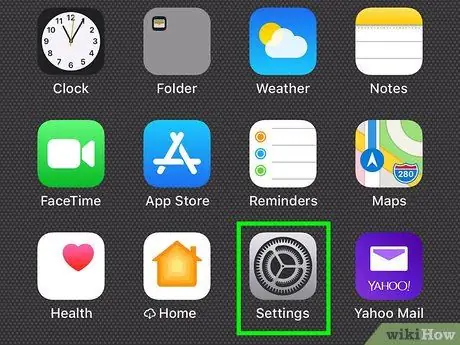
Step 2. Touch the “Settings” icon
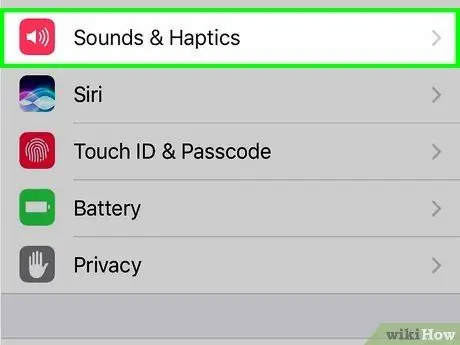
Step 3. Select “Sounds and Haptics”
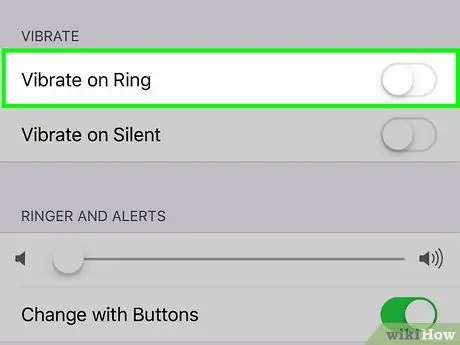
Step 4. Touch the green “Vibrate on Ring” switch
Select this option if you want your device to not vibrate when in normal mode (not silent mode). The switch color will change to gray (off position or “Off”).
If the toggle is off or grayed out, the phone is not set to vibrate when notifications come in
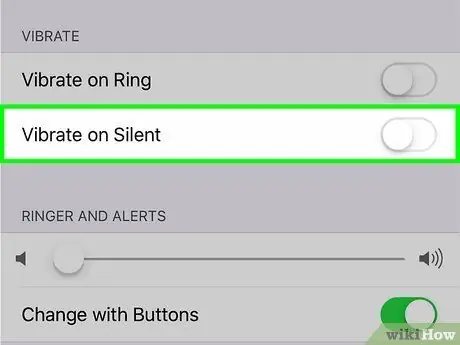
Step 5. Touch the green “Vibrate on Silent” switch
Slide the switch so that the phone doesn't vibrate when it's in silent mode. The switch color will change to gray (off position or “Off”).
If the switch is in the off position, the phone will not vibrate in silent mode
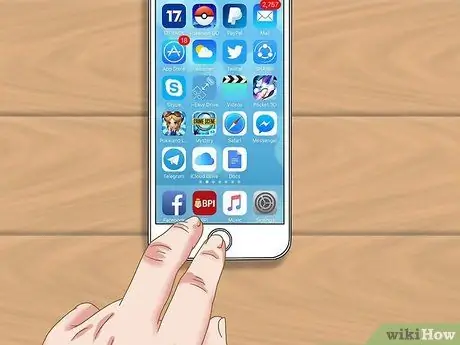
Step 6. Press the “Home” button
The settings will take effect immediately.
You can slide the toggle to the on position whenever you want to turn the vibration back on
Method 2 of 6: Turning Off Vibration on iPhone 6 and Older Devices
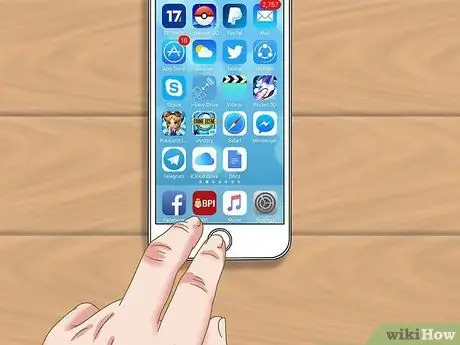
Step 1. Open the device home screen
Vibration can be disabled via the settings menu or “Settings” on the home screen.
If you want to quickly disable all notifications (including vibrations), such as when you are in a meeting, read the “Do Not Disturb” mode usage segment.
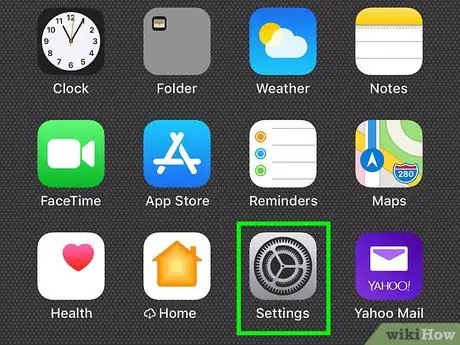
Step 2. Touch the “Settings” icon
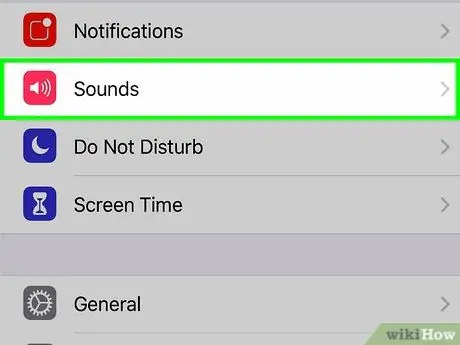
Step 3. Select “Sounds”
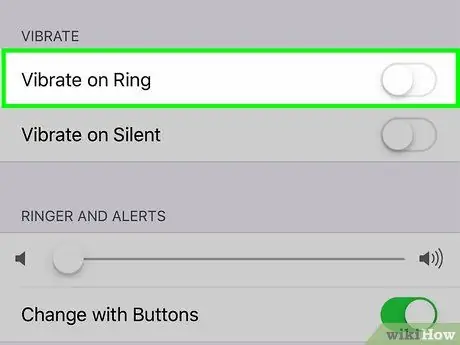
Step 4. Touch the green “Vibrate on Ring” switch
Select this option if you want your device to not vibrate when in normal mode (not silent mode). The switch color will change to gray (off position or “Off”).
If the toggle is off or grayed out, the phone is not set to vibrate when notifications come in
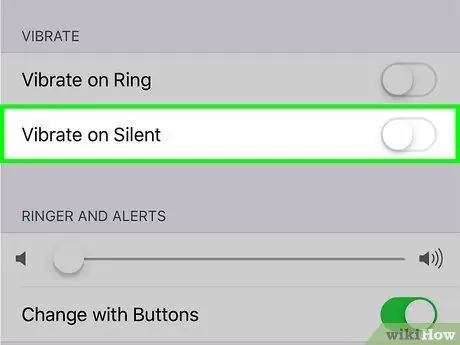
Step 5. Touch the green “Vibrate on Silent” switch
Slide the switch so that the phone doesn't vibrate when it's in silent mode. The switch color will change to gray (off position or “Off”).
If the switch is in the off position, the phone will not vibrate in silent mode
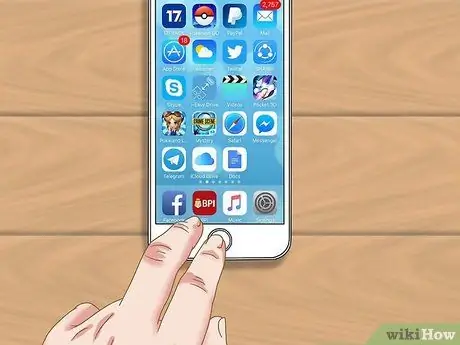
Step 6. Press the “Home” button
The settings will take effect immediately.
You can slide the toggle to the on position whenever you want to turn the vibration back on
Method 3 of 6: Using “Do Not Disturb” Mode on iOS 7 and Newer Versions
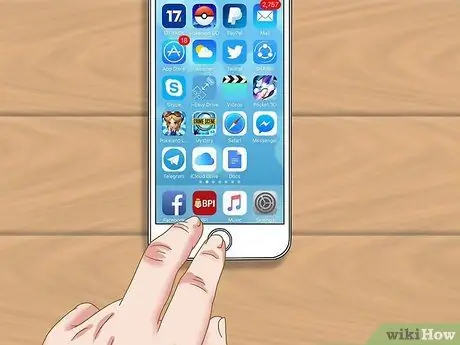
Step 1. Access the home screen of the device
A quick way to disable all vibrations is to enable “Do Not Disturb” mode. To turn off vibration, even when the screen is on, read how to turn off vibration on iPhone 7.
In this mode, the phone will not turn on, vibrate, or make a sound when the screen is locked
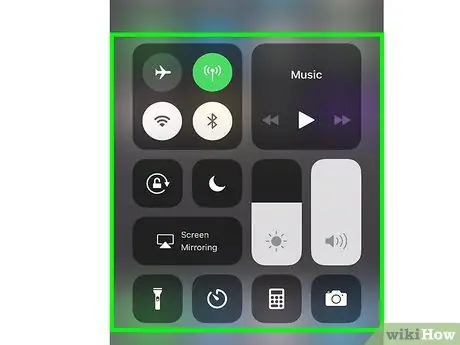
Step 2. Swipe the bottom of the screen up
The “Control Center” panel will open after that.
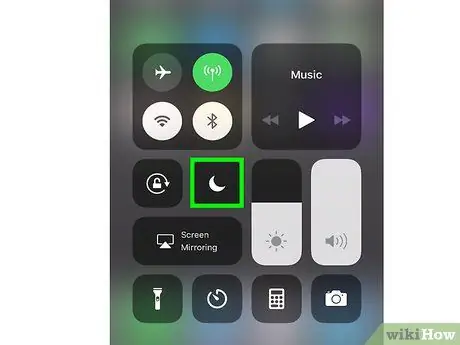
Step 3. Touch the moon icon
The icon color will change to blue, and a smaller moon icon will appear in the status bar at the top of the screen. The icon indicates the “Do Not Disturb” mode has been activated.
To turn off “Do Not Disturb” mode, swipe up from the bottom of the screen on the home screen and tap the moon icon again
Method 4 of 6: Using “Do Not Disturb” Mode on iOS 6 and Older Versions
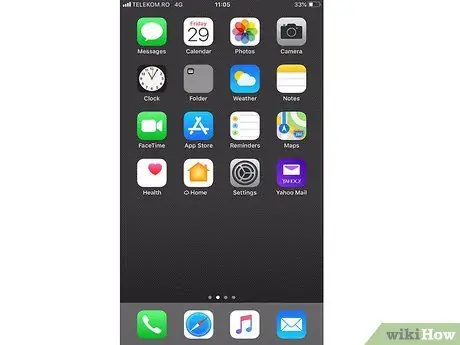
Step 1. Access the home screen of the device
A quick way to disable all vibrations is to enable “Do Not Disturb” mode. To turn off vibration, even when the screen is on, read how to turn off vibration on iPhone 6 and earlier.
In this mode, the phone will not turn on, vibrate, or make a sound when the screen is locked
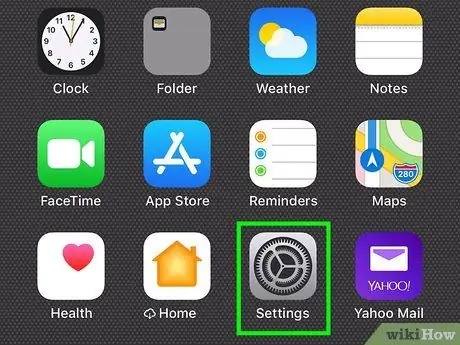
Step 2. Touch the “Settings” icon
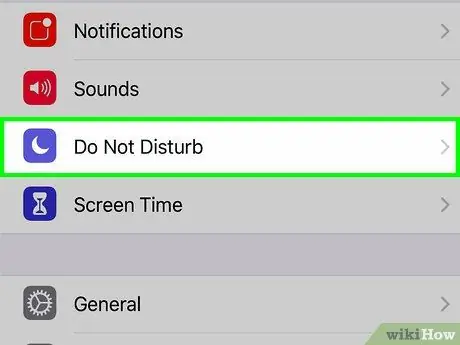
Step 3. Slide the “Do Not Disturb” toggle
Once the switch turns green, a small moon icon will appear in the status bar at the top of the screen. This icon indicates “Do Not Disturb” mode is active.
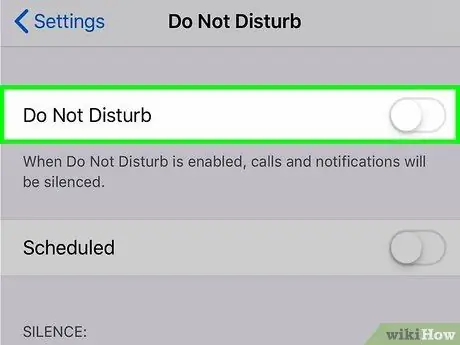
Step 4. Slide the “Do Not Disturb” switch to the off position
Once the switch color turns gray, the moon icon will disappear and you can get notifications (and device vibrations) back.
Method 5 of 6: Disabling System Haptics feature on iPhone 7
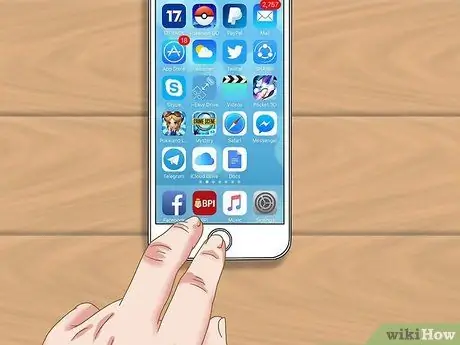
Step 1. Open the device home screen
If you don't like the vibration response when you touch or swipe the screen on your iPhone 7, you can turn it off via the “Sounds and Haptics” settings.
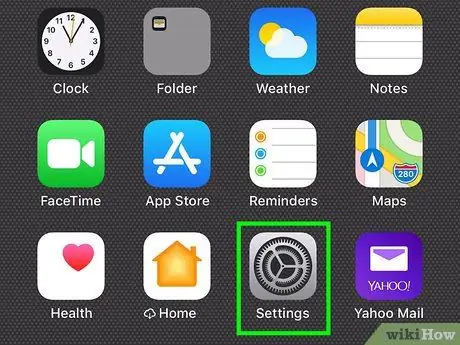
Step 2. Touch the “Settings” icon
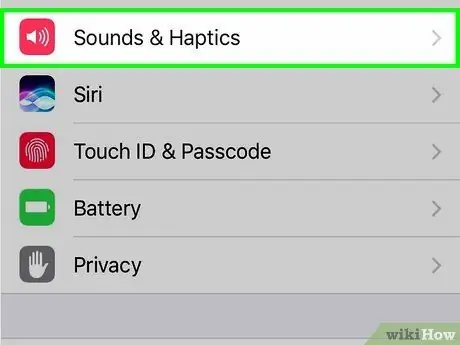
Step 3. Select “Sounds and Haptics”
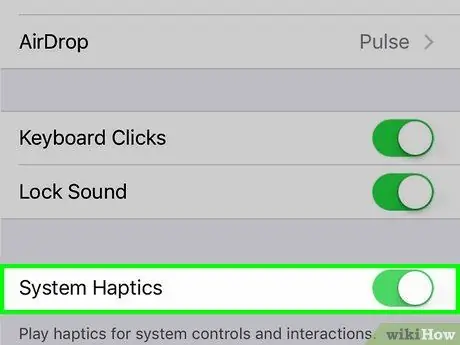
Step 4. Touch the “System Haptics” switch
You may need to scroll through the screen to find the switch. When the switch is in the off position or “Off” (grayed out), you will not feel the touch response again when using the screen.
Your phone still vibrates when you receive an incoming call or notification, unless you turn off all vibrations
Method 6 of 6: Disabling Emergency Vibration (All iPhone Types)
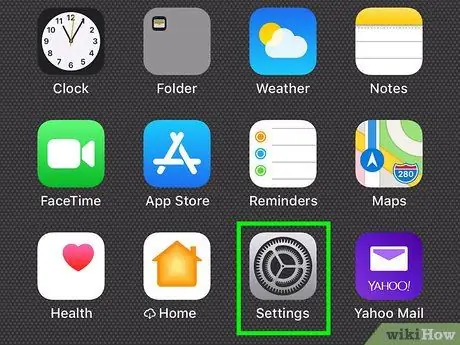
Step 1. Open the settings menu or “Settings”
This menu is indicated by a gray gear icon.
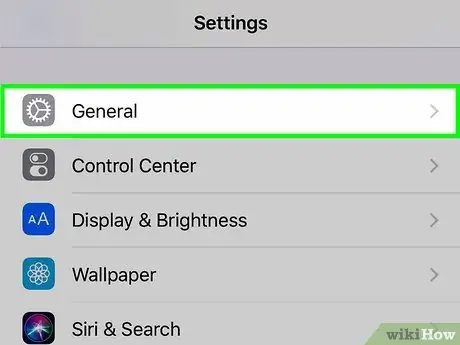
Step 2. Select General
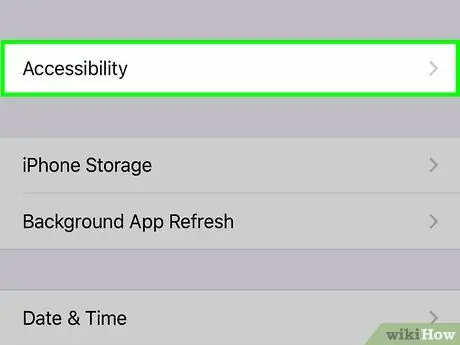
Step 3. Touch Accessibility
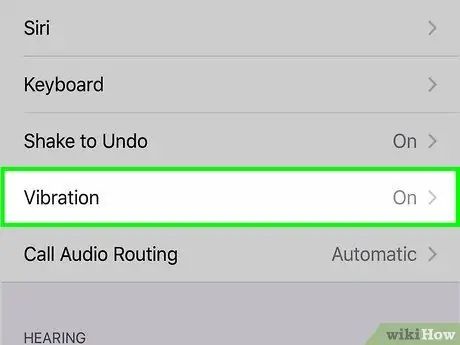
Step 4. Touch Vibration
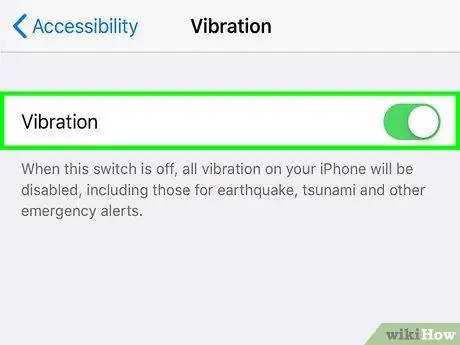
Step 5. Slide the slider next to the “Vibration” option
Make sure the green line is not showing. All vibrate functions have now been turned off on iPhone.






