This wikiHow teaches you how to hide a phone number when calling someone on iPhone.
Step
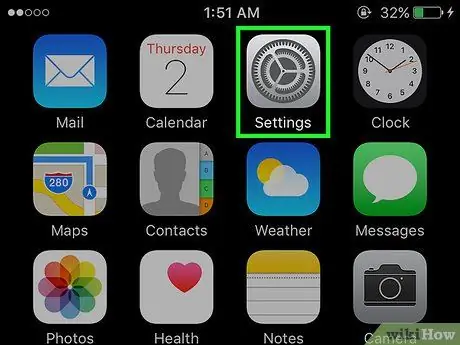
Step 1. Open the device settings menu (“Settings”)
This menu is indicated by the gray gear icon which is usually displayed on the home screen.
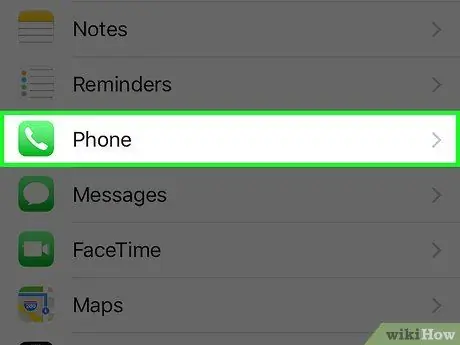
Step 2. Touch Phone
It's in the lower half of the menu.
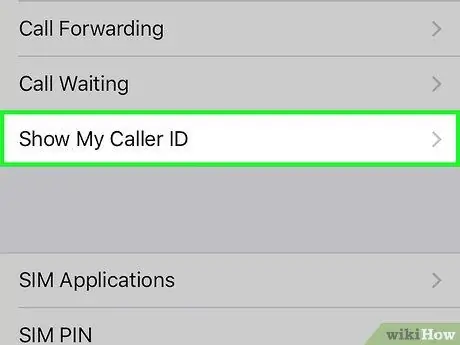
Step 3. Touch Show My Caller ID
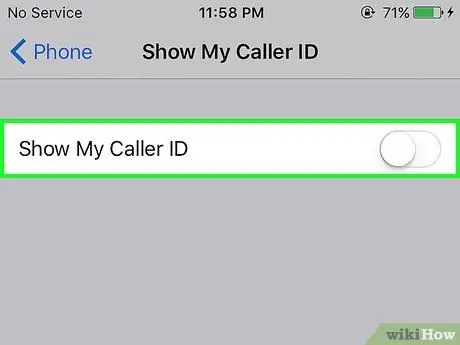
Step 4. Slide the Show My Caller ID switch to the off position
The switch color will change to white. Now, when you call someone, your phone number will not be shown on their phone screen.






