This wikiHow teaches you how to remove a secondary cell phone number from an Apple ID account using an iPhone.
Step
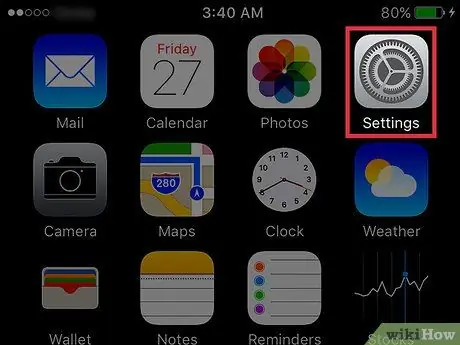
Step 1. Open Settings on iPhone
This gray gear-shaped app is on the home screen.
This application can also be found in the "Utilities" folder
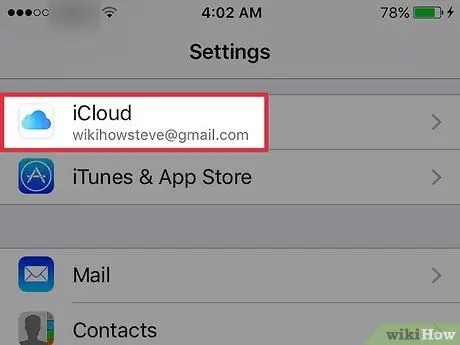
Step 2. Scroll down the screen and tap iCloud
This option is in the fourth group of menu options.
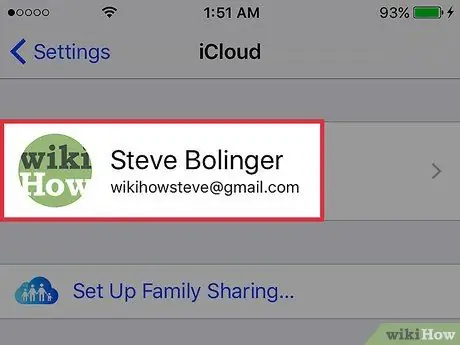
Step 3. Touch your Apple ID email address
It's at the top of the device screen.
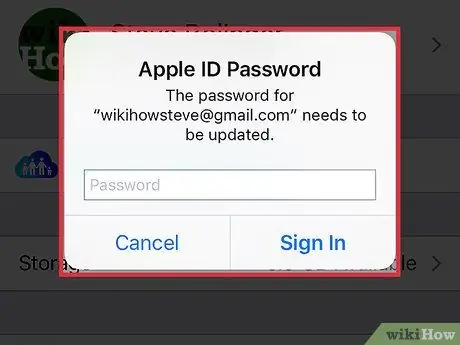
Step 4. Sign in using your Apple ID when prompted
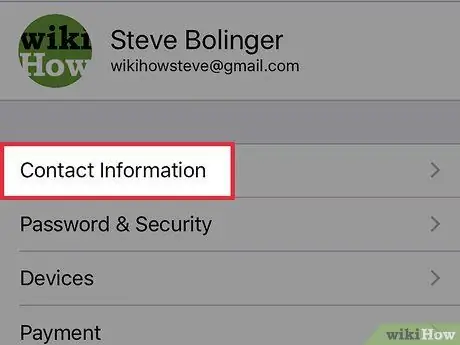
Step 5. Touch Contact Information
It's the first option under Apple ID.
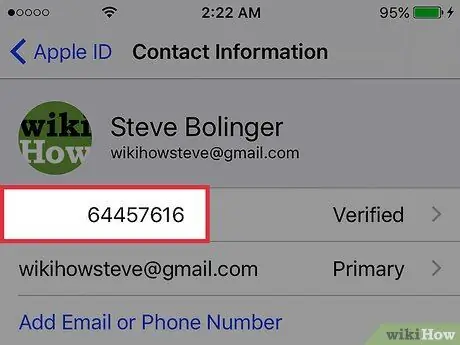
Step 6. Touch the mobile number you want to delete
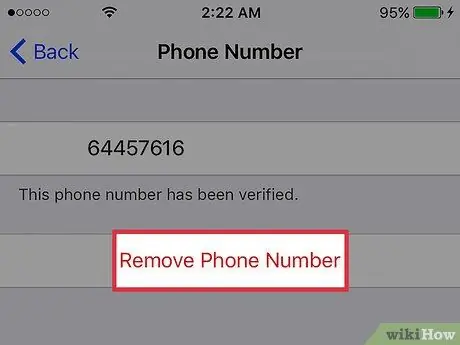
Step 7. Touch Remove Phone Number
Note: Phone numbers that have "Primary" written next to them cannot be deleted. This means that it is the only Apple ID phone number stored in your account
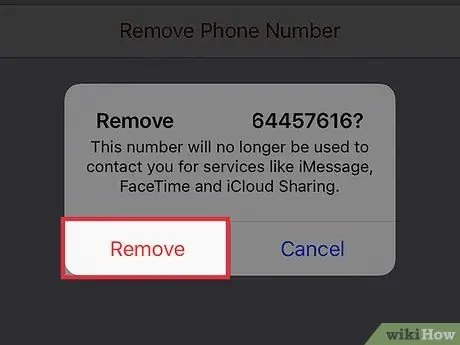
Step 8. Touch Remove
Your friend will now no longer be able to contact you using that number through Apple services, such as iMessage, FaceTime, or iCloud Sharing.






