This wikiHow teaches you how to change your display name on Facebook, both on the mobile app and on the desktop site. However, be careful when you want to change your display name as Facebook limits changing your display name to a limited number of times.
Step
Method 1 of 2: Via Mobile App
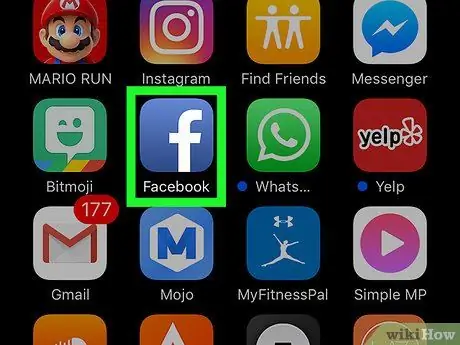
Step 1. Open Facebook
This app is marked by a white “f” icon on a dark blue background. After that, a Facebook feed page (news feed) will be displayed if you are already logged in to your account via your phone or tablet.
If you're not logged into your account, enter your email address (or phone number) and password to continue to the next step
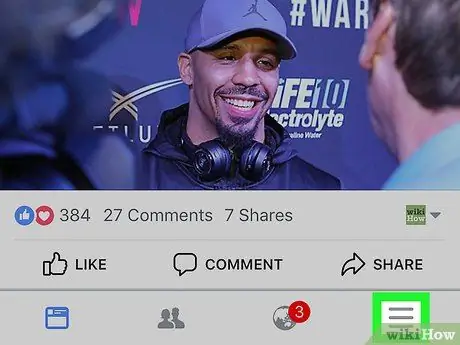
Step 2. Touch the button
It's in the lower-right corner (iPhone) or the upper-right corner of the screen (Android).
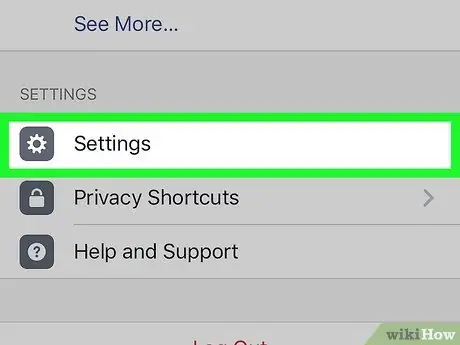
Step 3. Scroll to the screen and touch the Settings option (“Settings”)
This option is at the bottom of the page.
For Android device users, skip this step
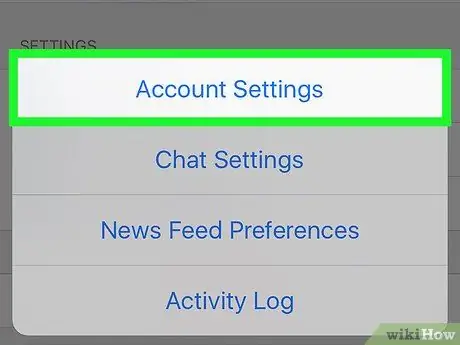
Step 4. Touch Account Settings (“Account Settings”)
Once the selection is touched, you will be taken to the Facebook account settings page (“Account Settings”).
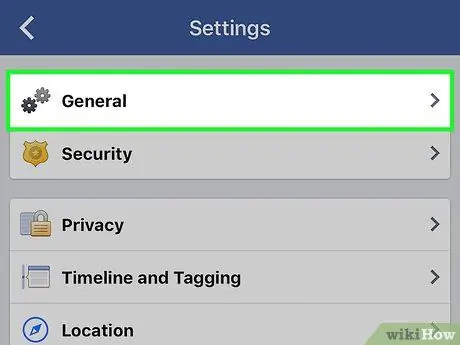
Step 5. Touch General (“General”)
This option appears at the top of the page.
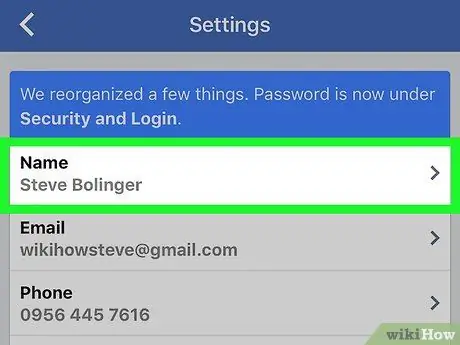
Step 6. Touch your name
The display name of the profile can be seen at the top of the screen.
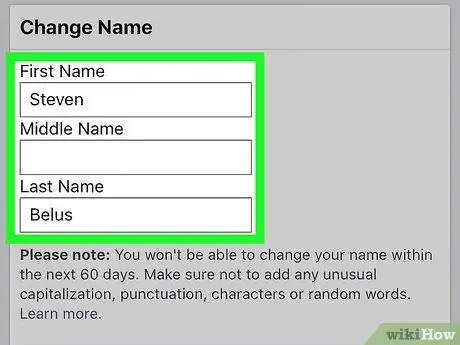
Step 7. Edit the display name
Touch column “ First Name " ("First name"), " Middle Name ” (“Middle Name”), or “ Last Name ” (“Last Name”), type in the name you want to use, and repeat the same process for the other fields if necessary.
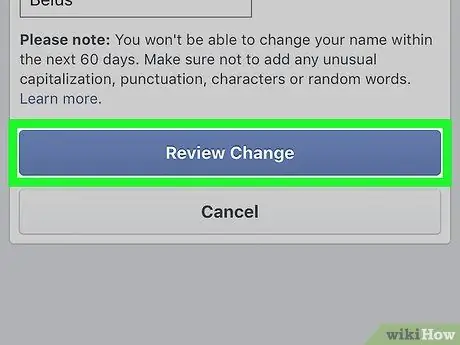
Step 8. Touch the Review Change button
It's a blue button at the bottom of the screen.
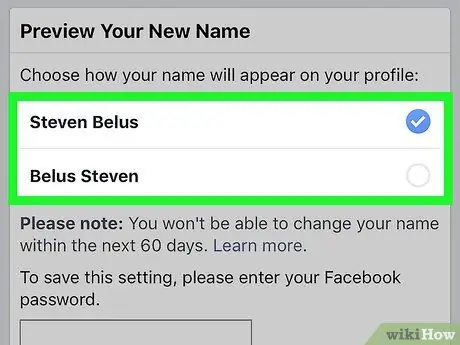
Step 9. Select the display name option
Facebook may display variations of the name at the top of the screen. Touch an option to select it as the desired name display.
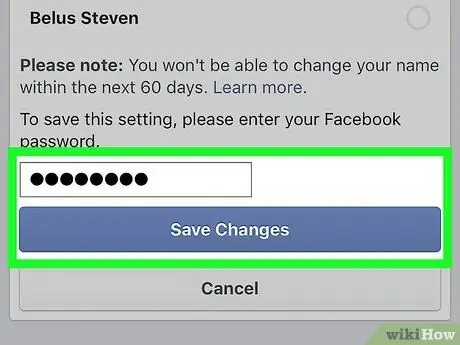
Step 10. Enter the password, then tap Save Changes
You need to enter your password in the text field shown above the “ Save Changes ” (“Save Changes”). After that, your Facebook display name will be changed.
Method 2 of 2: Via Desktop Site
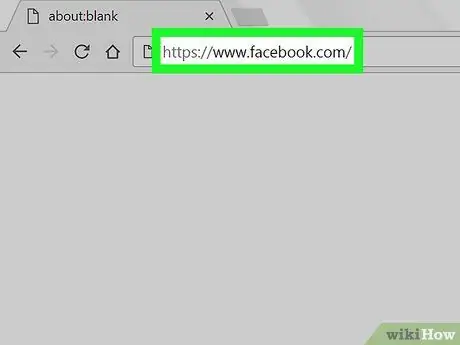
Step 1. Visit the Facebook website
Go to https://www.facebook.com in the browser you want to use. After that, a news feed page will be opened if you are already logged in to your account.
If you're not logged into your account, enter your email address (or phone number) and password before moving on to the next step
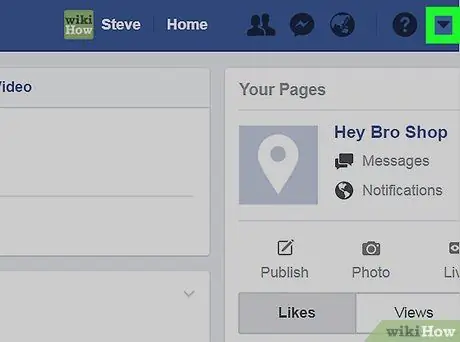
Step 2. Click
It's in the top-right corner of the Facebook page. After that, a drop-down menu will be displayed.
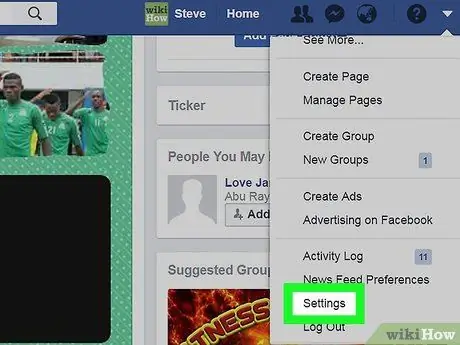
Step 3. Click Settings (“Settings”)
It's at the bottom of the drop-down menu.
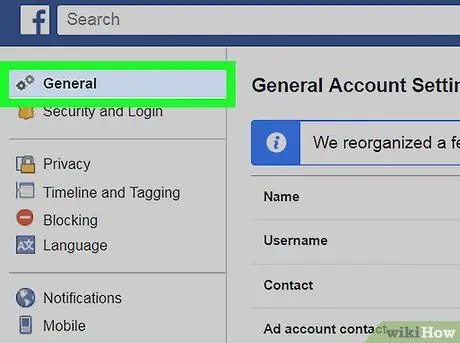
Step 4. Click the General tab ("General")
It's in the top-left corner of the settings page.
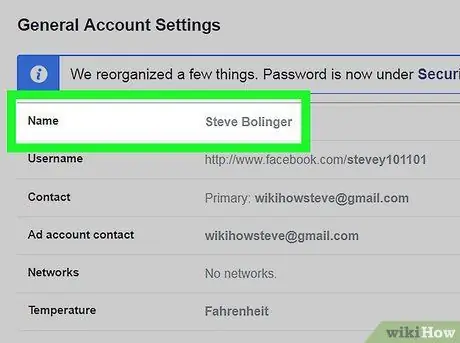
Step 5. Click your name
The profile name is displayed at the top of the page “ General ”.
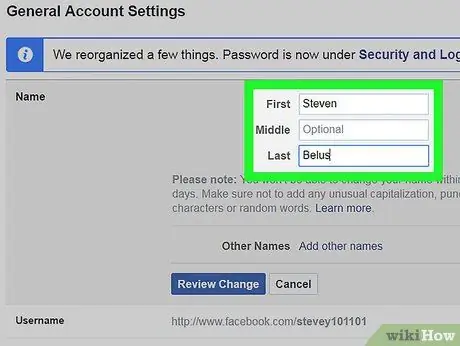
Step 6. Edit your name
Change the name shown in the column “ first " ("Front"), " Middle ” (“Middle”), and/or “ Last ” (“Last”) with the name you want to use.
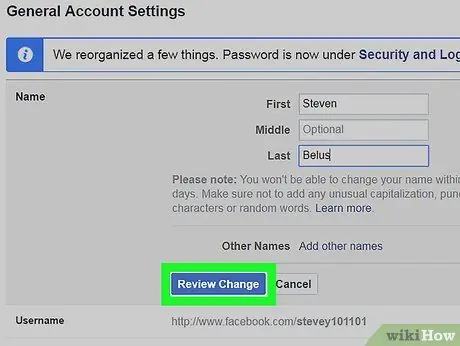
Step 7. Click Review Change
It's a blue button below the name segment. Once clicked, a pop-up menu will appear.
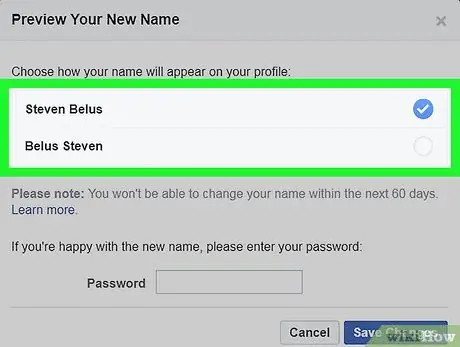
Step 8. Select display name
Facebook may display name variations at the top of the screen. Please choose your name display.
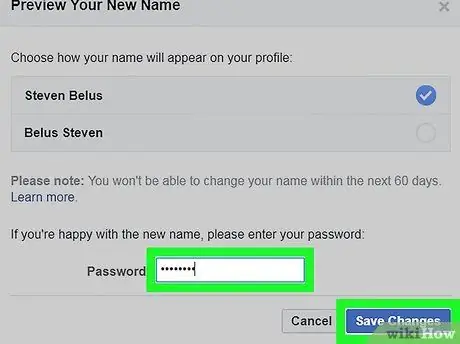
Step 9. Enter the account password, then click Save Changes
You need to enter your password in the text field above the " Save Changes " After that, the display name of your Facebook account will be changed.






