- Author Jason Gerald [email protected].
- Public 2024-01-15 08:07.
- Last modified 2025-01-23 12:04.
Amazon is one of the largest online shopping websites offering a wide variety of books, electronics, furniture, clothing and other products. You can also use Amazon to enjoy other services such as Amazon Music, Fire TV, Kindle, Audible, and Alexa. This wikiHow teaches you how to create an Amazon account.
Step
Method 1 of 3: Using the Amazon Mobile App
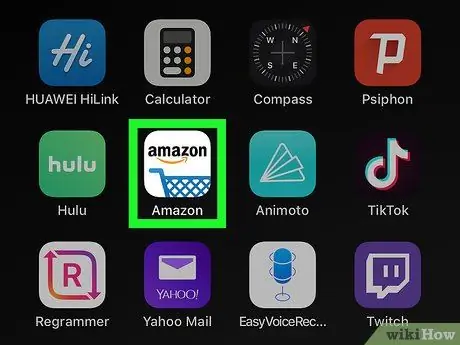
Step 1. Open the Amazon mobile app
Amazon offers a variety of mobile applications for various needs. These apps include Amazon Shopping, Prime Video, Amazon Music, Amazon Photos, Audible, Amazon Alexa, and more.
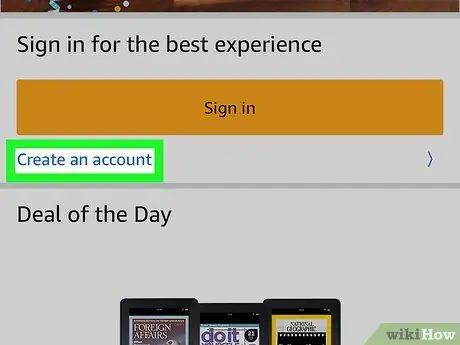
Step 2. Touch Create a New Amazon Account
It's a gray button at the bottom of the page.
- If you use the application " Amazon Shopping ", touch " Create an account ” under the yellow button labeled “ Sign In " After that, select " Create account ” at the top of the page.
- If you are using Audible, touch “ Continue ” at the top of the page. After that, select " Create an Amazon Account ” at the bottom of the page.
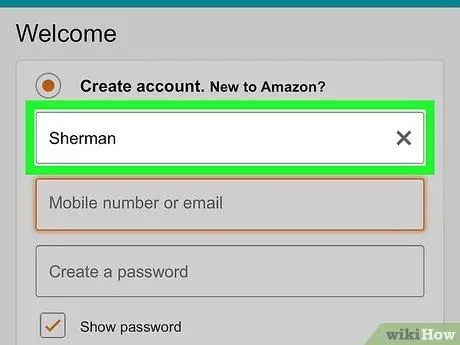
Step 3. Type in a name
Use the first bar at the top of the page to enter the full name.
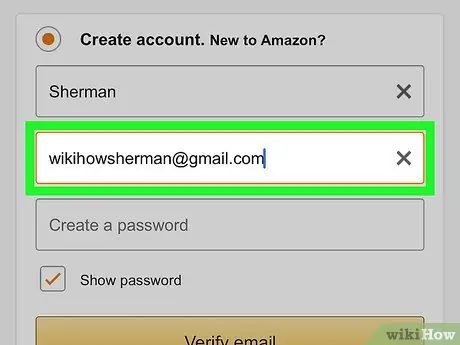
Step 4. Enter a valid email address or phone number
Use the second bar to enter an email address. This address will later be used to sign in to your Amazon account on another device or app. Make sure you use an address that you can access and remember.
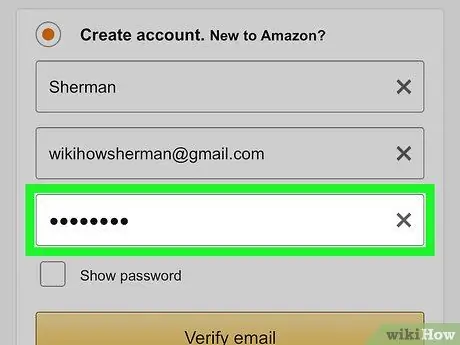
Step 5. Type in the desired password
Use the third bar on the form to enter the password you want to use. Password must be at least 6 characters long. Strong password entries have a mix of upper and lower case letters, numbers, and special characters (e.g. “;”, “&”, “@”, “!”). Make sure you use a memorable password. You can also write down the password on a piece of paper and store it in a safe place.
It's a good idea not to store your password information on a computer or smartphone, as there is a risk of compromising account security
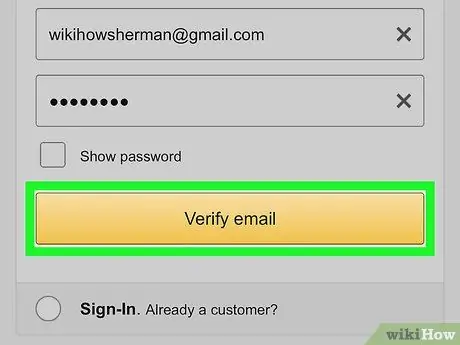
Step 6. Touch Create Your Amazon Account, Continue, or Verify Email.
Select the big button at the bottom of the page. This button is labeled “ Create Your Amazon Account ”, “ Continue ", or " Verify Email ”, depending on the application you are using. On the next page, you will be asked to enter a one-time password (OTP) that was obtained by email.
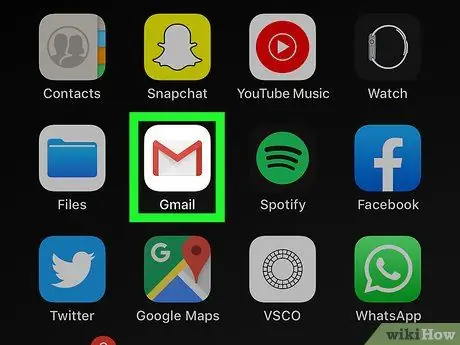
Step 7. Check the email account
After registering an account, open the app you normally use to check your email.
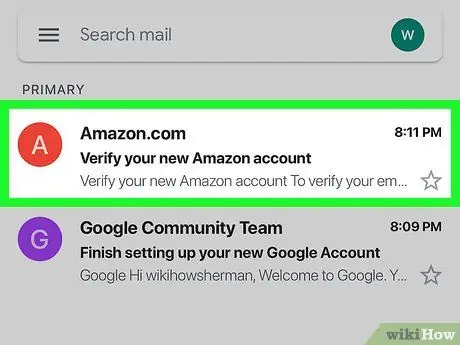
Step 8. Open the message from Amazon
You will receive a message with the subject " Verify your new Amazon account " from Amazon.com. Open the message.
If you do not receive a message from Amazon, return to the Amazon app and double-check the email address you entered, then tap “ OTP ”.
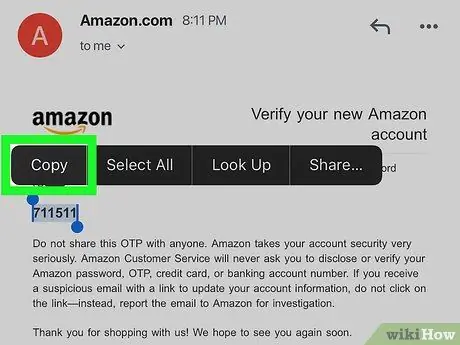
Step 9. Copy or write down the one-time password (OTP)
This password is a 6-digit number displayed in bold capital letters in the middle of the page. Write down or copy the number.
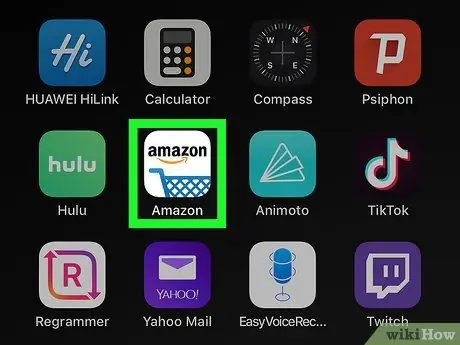
Step 10. Go back to the Amazon app
Press the “Home” button on the bottom center side of the device. Touch the Amazon application window that was used to create the account again to return to the application.
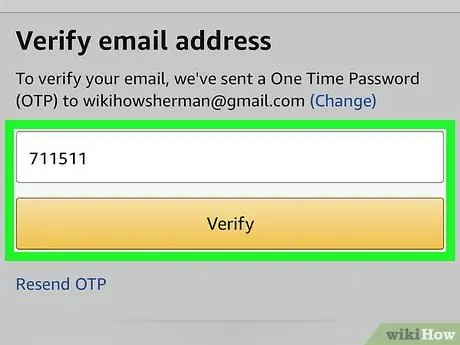
Step 11. Enter one time password and touch Verify
The account will be verified and you will be logged into the application service through the new account.
If you get a message indicating that the password is invalid, click “"Resend OTP'” to receive a new one-time password via email
Method 2 of 3: Using Amazon Website
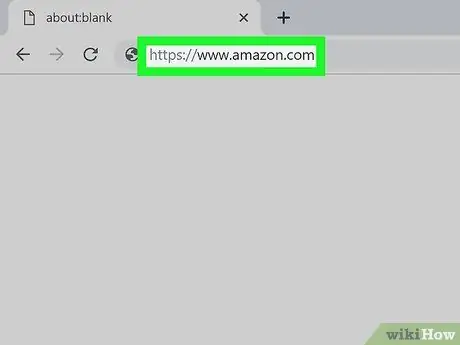
Step 1. Visit https://www.amazon.com via a web browser
You can use a web browser on a PC or Mac computer. After that, the Amazon main page will open.
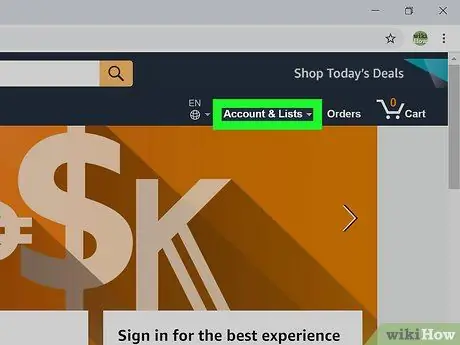
Step 2. Click Accounts & Lists
This option is the first tab in bold that appears in the upper-right corner of the screen. Hover over the tab to display a list of account options. Once clicked, you will be taken to the login page.
If you are logged into a different account, place the cursor on the option “ Accounts & Lists " and click " Sign Out ” at the bottom of the menu.
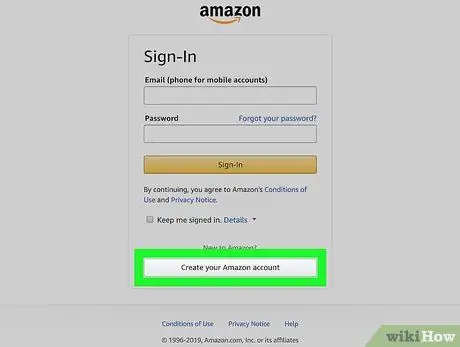
Step 3. Click Create Your Amazon Account
It's a gray button at the bottom of the login page. The Amazon account creation form will appear after that.
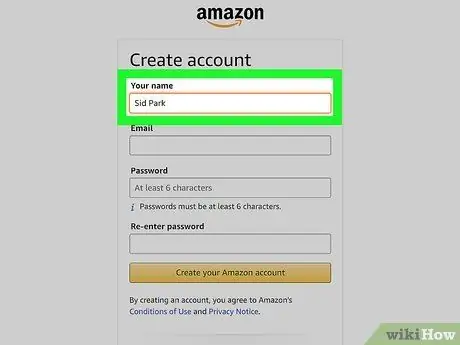
Step 4. Type in a name
Use the first bar at the top of the page to enter the full name.
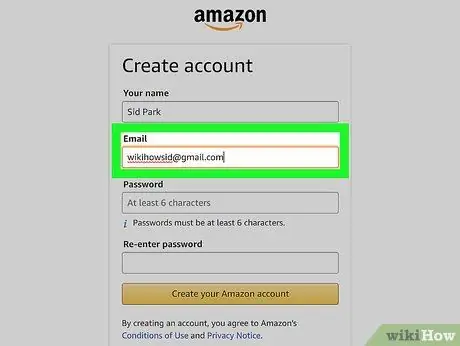
Step 5. Enter a valid, real email address
Use the second bar to enter an email address. This address will later be used to sign in to your Amazon account on other devices. Make sure you use an address that you can access and remember.
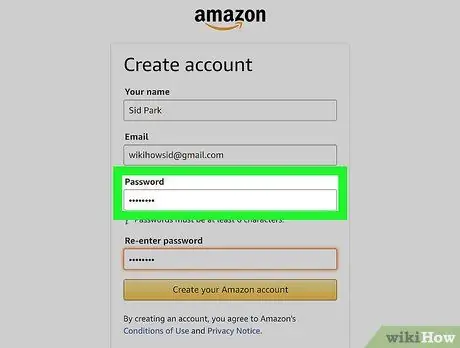
Step 6. Type in the desired password
Use the third bar on the form to enter the password you want to use. Password must be at least 6 characters long. Strong password entries have a mix of upper and lower case letters, numbers, and special characters (e.g. “;”, “&”, “@”, “!”). Make sure you use a password that you can remember. You can also write down the password on a piece of paper and store it in a safe place.
It's a good idea not to store your password information on your computer or smartphone because there's a risk of compromising your account security
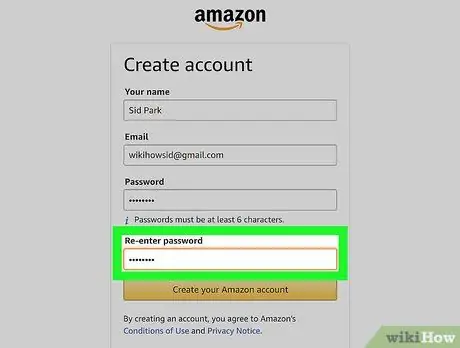
Step 7. Re-type the password
Use the last line on the page to type the password entry, as per the first entry. This field is used to confirm the password you entered.
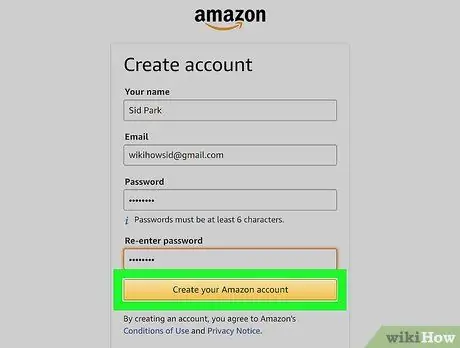
Step 8. Click Create Your Amazon Account
It's a yellow button at the bottom of the form. A confirmation email containing a one-time password (OTP) will be sent to the email address you registered.
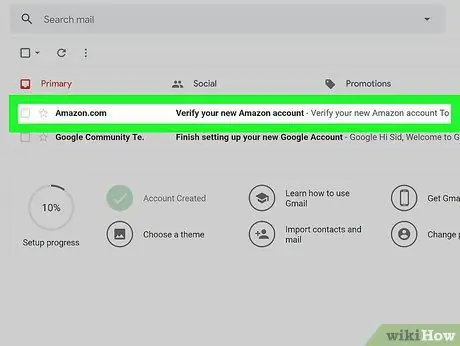
Step 9. Check email
After registering an account, you will be asked to enter your password one time on the new page that appears. To get the password, check the registered email account. Keep the Amazon account registration page open and use another tab or browser to open the email account. You can also check your email through your smartphone or other apps like Outlook or Apple Mail.
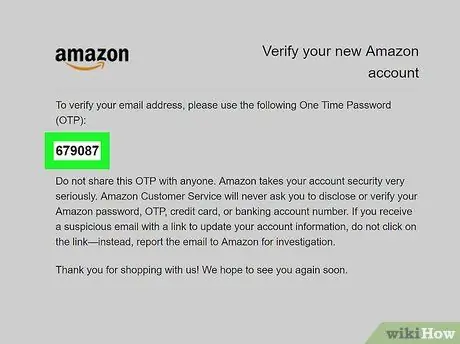
Step 10. Copy or write down the one-time password (OTP)
This password is a 6-digit number displayed in bold capital letters in the middle of the page. Write down or copy the number.
If you don't get a message from Amazon, double-check the registered email address and click the “ OTP ” at the bottom of the Amazon account signup page.
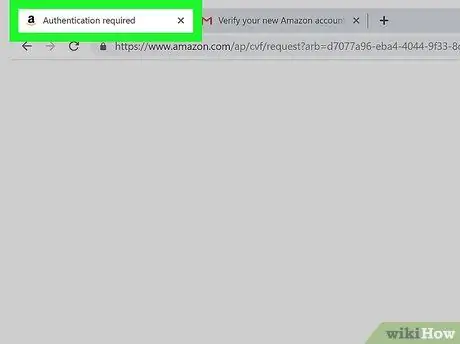
Step 11. Return to the Amazon account registration page
After getting the password, return to the tab or browser used to create the new Amazon account.
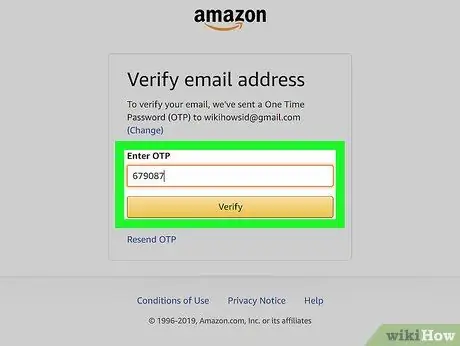
Step 12. Enter the password one time and click the Verify button
Type a six-digit password into the space provided and click the “ Verify It's a yellow button at the bottom of the page. The account will be verified and you will be logged into Amazon services via the newly created account.
If you get a message indicating that the password is invalid, click ““Resend OTP'” and check the email account. Enter a new password and click “ Verify ”.
Method 3 of 3: Modifying Account
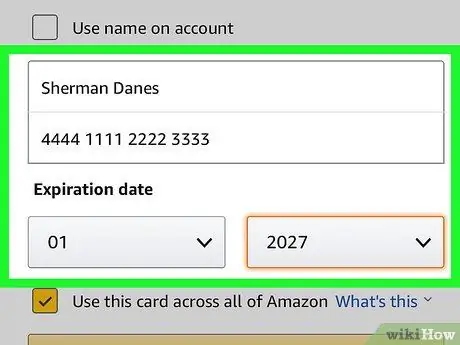
Step 1. Edit payment options
After creating an account, you need to add a payment method. Use the following steps to enter or add a new payment method to your account:
- Entered into https://www.amazon.com or open the app Amazon Shopping
- Click or tap the three horizontal lines (☰) icon in the upper-left corner of the screen.
- Click or tap " Your Account ”.
- Click or tap " Manage payment options ”.
- Scroll down and click " Add card ” or touch “ Add a payment method ” on mobile devices.
- Enter the name on the card and the number.
- Use the drop-down menu to enter an expiration date.
- Click or tap " Add your card ”.
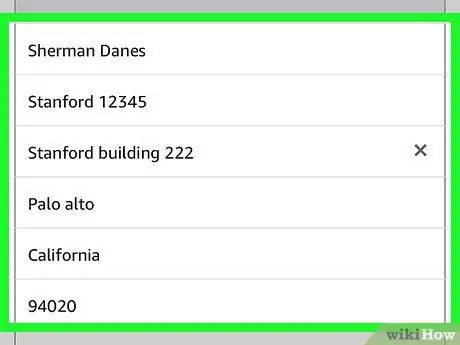
Step 2. Add shipping address
Use the following steps to add a shipping address to your account.
- Entered into https://www.amazon.com or open the app Amazon Shopping.
- Click or tap the three horizontal lines (☰) icon in the upper-left corner of the screen.
- Click or tap " Your Account ”.
- Click or tap " Your address ”.
- Click " Add address, or select " Add a new address ” on mobile devices.
- Use the form to enter your name, residential address, city, state or province, postal code, telephone number, and shipping instructions.
- Click or tap the yellow button labeled “ Add address ” at the bottom of the form.
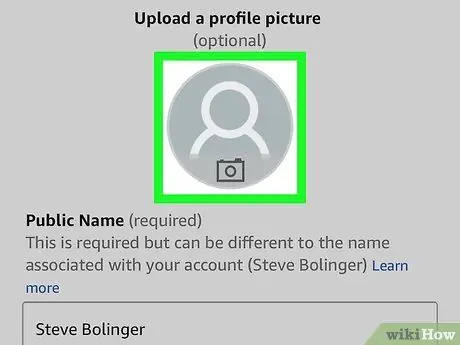
Step 3. Customize the profile
Use the following steps to modify the profile. If privacy is your priority, limit the information shown on your profile. For example, you can display only your first name and general location on your profile.
- Entered into https://www.amazon.com or open the app Amazon Shopping
- Click or tap the three horizontal lines (☰) icon in the upper-left corner of the screen.
- Click or tap " Your Account ”.
- Click " Your Amazon Profile ” or touch “ Your Profile ” on mobile devices.
- Click or tap the human icon and select “ Upload ” or touch “ Add a Photo ” on mobile devices.
- Click on your profile photo and select " Open ” or touch a profile photo that is already saved in the device's gallery or “Camera Roll” folder.
- Click or tap on the gray background image and click “ Upload " or " Add a Photo ” on mobile devices.
- Click the banner or cover photo, then click “ Open ” or touch a photo already saved in the gallery or “Camera Roll” folder on the device.
- Click or tap " Edit profile ”.
- Answer the questions on the form. This question is optional. Only share information that you are comfortable with publishing.
- Swipe the screen and click or touch “ Save ”.
Tips
- If you use Amazon's services frequently, try subscribing to a Prime membership. You'll need to pay an annual fee, but you can get two days of free shipping on a variety of goods and services to stream movies and television shows for free.
- After purchasing and rating a product, Amazon will offer specific recommendations. Click the “Recommended For You” option from the main personalized page to view recommended products.
- Don't forget to check the “Today's Deals” tab. You can see the various offers that are given out every day, and sometimes you get lucky when you find something you want at a very affordable price.






