- Author Jason Gerald [email protected].
- Public 2024-01-15 08:07.
- Last modified 2025-01-23 12:04.
This wikiHow teaches you how to create a personal profile on LinkedIn.
Step
Method 1 of 3: Creating an Account
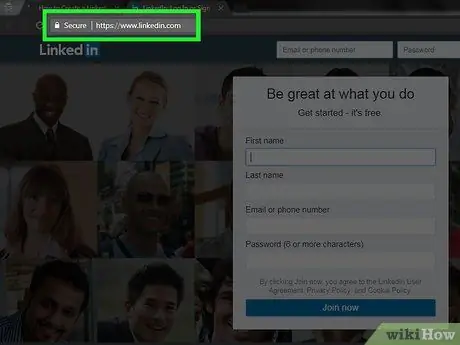
Step 1. Visit the LinkedIn homepage
You will see several fields in the middle of the page.
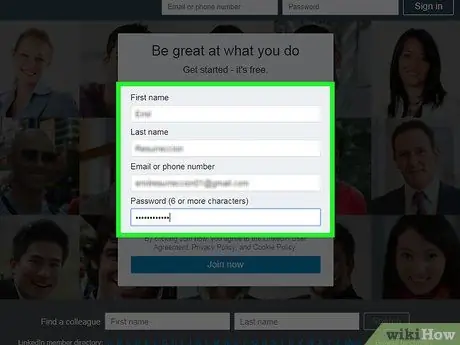
Step 2. Enter your personal information in the fields provided on the main page
To create an account, you will need to enter the following information:
- First name
- Last name
- Email address - Use an active email address. LinkedIn will contact you at this address.
- Password - This password will be used to log into your LinkedIn account.
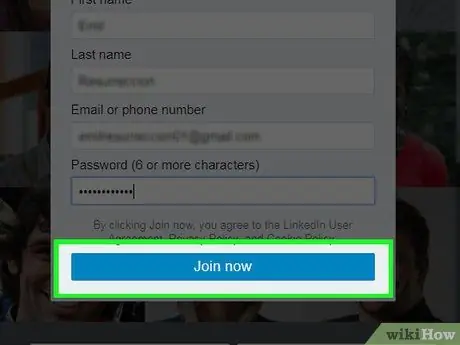
Step 3. After filling in the data, click the yellow button labeled Join Now at the bottom of the field
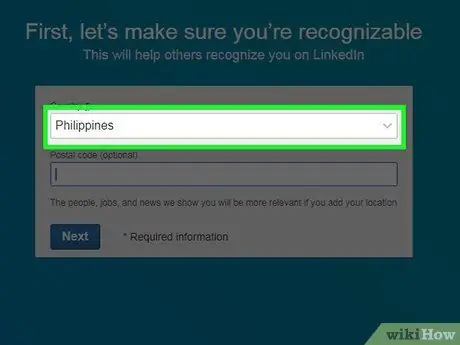
Step 4. Click the box under "Country"
You will be asked to select a country.
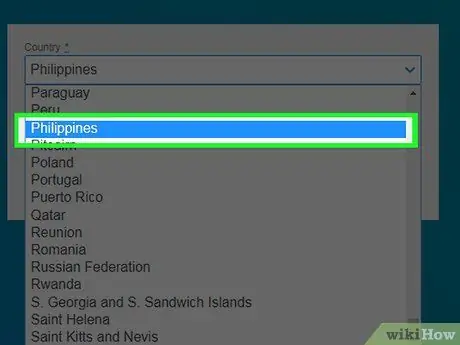
Step 5. Click your current country of residence
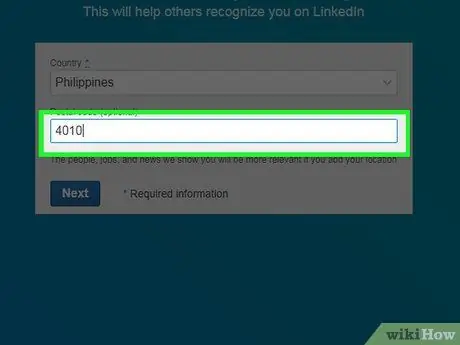
Step 6. In the "ZIP code" field below the "Country" field, enter your postal code
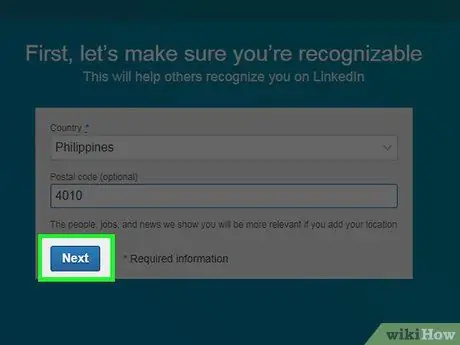
Step 7. Click Next under the "ZIP Code" field
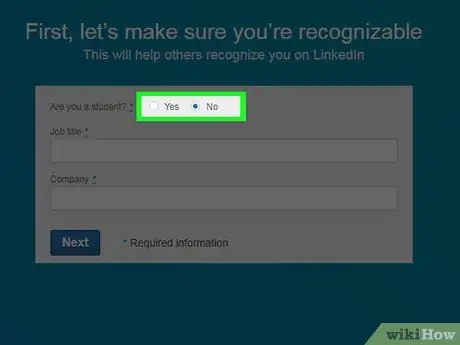
Step 8. Choose whether you are a student
Click "Yes" or "No" at the top of the page.
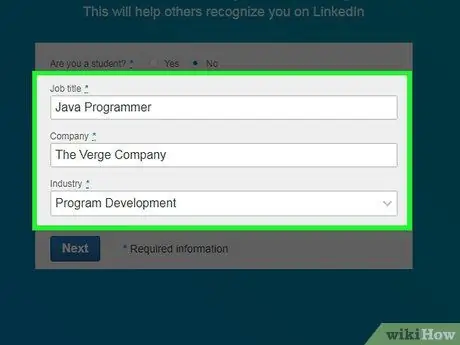
Step 9. Enter your job title and company in the "Job title" and "Company" fields
- You may have to select a field of work in the "Industry" column on this page, depending on the company you work for.
- If you are still in school or college, enter the name of your alma mater, class, and expected year of graduation.
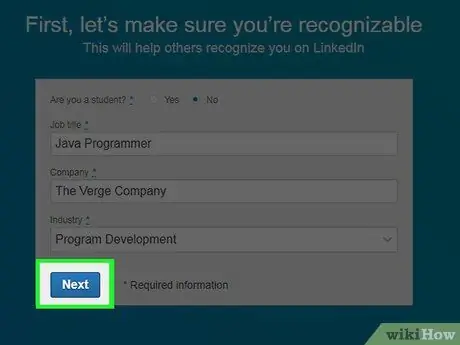
Step 10. Click Next
Now, you will be asked to customize the appearance of the content and connections that will appear on the LinkedIn main page.
Method 2 of 3: Customizing your LinkedIn Feed
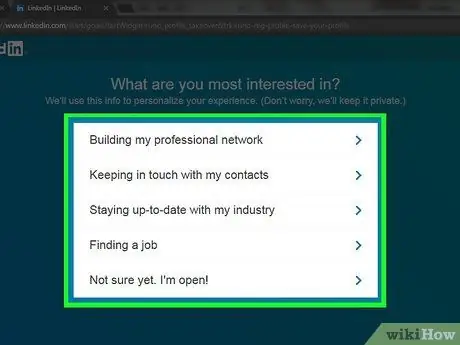
Step 1. Select the account customization option
After selecting the option, you will be asked to confirm your email address. The following options control the information that will appear on the LinkedIn homepage. Choose one of the purposes for which you want to open your account from the following list of options:
- Finding a job
- Building my professional network
- Staying up-to-date with my industry
- Keeping in touch with my contacts
- Not sure yet. I'm open!
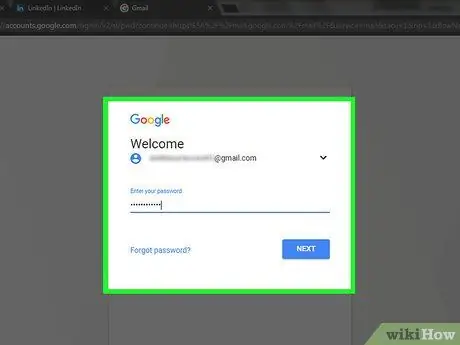
Step 2. Open the email account you used to sign up for LinkedIn
When opening an email account, do not close the LinkedIn page
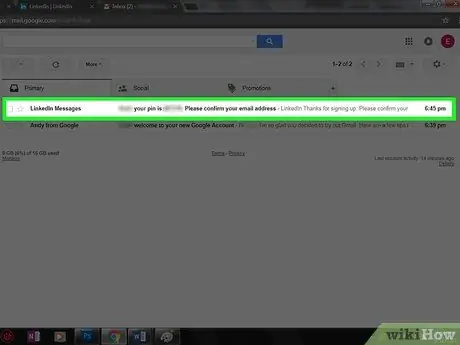
Step 3. Open the email from "LinkedIn Messages", with the subject "(Your Name), please confirm your email address"
If this email isn't in your inbox, check your Spam folder (or Updates, if you use Gmail).
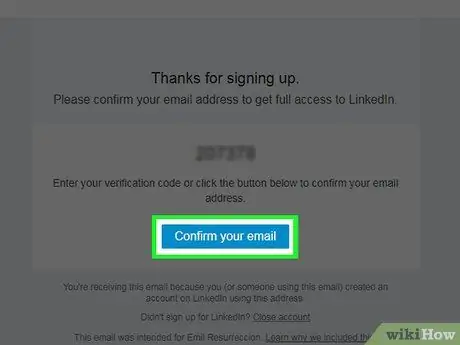
Step 4. Click the blue button labeled Confirm your email
It's at the bottom of the 6-digit code in the email.
You can also copy the code on this page, and paste it into the "code" field on the LinkedIn page
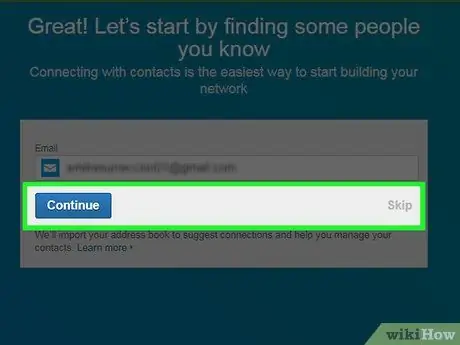
Step 5. Import contacts from your email account by clicking Continue
If you don't want to import contacts, click Skip.
- If you choose to import contacts, allow LinkedIn to access the contacts in your email account. After that, double-check the contact you want to add to your list of connections on LinkedIn.
- If you didn't import contacts, click Yes to confirm action.
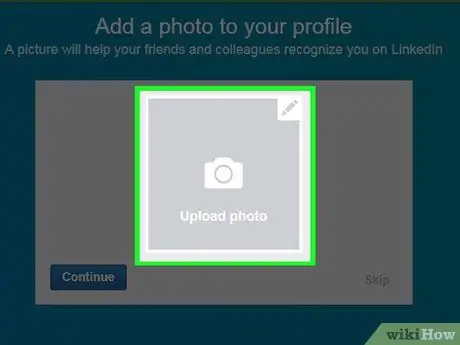
Step 6. Upload a photo of yourself by clicking the Upload Photo box
After that, select the photo file from your computer.
If you don't want to upload photos now, click Skip.
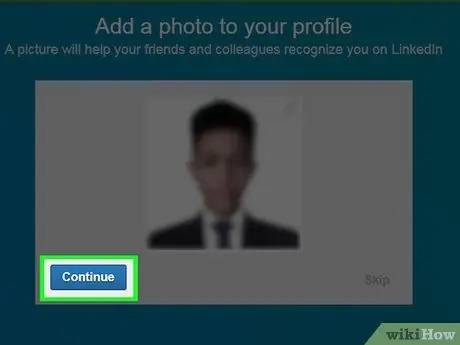
Step 7. Click Continue to save the profile photo
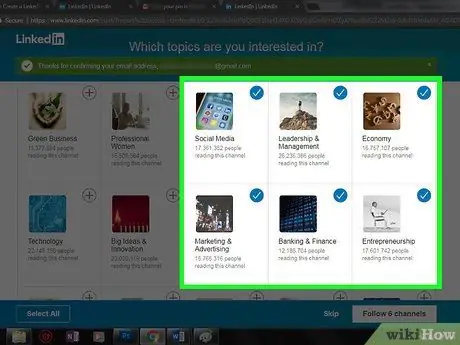
Step 8. Select a channel to follow
Information on the channels you follow will appear on the main page of your LinkedIn account.
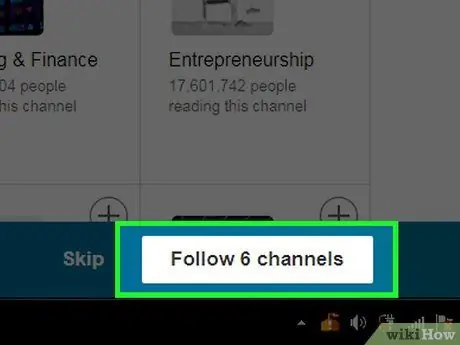
Step 9. Click Follow [x] channels to start following your chosen channel
If you don't want to follow any channel, click Skip.
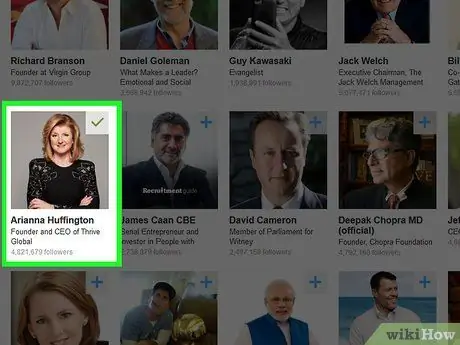
Step 10. Select influential people on LinkedIn that you want to follow
The updates they send will appear on your LinkedIn homepage.
Following a specific profile will not add that profile to your contacts or connections list
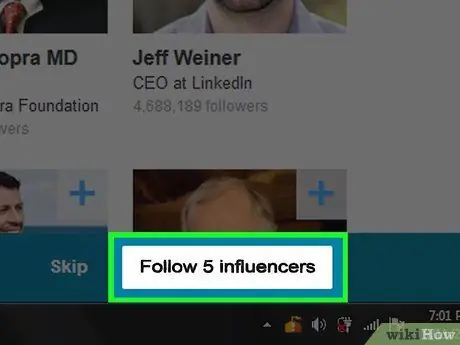
Step 11. Click Follow [x] influencers to start following the people you choose
If you don't want to follow anyone, click Skip.
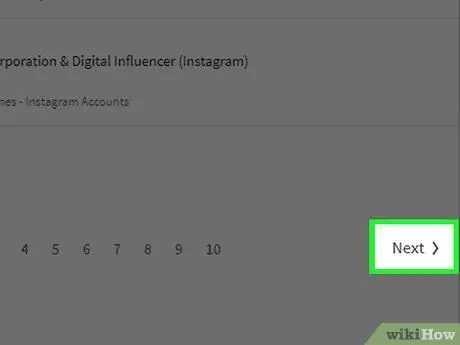
Step 12. Click Next in the lower right corner of the page
Now, your LinkedIn account can be used. You can also add skill information to your profile.
Method 3 of 3: Editing profile
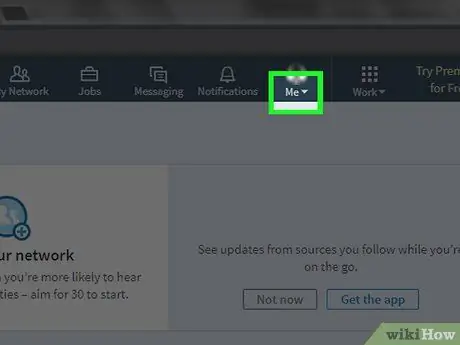
Step 1. Click the Me tab in the top right corner of the profile, just to the right of the Notifications icon
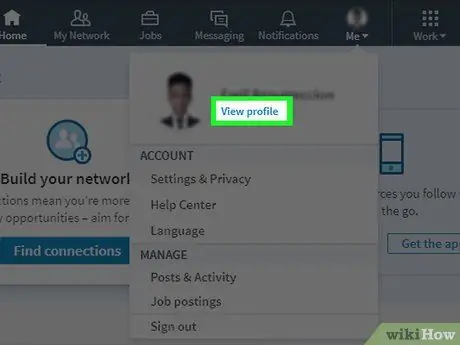
Step 2. Click the View Profile option on the Me menu that appears
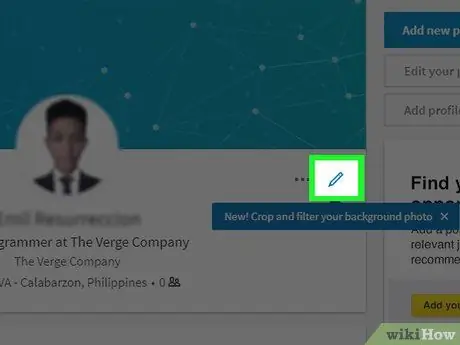
Step 3. Click the pencil icon to the right of the profile photo, at the top of the profile page
Now, you can edit the introduction section of your profile. Fill in the following fields to edit the information in them::
- First and Last Name - Your first name and last name
- Headlines - A brief description of yourself or your profession
- Current Position - Your current position in the company (eg "Director at PT. Searching for True Love").
- Location Information - Your country, city and postal code.
- Summary - A brief description of your goals, achievements and/or mission.
- Add Education - Use this field to add educational information to your LinkedIn profile.
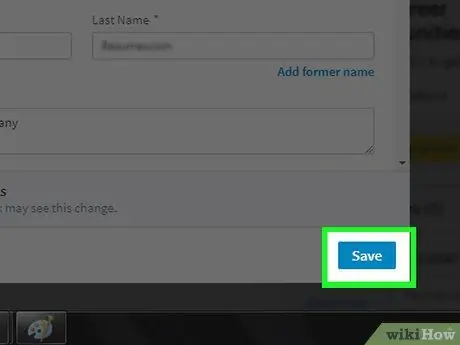
Step 4. To save the profile changes, click Save
The information you include in your LinkedIn profile is public, and accessible to all LinkedIn users
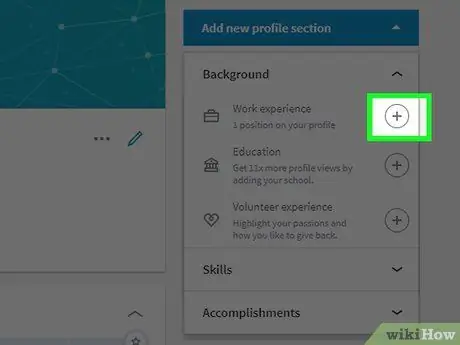
Step 5. Add work experience by clicking the + button to the right of the "Experience" column
This column is slightly below your profile photo.
When adding experience, you'll be asked to enter your previous employer information (such as company name), length of service, title, and a brief job description
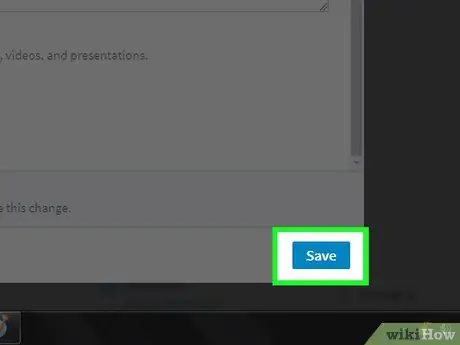
Step 6. To save the experience, click Save
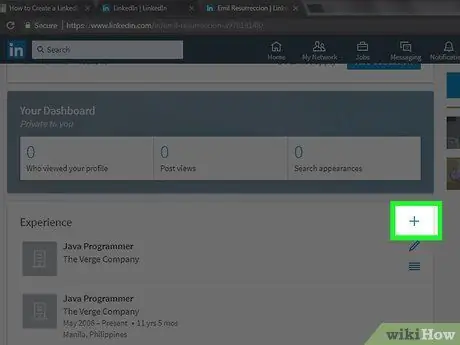
Step 7. Edit the work experience by clicking the pencil button next to the experience
You can edit any information that appears, from company name to length of service.
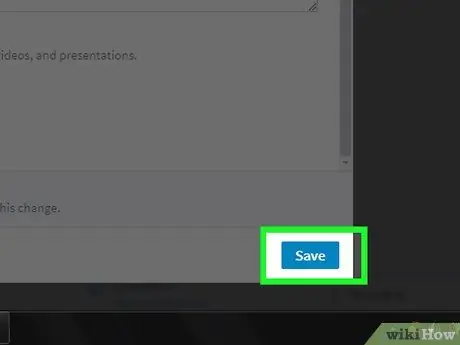
Step 8. When finished editing the profile, click Save to save the changes
Now, your LinkedIn profile is complete!
Tips
- Find member-created groups that match your interests. By joining a group, you can expand your connection.
- Make posts that are general, positive, and professional. Do not reveal your personal life or other unprofessional matters.






