This wikiHow teaches you how to connect your Samsung Galaxy device to an HDTV, using an HDMI cable and a microUSB adapter connected to your phone.
Step
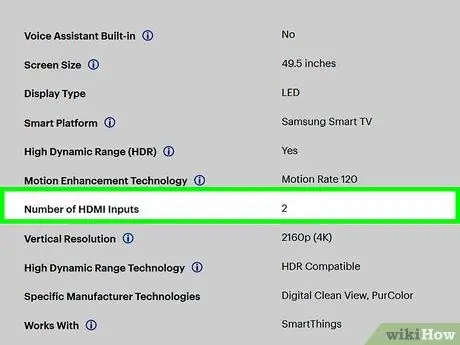
Step 1. Make sure your television supports HDMI
If you are using an HDTV, your television will have at least one HDMI jack on the side or back of the panel.
All Galaxy S series phones support HDMI
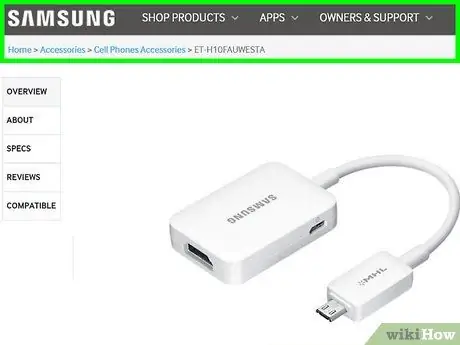
Step 2. Purchase a microUSB - HDMI adapter
This adapter is square, with an HDMI port on one end and a microUSB port on the other. This adapter allows you to connect your TV to your computer via the HDMI port, though not directly.
- Samsung sells HDMI adapters for cell phones, but you can also buy unbranded HDMI adapters online or at your local electronics store.
- By purchasing an HDMI adapter from Samsung, you will get a guarantee that it will work. If the adapter you purchased doesn't work, you can request a free replacement.
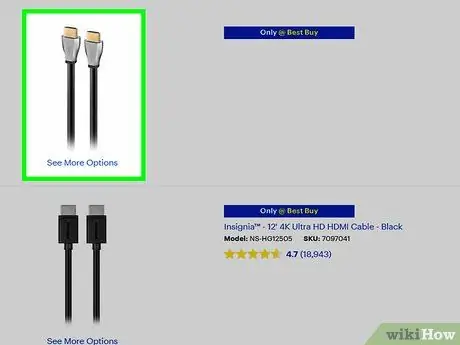
Step 3. Purchase an HDMI cable if you don't already have one
It is recommended that you buy HDMI cables online as they are cheaper than regular stores.
- HDMI cables are sold at a price of IDR 50,000 to IDR 200,000.
- In general, you are advised not to purchase cables longer than 30 feet (9.1 m). Cables that are too long can cause a decrease in image quality or temporary image loss.
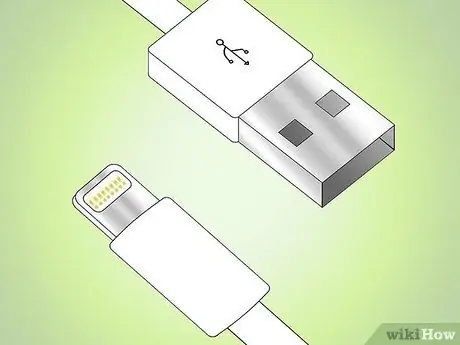
Step 4. Connect your HDMI adapter to the charging port on the Samsung phone
This port is on the bottom or edge of the phone/tablet.
Do not plug in the adapter forcibly. If the adapter does not connect, rotate the cord 180 degrees and try again
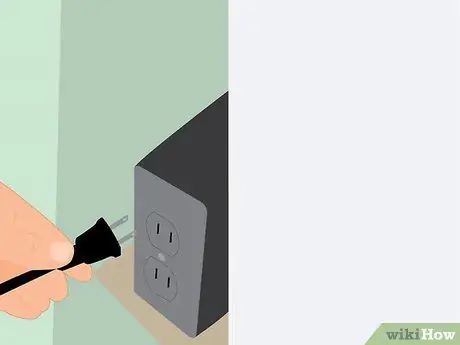
Step 5. Connect the HDMI adapter to a power source
Use your Samsung phone charger. Plug the charger into a power socket, then connect the other end to the HDMI adapter.
By connecting the HDMI adapter to a power source, the HDMI adapter will still work, and the phone battery will be charged

Step 6. Connect your Samsung Galaxy to HDTV
Connect one end of the HDMI cable to the HDMI slot on the side or back of the TV, then connect the other end to the HDMI adapter.
- The HDMI slot is a thin rectangle with eight sides.
- If you are using an HDMI receiver as input, connect the HDMI cable to the back of the receiver.
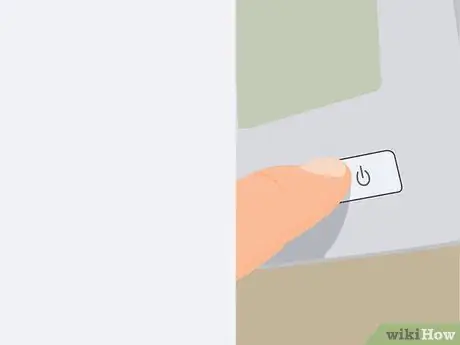
Step 7. Press the power button on the TV to turn it on
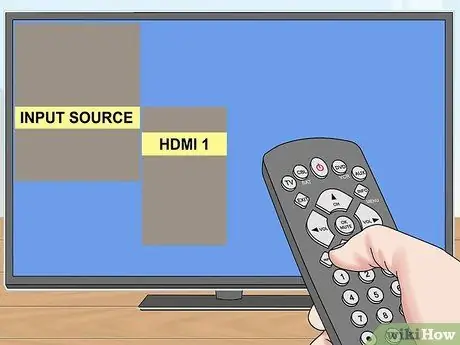
Step 8. Select the right HDMI input
Find the input number next to the HDMI slot, then change the channel number according to the input number. After selecting the right channel, you will see the contents of the phone screen on the television.






