- Author Jason Gerald [email protected].
- Public 2023-12-16 10:50.
- Last modified 2025-01-23 12:04.
MiFi is a mobile wireless hotspot device that allows computers and other devices to connect to the internet over a mobile data network. This device is activated automatically by the wireless network service provider, and can be connected to a computer or other device via WiFi.
Step
Part 1 of 2: Connecting a Computer or Other Device to MiFi

Step 1. Install the battery and SIM card (if applicable) on the MiFi device

Step 2. Turn on the MiFi device
The device can be turned on by pressing the power button on the front.
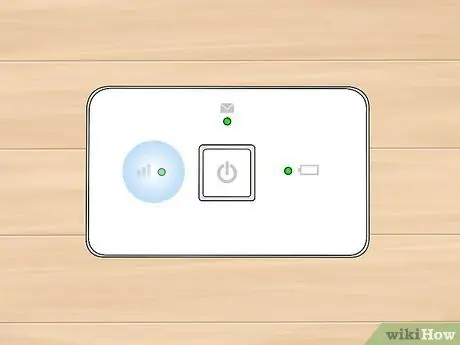
Step 3. Make sure the indicator light on the device is on steadily and is green
This indicates that the device is now connected to the mobile network of the wireless network service provider you are subscribed to.

Step 4. Turn on the computer or device and open the WiFi menu
The WiFi menu is displayed in the system section on Windows computers, or in the upper right corner of the Mac OS X computer screen, as well as the “Settings” menu on mobile devices with iOS and Android operating systems.
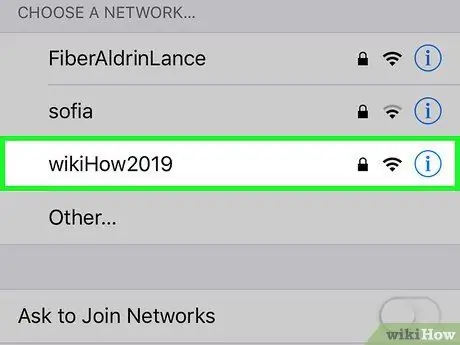
Step 5. Click the WiFi network or the SSID of the MiFi device
Typically, the network name or SSID displays the name of the wireless network service provider to which you are subscribed. This name itself is usually printed on a sticker on the back of MiFi devices.
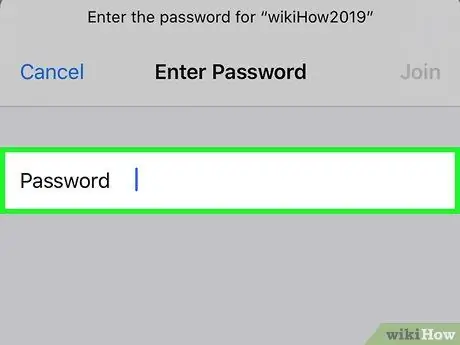
Step 6. Enter the MiFi device password
The password is usually printed on a label on the bottom of the device, or provided directly by the wireless network service provider.
Try using “admin” as the master password if the wireless network service provider does not provide a password
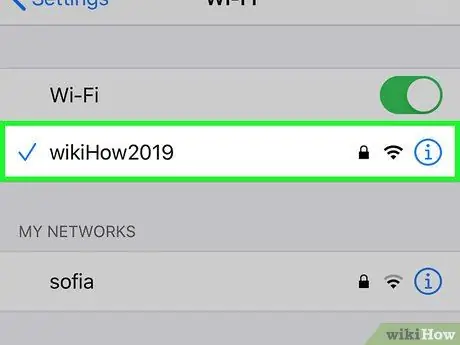
Step 7. Wait for the computer or device to connect to MiFi
The connection status will be displayed in the WiFi list as “Connected” and at this point, you will be able to browse the internet via your computer or device.
Part 2 of 2: Troubleshooting MiFi Settings
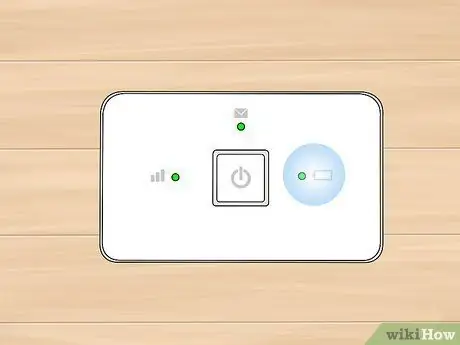
Step 1. Make sure the device battery is fully charged and plugged in properly otherwise the device won't turn on
Sometimes, the problem with power failure is related to the device battery.

Step 2. Try moving the MiFi device if you are having problems with connectivity or internet service
Sometimes, some building structures such as walls and large furniture can block or weaken cellular signal strength.
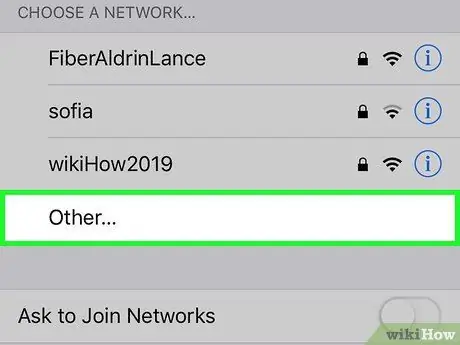
Step 3. Update the list of available WiFi networks on your computer or mobile device if the MiFi device is not showing in the list
Sometimes, it may take up to 15 seconds for the MiFi device to appear in the network list.

Step 4. Contact your wireless network service provider to make sure the device is properly activated if you can't connect another computer/mobile device to MiFi
Sometimes, the wireless service provider fails to add the MiFi quota or subscription plan to the account or activate the device properly.

Step 5. Reset your MiFi device if you experience frequent connection problems or forget your password
This procedure will restore the device to its original/default settings.
- Remove the battery cover and remove the battery from the device.
- Look for the reset button which is a small button under the battery and is labeled “Reset”.
- Use the needle to press and hold the button for about 5 seconds. Automatically, the device will restart and the default settings will be restored.






