This wikiHow teaches you how to connect an Amazon Fire Stick device to a WiFi network. Once connected to your home wireless network, you can use your Amazon Fire Stick to stream videos, television shows, movies, and music to your television through your Amazon account.
Step

Step 1. Connect the Amazon Fire Stick to the television
Amazon Fire Stick devices can be plugged directly into the HDMI port on the back of the television. Turn on the television and make sure the correct input source is selected.

Step 2. Connect the Fire Stick to a power source
Make sure the micro USB power cable is connected to the device and the other end of the cable is connected to a power adapter that is already plugged into a wall outlet. If your television has an empty USB port, you can also connect the cable directly to the television instead of using an adapter.
Use the adapter that came with your purchase and plug the Fire Stick directly into a wall outlet if you see a message indicating that the device is not getting enough power
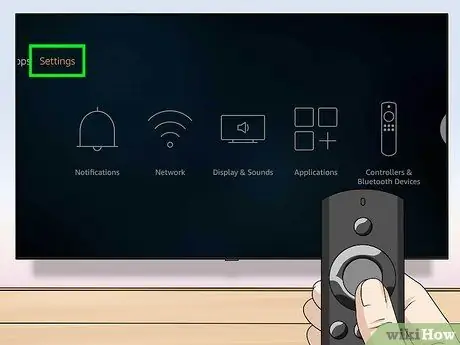
Step 3. Select Settings
Use the directional buttons on the controller to move the selection to the top of the home screen, then select "Settings" at the far right of the options bar at the top of the screen.
Press the “Home” button on the controller to access the “Home” menu if you are not already on that page. This button is indicated by a house-shaped outline
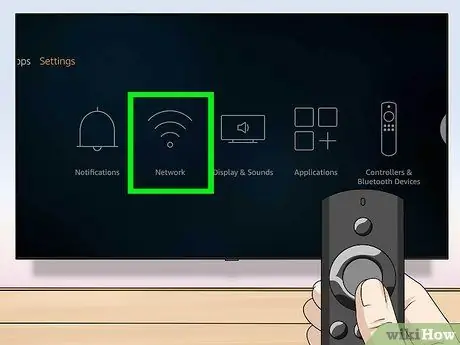
Step 4. Select Network
This option is the second option in the menu with a three curved line icon that looks like a WiFi signal. Use the directional buttons on the handle to move the selection to the bottom right and mark the " Network " option with a yellow mark. After that, press the “Select” button in the center of the controller. The Fire Stick will automatically scan for available networks.
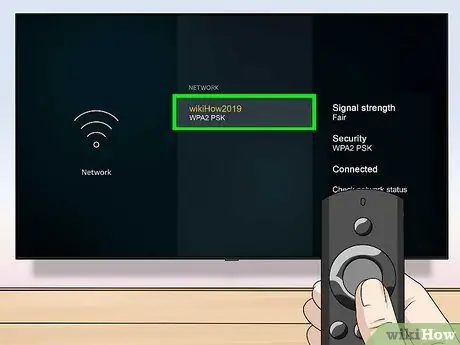
Step 5. Select the desired network
After viewing the home network name on the list of available networks, use the directional buttons to mark the network in yellow, and press the “Select” button in the center of the controller to select a network.
- If you don't see the network you want, select the "Rescan" option at the bottom of the list.
- If the desired network is hidden, select "Join Other Network" at the bottom of the list and manually type in the name of the network you want to use.
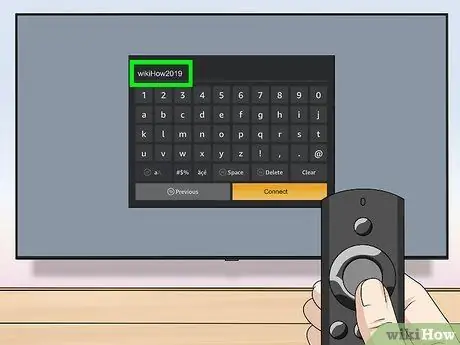
Step 6. Enter the network password
If the network is password protected, use the controller to move the selection on the on-screen keyboard and enter the WiFi network password.
If the network is not password protected, the device will connect automatically
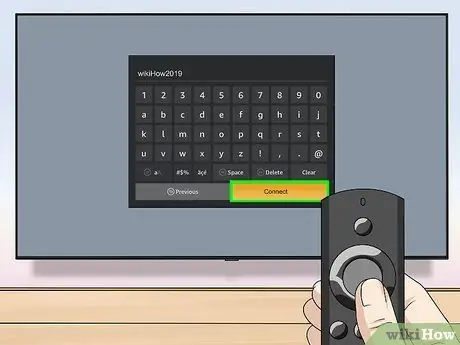
Step 7. Select Connect
It's in the lower-right corner of the keyboard. The Fire Stick will connect to the home WiFi network. Once connected, you can see the status " Connected " under the network name in the list of available networks.






