PayPal offers buyer protection for purchases you make using their service. If you receive an item that is very different from the item described by the seller or if you do not receive the item after paying for it, PayPal provides an opportunity to resolve the dispute. By filing a dispute, you can negotiate directly with the seller to resolve the issue or file a claim so PayPal can investigate the situation and resolve it for you.
Step
Method 1 of 3: Filing a Dispute
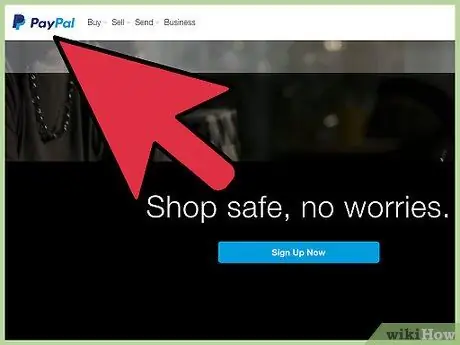
Step 1. Log in to your PayPal account and go to the “Resolution Center”
If you have a personal PayPal account, PayPal provides an opportunity to resolve transaction disputes with the seller if you have a problem with the product you purchased.
- You can find a link to the Resolution Center by clicking the PayPal icon on the top left side of your screen. If you scroll to the bottom of the page, a link will appear on the left side with the words “Resolve a problem in our resolution center.
- PayPal has a different process if you have a business account instead of a personal account.
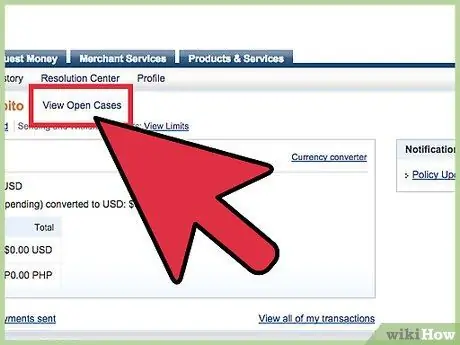
Step 2. Open your dispute
The PayPal Resolution Center allows you to message sellers directly to resolve any issues you may have.
- Click the button to file a transaction dispute.
- You will be directed to a page that lists all your transactions.
- Select the transaction you wish to dispute by clicking the circle to the left of the transaction date and then clicking the “continue” button.
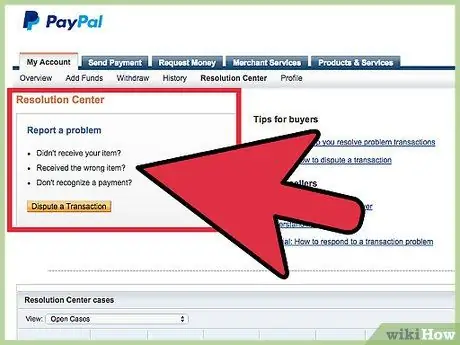
Step 3. Specify the issue regarding the purchase or unauthorized purchases
At this stage, you will be directed to a page that asks you to write down the type of problem you want to solve. There are two options: “I have a problem with an item I purchased” or “I want to report a transaction that I didn't authorize or was transacted in error). Click the circle to the left of the selection that accurately describes your problem and then click the “continue” button.
If you select “I have a problem with the item I purchased”, you will be directed to a screen asking you to select “I didn't receive my item” or “I received my item but it was not as described” (I received my item but it is significantly not as described). Click the circle to the left of the selection that accurately describes your problem and then click the “continue” button
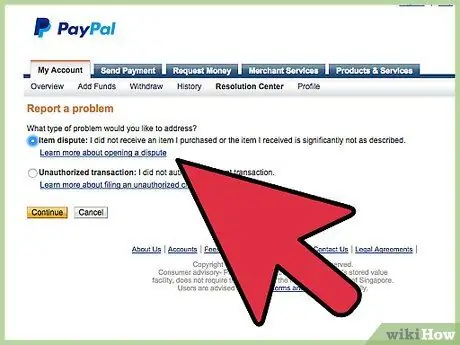
Step 4. Select the “category of your purchase” from the drop down menu
Once you have selected your category, there will be a message box that will allow you to write a message to the seller directly through the PayPal Resolution Center.
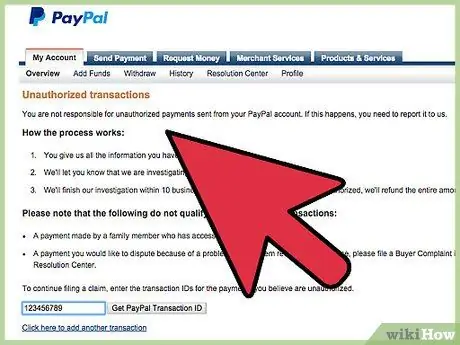
Step 5. Describe your dispute and specify how you would like to resolve the dispute
After you have written your message, click the “continue” button. PayPal will record your dispute and send it to the seller.
PayPal gives 180 days from the date your payment is made to resolve the transaction dispute. If the transaction exceeds 180 days, you can still report the problem to PayPal
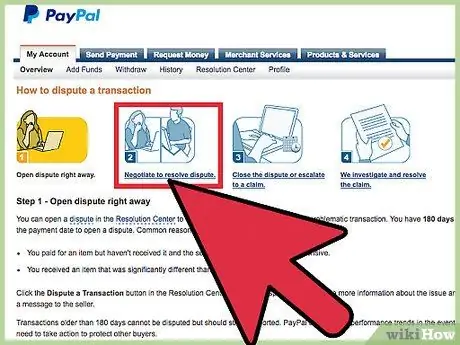
Step 6. Negotiate with the seller to resolve the situation
PayPal provides an opportunity for you and the seller to reply to messages directly to resolve your issue.
- When you negotiate, PayPal withholds any funds associated with the disputed transaction.
- When you open your dispute, PayPal sends an email notification to the seller. You should receive a response from the buyer within seven days.
- You have 20 days to negotiate from the date you opened the dispute. If you do not wish to close or continue your dispute within that time period, PayPal will automatically close your dispute.
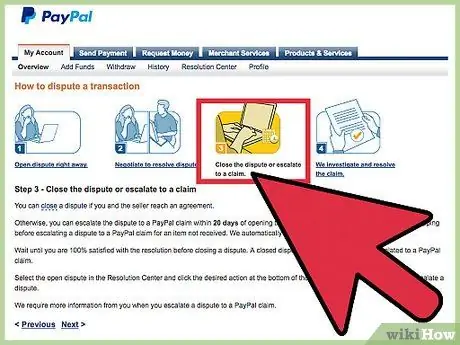
Step 7. Close or continue your dispute
If you are completely satisfied with the settlement agreed upon with the seller, you can close the dispute. Otherwise, you can continue or escalate the dispute to involve PayPal.
- Once you close a dispute, you cannot reopen it. So make sure you are satisfied with the result.
- If you wish to proceed or escalate a dispute involving payment for an item you did not receive, you must wait seven days for delivery of the item after you open the dispute before you can proceed.
Method 2 of 3: Forwarding or Escalating the Dispute
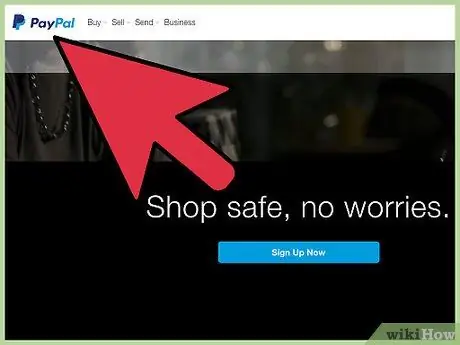
Step 1. Log in to your PayPal account and go to the “Resolution Center”
The Resolution Center provides the opportunity to track all open dispute cases, review closed disputes, and open new disputes.
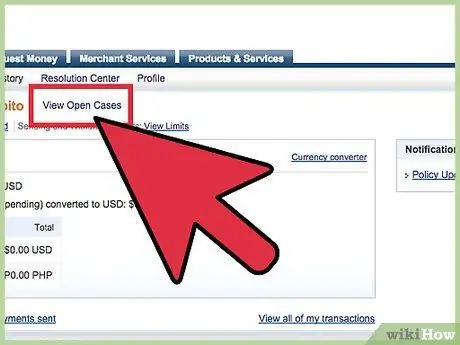
Step 2. Open a dispute or click on an existing dispute
If you haven't opened a dispute, PayPal requires you to open a dispute and try to negotiate directly with the seller before you proceed or escalate your dispute into a claim.
If you have already opened a dispute and failed to resolve it with the seller, you have the opportunity to continue or escalate your dispute into a claim
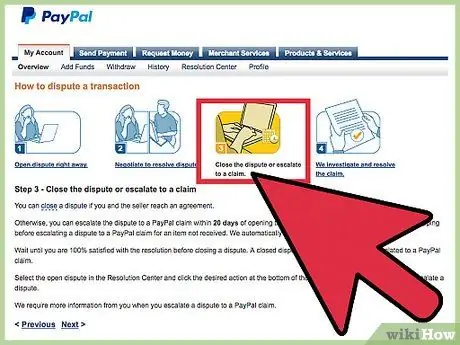
Step 3. Select the option to continue or escalate the dispute in the “More Options” section
When you turn your dispute into a claim, you are asking PayPal to investigate the matter regarding the transaction and determine the final outcome.
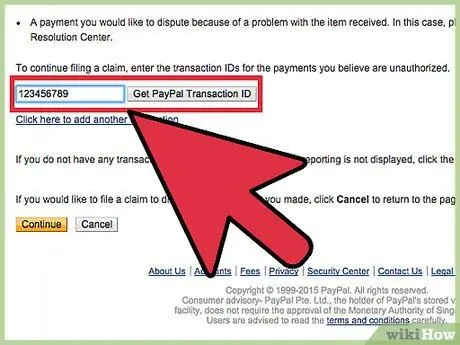
Step 4. Provide the requested information
PayPal will ask questions about the transaction to assist with the investigation.
As part of the investigation, PayPal will also request information from the seller such as a delivery receipt or other evidence that proves that the seller has acted in accordance with the agreement
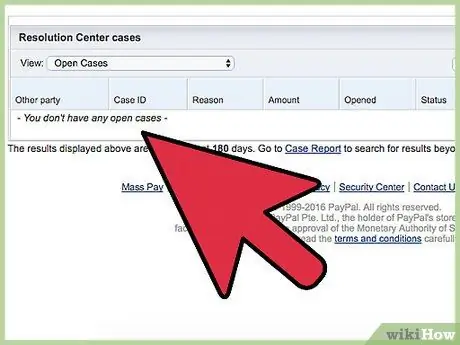
Step 5. Wait for PayPal to complete your claim
You can check the status of your claim at any time by logging into your PayPal account and going to the Resolution Center.
Once PayPal starts reviewing your claim, you'll be able to see the estimated settlement date
Method 3 of 3: File an Activity Claim Without Authorization
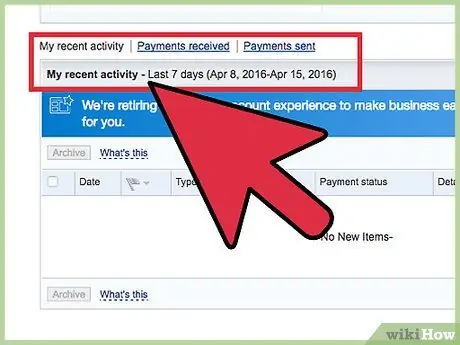
Step 1. Identify activities performed without authorization
If you see an unauthorized transaction in your PayPal account, you can skip the dispute process and file a claim with PayPal immediately.
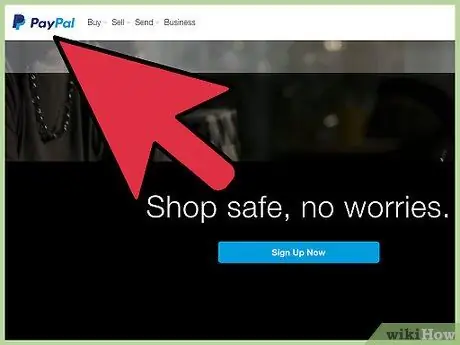
Step 2. Log in to your PayPal account and go to the “Resolution Center”
The PayPal Resolution Center helps you resolve any issues regarding unauthorized transactions or other account activity.
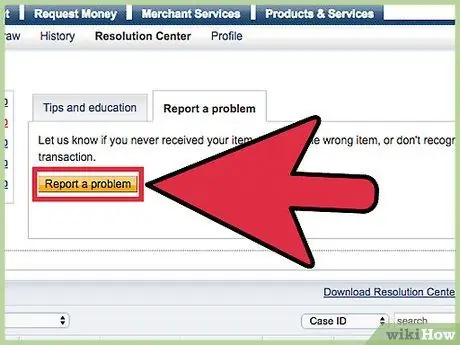
Step 3. Click the “Report a Problem” button
Using this button, you can report unauthorized activity to PayPal directly and not have to file a dispute and go through the negotiation process with the seller.
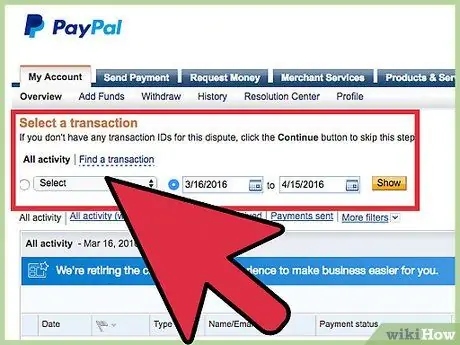
Step 4. Provide the information requested by PayPal
You will be asked questions about the transaction you are reporting so PayPal has the details it needs to investigate your report.
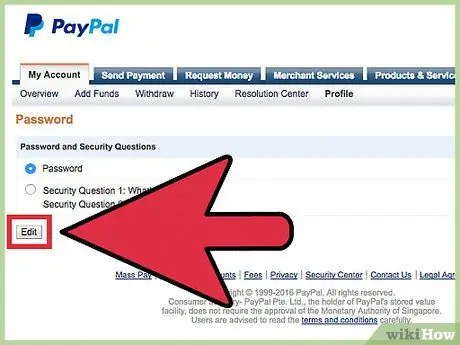
Step 5. Change your PayPal password and security question
After you make a claim for unauthorized activity, PayPal will ask you to change your password to prevent other unauthorized activity on your account.

Step 6. Wait for Paypal to review your claim
PayPal will review the initial claim within 10 days from the date of submission.
- If PayPal determines that the activity you are reporting is unauthorized, PayPal will refund the transaction amount to your account and close the claim.
- If PayPal requires information from another party involved in a transaction to resolve a claim, PayPal will contact them and give them seven days to respond before resolving the claim.
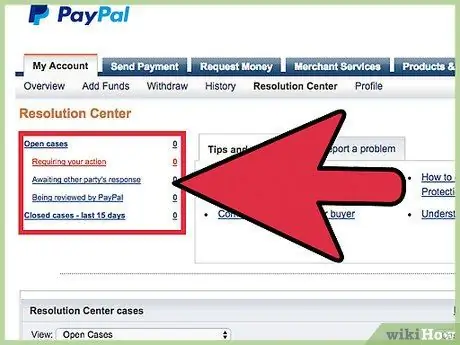
Step 7. Wait for PayPal's final decision
Once all the required information has been received, PayPal will fully investigate the activity you reported.
- If PayPal needs more information, you'll receive a message in the Resolution Center. You can also log in and open the Resolution Center to check the status of your claim at any time.
- PayPal usually makes a final decision on a claim for unauthorized activity within 30 days.






