This wikiHow teaches you how to prepare, record, and publish videos on YouTube. YouTube videos can be casual videos or high-quality videos, depending on your preference. However, if you don't plan on making videos, skip to the end of the article for instructions on uploading videos to YouTube.
Step
Part 1 of 5: Preparing to Make a Video
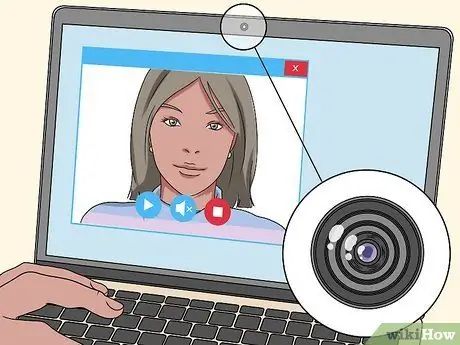
Step 1. Use a webcam for the convenience of the recording process
As with smartphones, most laptops manufactured in the last five years come with an integrated webcam (usually mounted on top of the monitor). Webcams tend to be of poorer quality than standard video cameras, but they can be a good option if you don't have or can't afford a smartphone or a dedicated camera.
If your computer doesn't come with a webcam, you can buy a webcam kit for under three hundred thousand dollars and have it installed

Step 2. Use a smartphone for mobility
Most smartphones sold in the market come with three basic video-creating devices: A video camera that can record video, a microphone for recording sound, and a large-volume hard disk for storing content. Despite being portable, the sound and video quality of a smartphone may be lower than that of a dedicated video camera.
Video files take up a lot of storage space. You will need to remove the video file from your phone after the recording process is complete

Step 3. Use a video camera for high-quality footage
You can get a quality video camera for less than 750 thousand rupiah on buying and selling sites like Bhinneka or Lazada. You can also buy a high-quality video camera for around 1.5 million rupiah. Video cameras usually have better viewing quality than smartphones or webcams.
Most modern video cameras come with a removable SD card that can be used to transfer video from the camera to a computer. Double check the device to make sure the selected camcorder device has an SD card before purchasing it
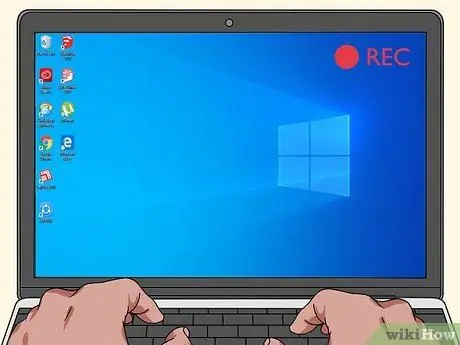
Step 4. Record the content displayed on the computer monitor
You can record content on the screen by downloading a third-party program that allows you to record the screen display. If you want to record tutorials or video game footage, you need to use such a program.
- Many programs allow you to record multiple videos at once. If you want, you can easily set up your face-cam using a webcam (as discussed earlier). With this step, you can record the main content while displaying a video of your face on top of the main content video. This step is generally followed by streamers, but there are also many people who follow this technique to create YouTube videos.
- When recording, make sure that sound and video are recorded properly by first creating a test clip and reviewing it.

Step 5. Try buying a custom microphone
Although not required, the sound quality is good and determines the quality of the video. Therefore, relying on the recording device's built-in microphone is less than ideal. If you can find a microphone at a "reasonable" price that matches the recording device, the overall quality of your videos can improve significantly.
Some video cameras come with a dedicated microphone and all the hardware needed to connect the two
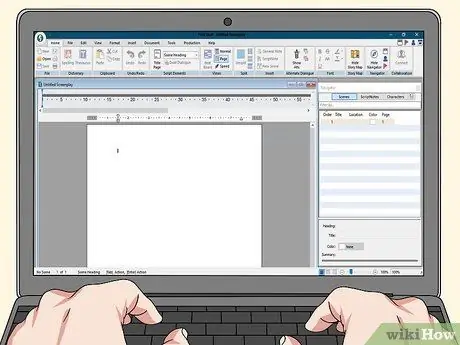
Step 6. Try creating a script
Although optional, scripting before deciding on a video genre can help you decide what type of video you want to record.
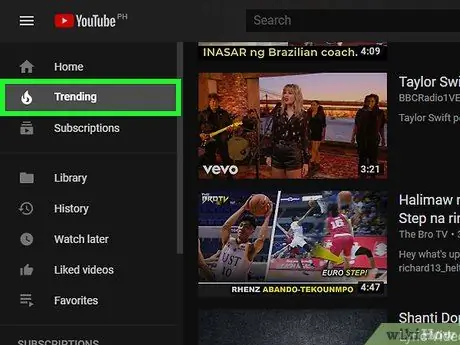
Step 7. Try to follow the latest video trends
YouTube contains videos from millions of users, but some types of videos are more popular than others:
- Video blogs or “vlogs” are series of videos that are updated regularly and feature video creators talking about whatever is on their mind. Typically, videos like this are 10 minutes or less in length.
- Videos about video games (video games-related videos) attract quite a lot of traffic, especially if you talk about the latest releases.
- Tutorials can cover a variety of topics that you are good at.
- A montage is a video filled with images or video clips that are adapted to the course of the music.
- Pet videos are content that is always popular. These videos are generally recorded using a handheld device, such as a smartphone or camcorder. Often times, these videos feature the creator's pet doing funny or challenging things.
- Reviews are video blogs that review specific products or services. To get more people to watch videos like this, you can show a "spicy" or funny attitude when reviewing products.
- Comedy videos cover a wide variety of styles and approaches. Videos like these are better suited to be made with friends and can feature anything from practical jokes to silly dances to directional sketches and more.

Step 8. Plan a video for personal use
If you want to share your experience with friends or relatives who couldn't experience it firsthand, YouTube is the perfect medium to bridge the gap.
- Plan recordings of events like family picnics, weddings, and birthdays in advance so you have a “raw” video that you can edit and upload to YouTube at a later date.
- You can "lock" a video so that only people with a specific URL (web address) can watch the video. However, this step does not guarantee that third parties will not see it. Therefore, make sure your video content stays “clean” and follows the directions from YouTube.
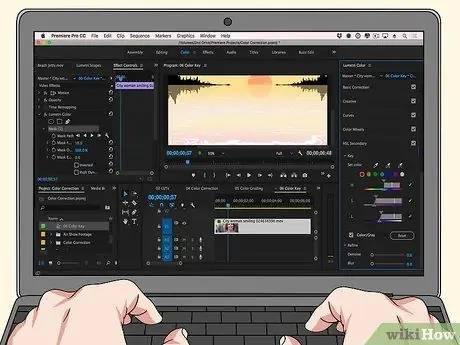
Step 9. Try making a video from other videos
This practice is quite popular, especially for video clips that certain YouTube users don't have, such as clips of old cartoons and television shows.
- If you choose this method, you don't need any video recording equipment. However, you will need the source files in the form of downloadable video clips (you can download YouTube videos for this if needed).
- "Remix" videos like this often provoke legal issues. You shouldn't have any problems creating it, but if one of the copyright holders of the original clip in a video asks YouTube to remove it, YouTube will usually delete your video right away.
Part 2 of 5: Recording Videos

Step 1. Make sure there is sufficient lighting
If possible, shoot videos during the day using natural light. If you want to shoot a scene at night, set up a light source so people can see what you're recording.
- If you're filming yourself, sit facing a light source, and position the camera toward you.
- This step does not apply to screenshot videos.

Step 2. Choose the right clothes
If you use a background of a certain color, don't wear clothes of the same color (eg if your background is black, don't wear black or other dark colors).

Step 3. Make sure the background stays clean
People will think that you are a dirty and messy person if the video background is not clean enough. After all, a clean and professional video background is more pleasing to the eye than a messy background.

Step 4. Start the recording process
Once you've decided on a video idea, work on the tasks that need to be done to organize and prepare the video. After that, record your video.
- You may need to do several video captures. This is very reasonable, especially for beginners.
- Record more videos than you need. You can delete the parts you don't need later. There's no reason to worry too much about picking the perfect timing from the start.

Step 5. Speak loudly and clearly
This is done to ensure that the sound quality remains optimal, while at the same time attracting the attention of the audience.
If you are using a microphone, speak directly into the microphone. This is important, especially if you are using a recording device with a built-in microphone

Step 6. Be careful with the information you provide
Of course, you don't want anyone to know your full name or phone number, let alone your residential address.

Step 7. Stop recording when finished
Make sure you actually press the “ Stop ” on the recording device. After that, usually the recording will be saved automatically.
Part 3 of 5: Uploading Videos to YouTube Via Desktop Computer
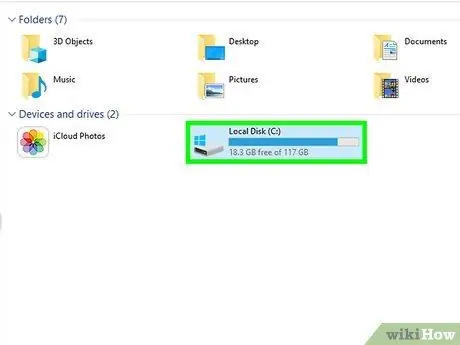
Step 1. Transfer the video to the computer if necessary
If the video is stored on the camera's SD card, insert the SD card into the computer, open the card if it doesn't appear automatically, and move the video from the " DCIM " folder to the computer.
Your computer may not have an SD card slot. For situations like this, you need to use a USB card reader
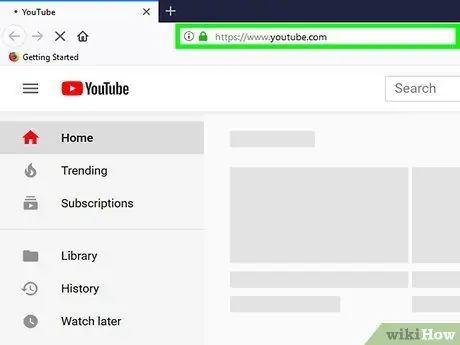
Step 2. Open YouTube
Visit https://www.youtube.com/ through your computer's web browser. After that, the main YouTube page will be displayed if you are already logged in to your account.
If you are not logged into your account, click the “ SIGN IN ” in the top right corner of the page, and enter your Google account information.
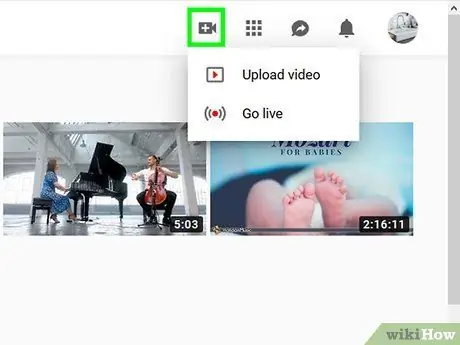
Step 3. Click the "Upload" icon
It's in the top-right corner of the page. After that, a drop-down menu will be displayed.
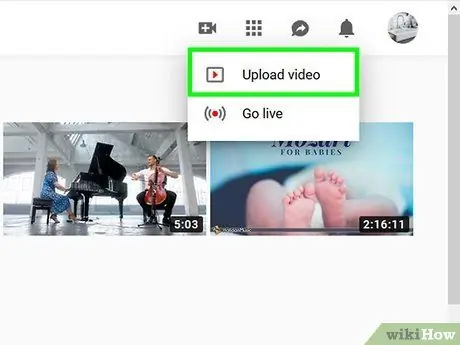
Step 4. Click Upload video
It's in the drop-down menu. After that, the video upload page will be displayed.
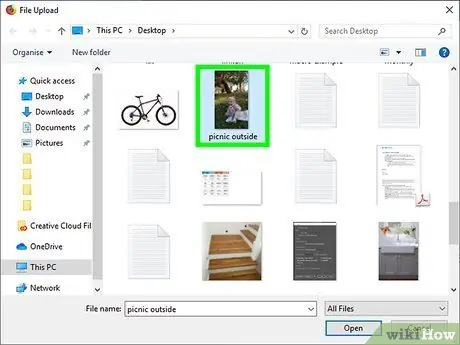
Step 5. Click Select files to upload
This button is in the middle of the page. After that, a File Explorer (Windows) or Finder (Mac) window will appear.
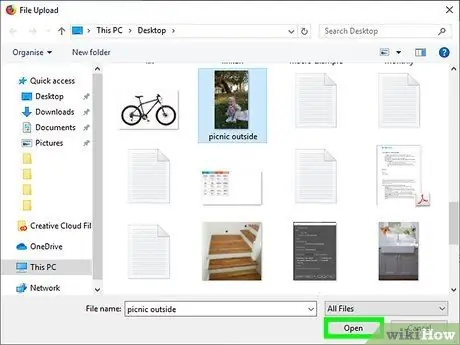
Step 6. Upload the video
Select the video you want to upload by clicking on it once, and select the “ Open ” in the lower-right corner of the file browsing window.
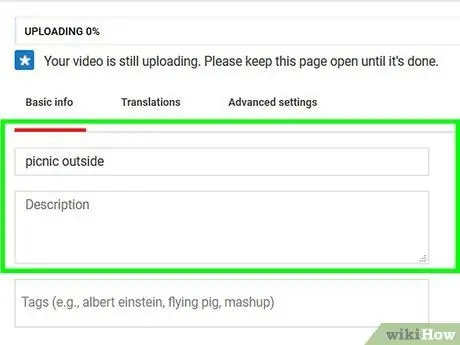
Step 7. Add video description and title
Type the title of the video in the "Title" field, then type a description (optional) in the field below the title field.
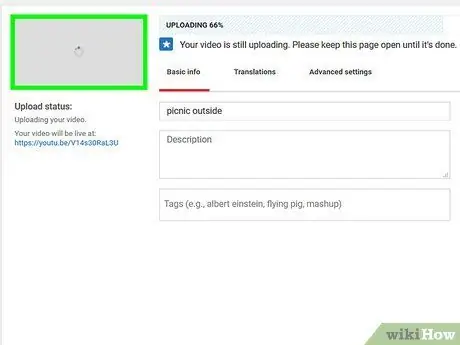
Step 8. Select the video icon
Click an icon in the lower-right corner of the page to set it as a video icon.
You can also click “ Custom thumbnails ” to select a custom icon.
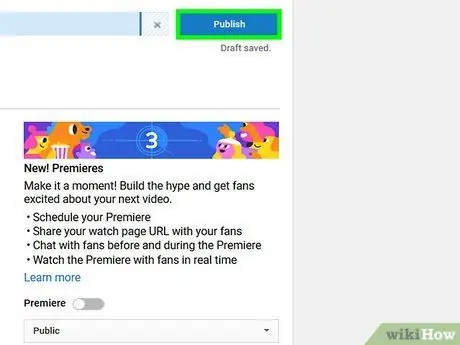
Step 9. Click Publish
It's a blue button in the top-right corner of the page. After that, the video will be uploaded to YouTube once it's finished processing.
You can monitor runtime by looking at the progress bar at the top of the page
Part 4 of 5: Uploading Videos to YouTube Via Mobile Devices
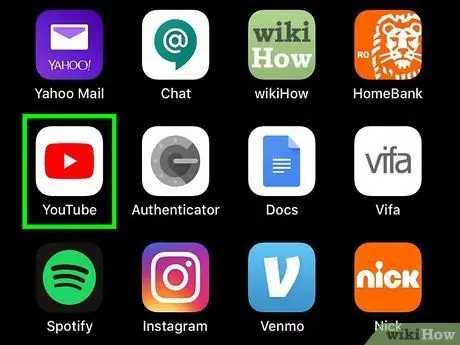
Step 1. Open YouTube
Tap the YouTube app icon, which looks like the YouTube logo. After that, the main YouTube page will be opened if you are already logged in to your account.
- If you're not logged into your YouTube account, select an account and enter your password when prompted before moving on to the next step.
- If you want to make further edits to the video before uploading it, you may need to move the video to your computer and edit it. In this situation, try uploading via a desktop computer.
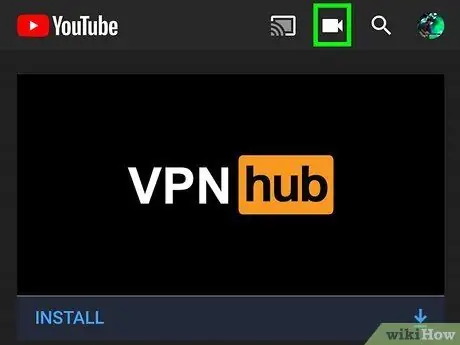
Step 2. Touch "Upload" icon
It's in the upper-right corner of the screen. After that, you will be taken to the upload page.
You may need to allow the YouTube app to access your phone's camera, microphone, and/or gallery folders before proceeding
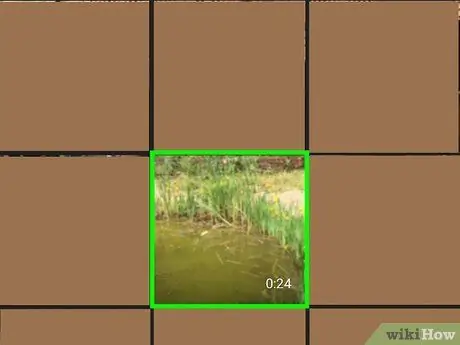
Step 3. Select videos
Touch the video you want to upload.
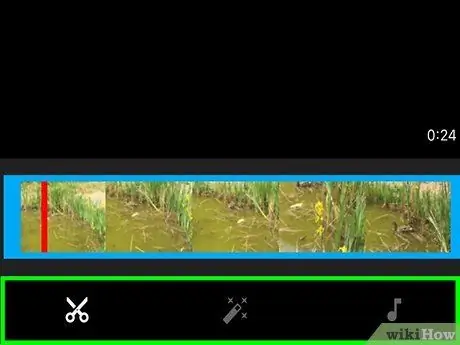
Step 4. Edit the video if necessary
You can edit the length of the video by touching and dragging one end of the video bar to the left or right, or change the visual presentation and music of the video by changing the appropriate tabs at the bottom of the screen.
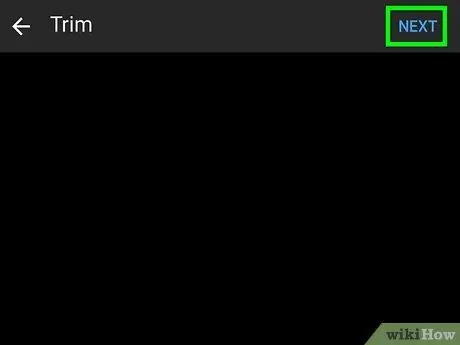
Step 5. Touch NEXT
It's in the upper-right corner of the screen.
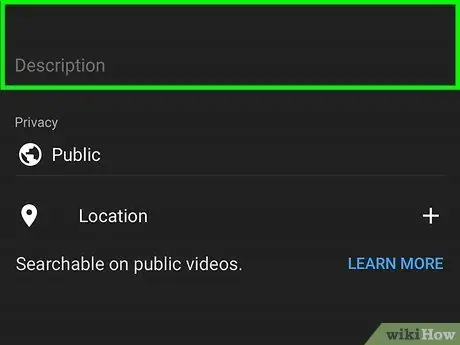
Step 6. Add video title and description
Type the title of the video in the "Title" field, then enter a description (optional) in the text field below the title field.
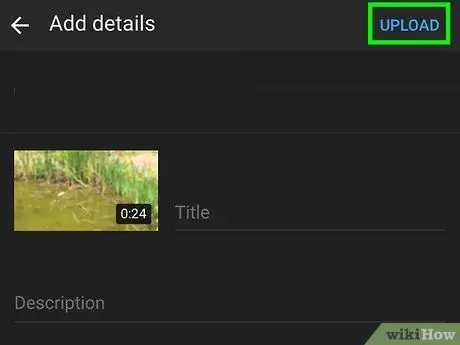
Step 7. Touch UPLOAD
It's in the upper-right corner of the screen. After that, the video will be uploaded to YouTube.
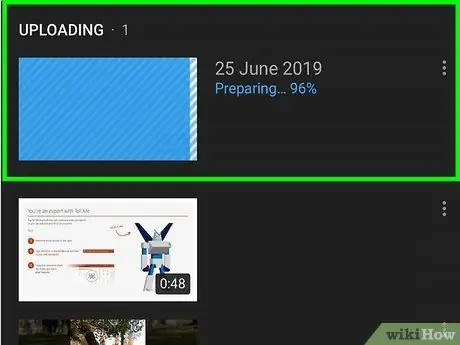
Step 8. Wait for the video to finish uploading
Once published, you can see it on your private channel.
Part 5 of 5: Uploading Videos to YouTube Via Mobile Site (iOS)
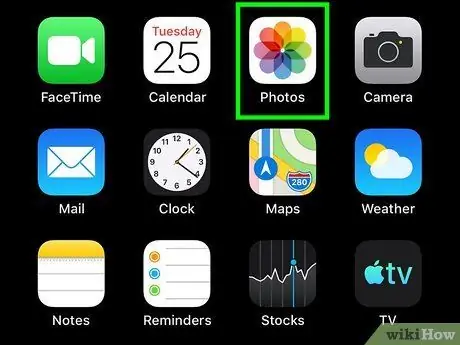
Step 1. Open the Photos app
Tap the Share icon. After that, the Sharing Menu on your device will open.
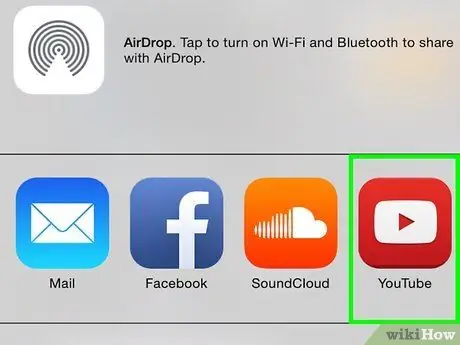
Step 2. Tap the YouTube icon
If there is no YouTube icon in the Sharing Menu, scroll to the far right of the first row and press MORE. Make sure to select YouTube.
- If you're not logged into your YouTube account, you'll need to first select your account or enter your email address and password when prompted before continuing.
- If you still want to do a lot of editing before uploading the video, it might be a good idea to move the video to your computer for editing. So, consider uploading it from a desktop computer instead.
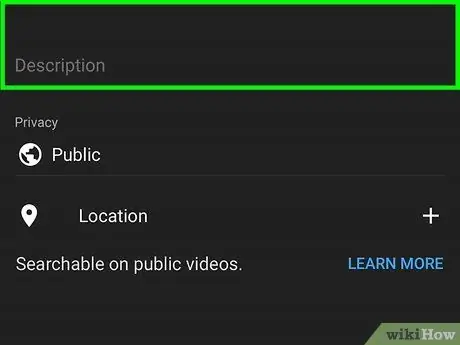
Step 3. Add video title and description, quality, privacy, etc
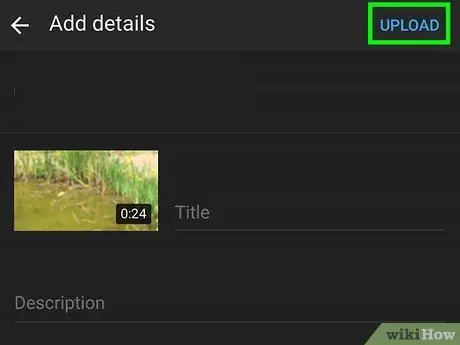
Step 4. Touch the "Upload" or "Publish" icon
It's in the upper-right corner of the screen. After that, the video will be uploaded to YouTube.
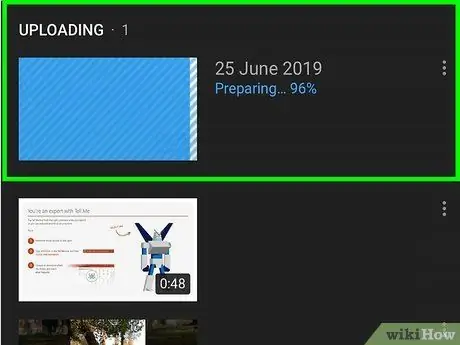
Step 5. Wait for the video to finish uploading to YouTube
Once the video is live, you can view it from your YouTube channel.
Tips
- Showing a positive attitude towards your personal channel and during the recording process (especially when you're taking a live stream) can encourage more people to watch the videos you upload.
- Don't buy a camera that's too expensive (eg DSLR), unless you know how to use it.
Warning
- Don't plagiarize other people's content.
- Like other popular websites that contain user-generated content, YouTube is full of bullies, badmouths, and similar people who want to put you down. If just ignoring them is not enough, you can turn off the comments column on the video.






