This wikiHow teaches you how to add bookmarks to videos you upload to YouTube. Since bookmarks affect video searches in search engines, adding them is important so that your videos get wider exposure. You can add bookmarks when you upload a new video on your computer, or add it later via the YouTube mobile app.
Step
Method 1 of 2: Using YouTube Site on Computer
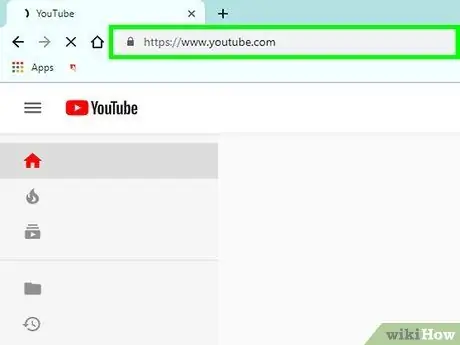
Step 1. Open a browser and visit
If you are not logged into your YouTube account, access the account using its username and password.
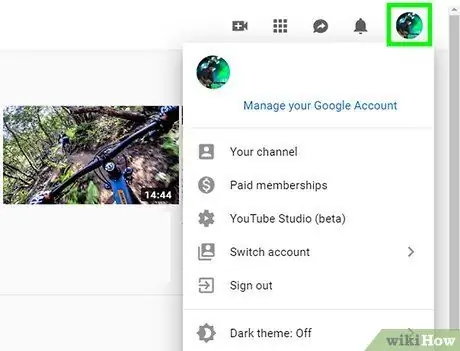
Step 2. Click the profile icon
It's in the top-right corner of the page after you've signed in to your account.
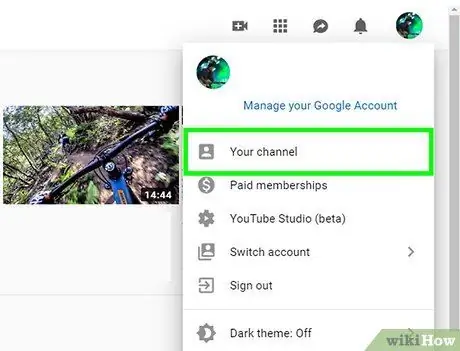
Step 3. Select My Channel
This option appears at the top of the drop-down menu.
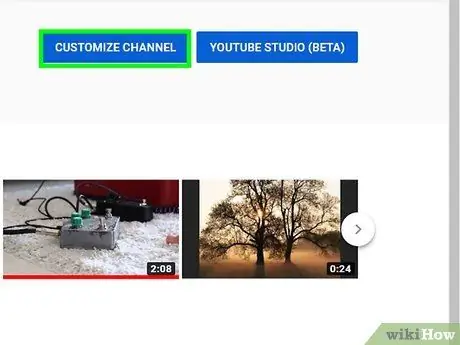
Step 4. Click Customize Channel
This option is in the upper-right corner of the “My Channel” page and will display your channel settings.
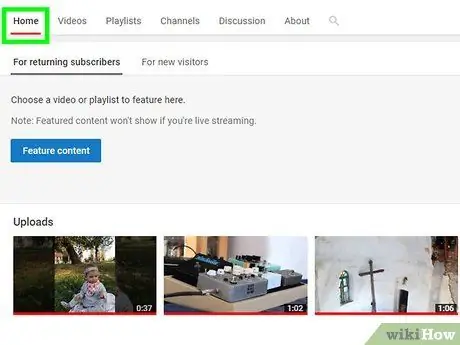
Step 5. Click the blue upload a video link under the Home tab
You will be redirected to a new page where you can select a video file to upload to YouTube.
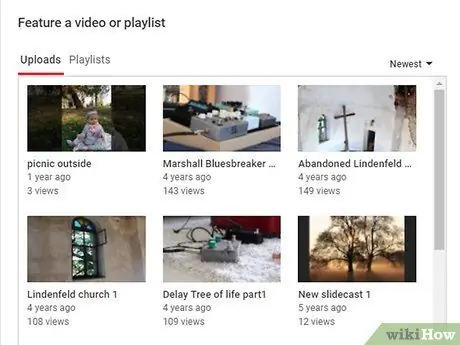
Step 6. Select Upload a file
A pop-up menu will appear and you can search for the video file to upload on your computer.
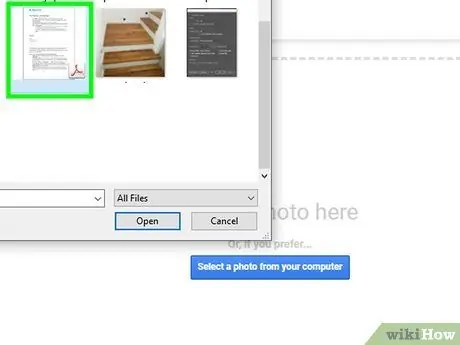
Step 7. Browse to the video file storage folder
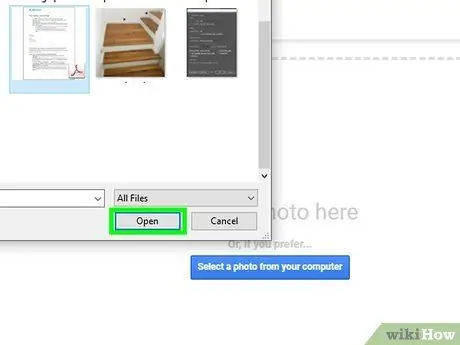
Step 8. Click the video file, then select Open in the lower right corner of the menu
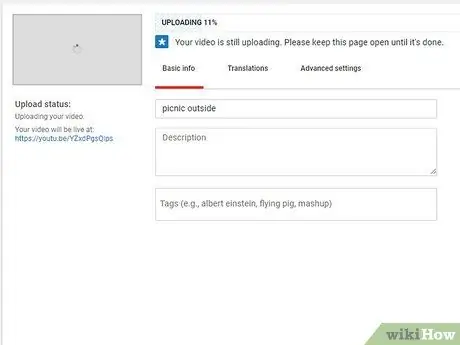
Step 9. Click Next
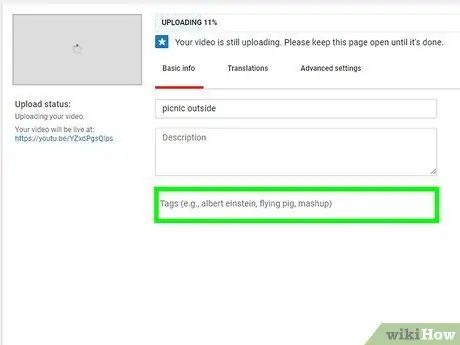
Step 10. Click the Tags field and type in a marker
- Adding a bookmark determines how your video appears in search engines. Therefore, you need to choose a marker that can give wider exposure to the video.
- For example, if you want videos to appear in the search results for cooking tutorials, you can type the words “cooking”, “cooking”, and “tutorial” in the bookmarks field.
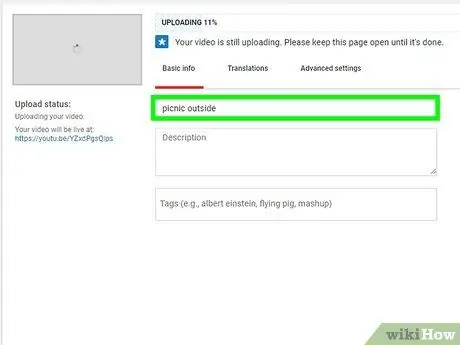
Step 11. Enter the title and description of the video
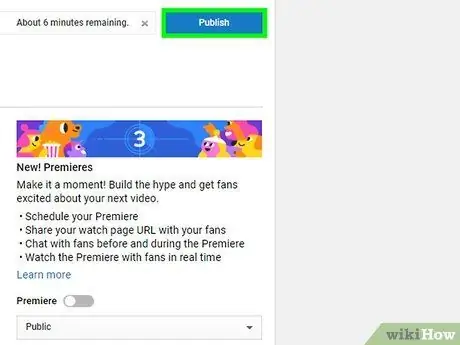
Step 12. Touch Done to upload the video
Method 2 of 2: Using YouTube App on Mobile Device
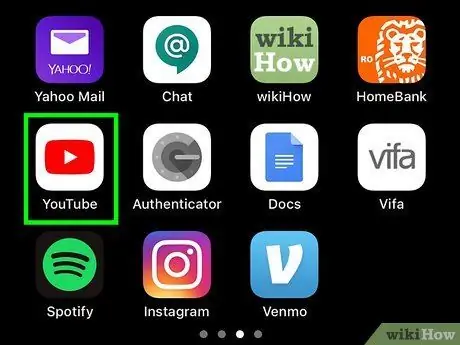
Step 1. Open the YouTube app
The icon looks like a red rectangle with a white rotate symbol on a white background.
Sign in to the account if you can't access it automatically
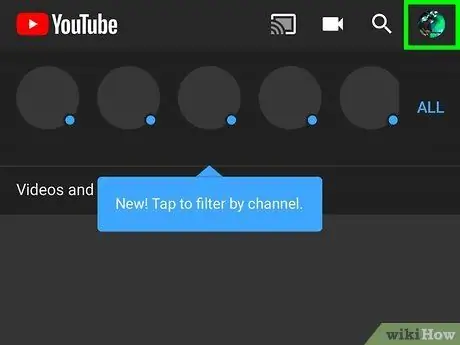
Step 2. Tap the profile photo in the top right corner of the screen
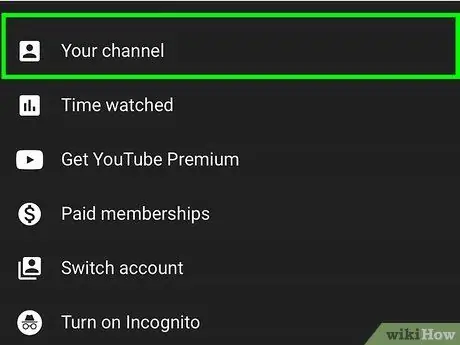
Step 3. Touch My Channel
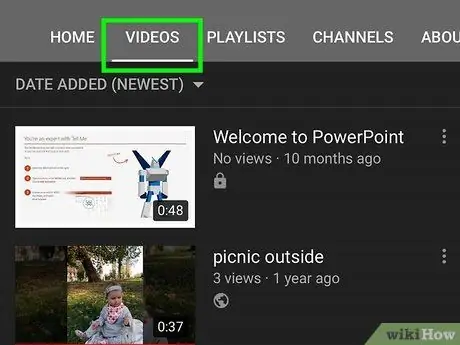
Step 4. Go to the Videos tab
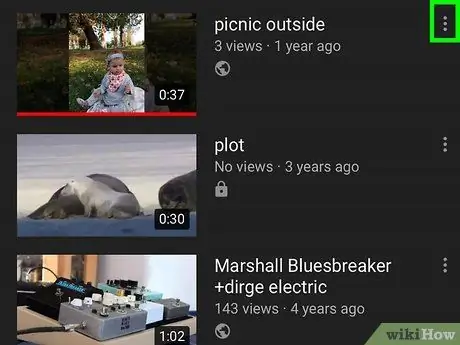
Step 5. Touch the “More” icon next to the video you want to add a bookmark to
A pop-up menu will appear at the bottom of the screen.
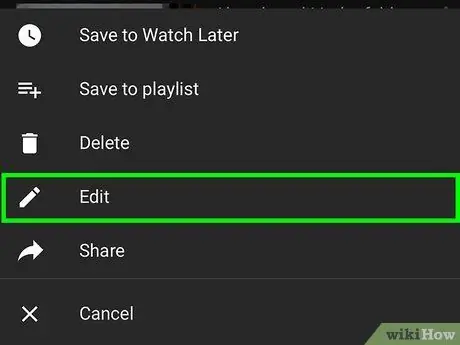
Step 6. Touch Edit
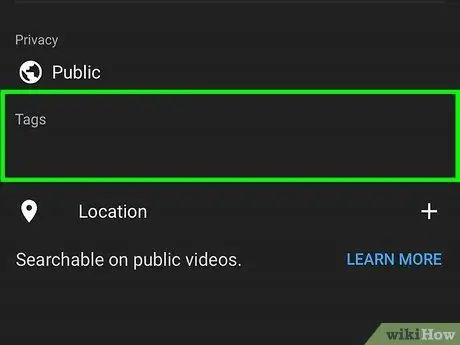
Step 7. Type a marker into the text field under Tags
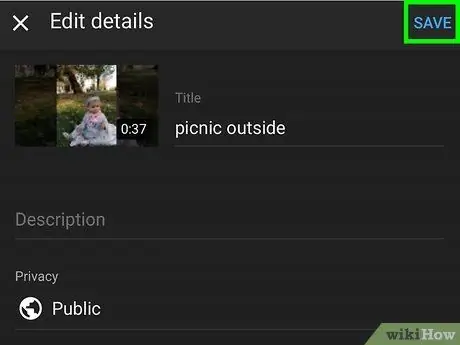
Step 8. Touch Save in the top right corner of the screen
Your video now has the tags you entered.
Tips
- It's a good idea to choose the most relevant bookmarks for the video. Try matching the bookmarks to the topic or content of the video.
- In general, you can select a broader category marker to ensure videos have a better chance of appearing in search results for categories such as cats ("cats"), dogs ("dogs"), cooking ("cooking"), and etc.






