- Author Jason Gerald [email protected].
- Public 2024-01-15 08:07.
- Last modified 2025-01-23 12:04.
This wikiHow teaches you how to block content terms on YouTube by adding keywords to your Blocked Words list. With this list, you can block words in the comments section of a video. This block is useful for blocking explicit comments or spam. You can review blocked comments and choose to keep them or delete them.
Step
Method 1 of 2: Adding Words to “Blocked List”
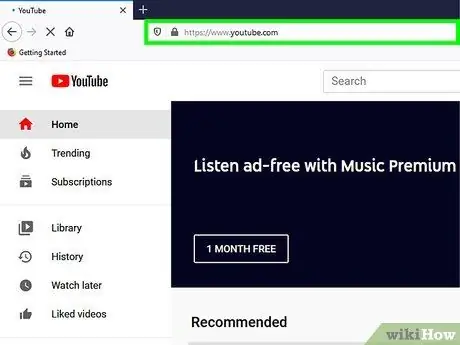
Step 1. Visit https://www.youtube.com via a web browser
You will be logged in to your YouTube account automatically.
If you are not automatically logged into your YouTube account, click “ Sign In ” in the top right corner of the screen and type in your YouTube/Google account email address and password.
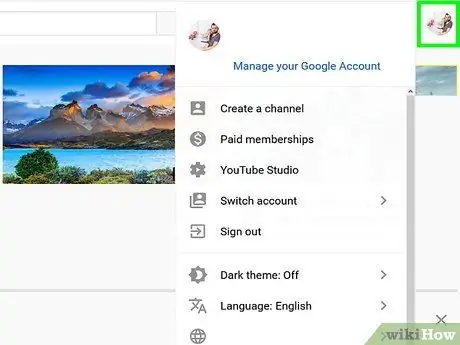
Step 2. Click the profile photo
It's in the top-right corner of the screen. The account menu will be displayed after that.
If you haven't added a profile photo to your YouTube account, this section will show your initials
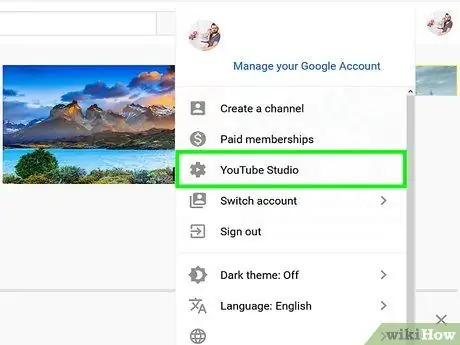
Step 3. Click YouTube Studio
It's at the top of the menu. The YouTube Studio page will open.
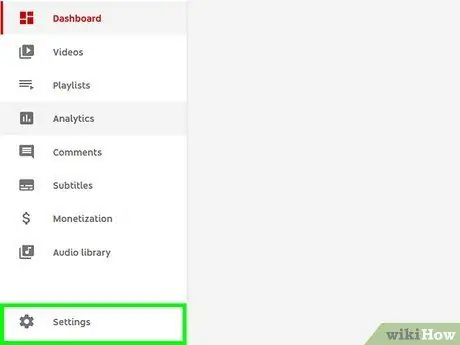
Step 4. Click Settings
It's in the sidebar to the left of the YouTube Studio web interface. You'll find it next to the gear icon. The settings menu or “Settings” will be displayed afterwards.
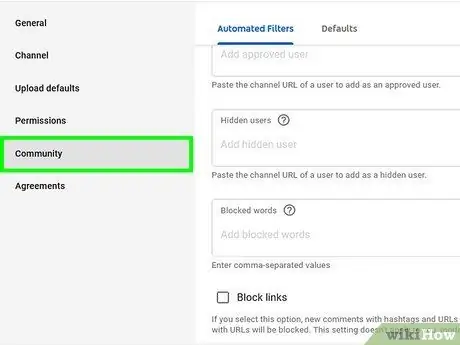
Step 5. Click Community
This option is the last option on the “Settings” menu. The “Community Settings” menu will load afterwards.
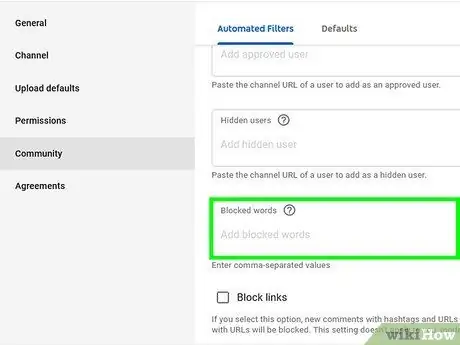
Step 6. Scroll to the "Blocked Words" section
This segment is the last box on the “Community Settings” menu.
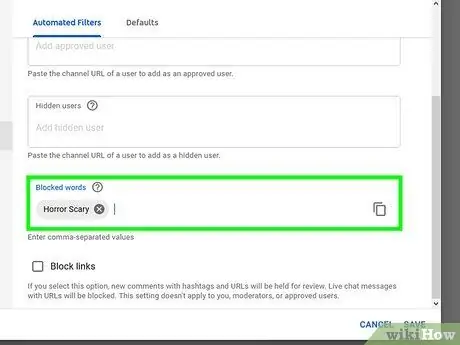
Step 7. Enter the word or phrase you want to block
Type the word you want to block into the field under " Blocked Words ". You can enter as many words or phrases as you want. Separate each word with a comma (“,”).
Additionally, you can check the box labeled "Block Links" below the list of blocked words. With this option, comments containing links must be reviewed and approved by you before they can be displayed
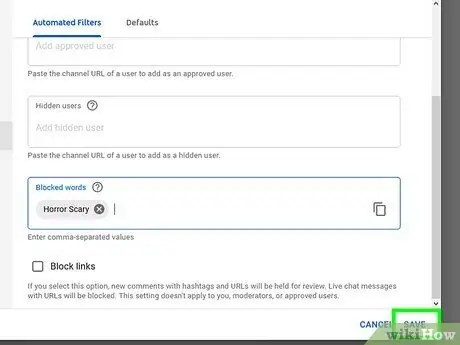
Step 8. Click Save
Changes you make to the settings will be saved, including words that have been added to block. Comments that include a word or phrase on the block list need to be reviewed and approved before they can be posted.
Method 2 of 2: Reviewing Blocked Comments
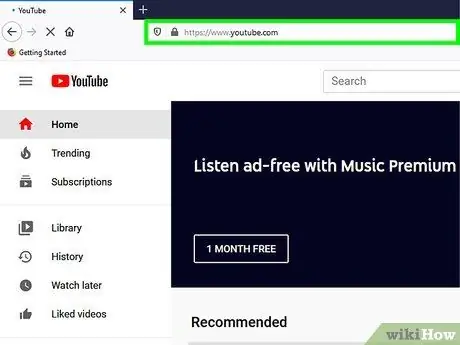
Step 1. Visit https://www.youtube.com via a web browser
You will usually be logged into your YouTube account automatically.
If you are not automatically logged into your YouTube account, click “ Sign In ” in the top right corner of the screen and type in your YouTube/Google account email address and password.

Step 2. Click the profile photo
It's in the top-right corner of the screen. The account menu will be displayed after that.
If you haven't added a profile photo to your YouTube account, this section will show your initials
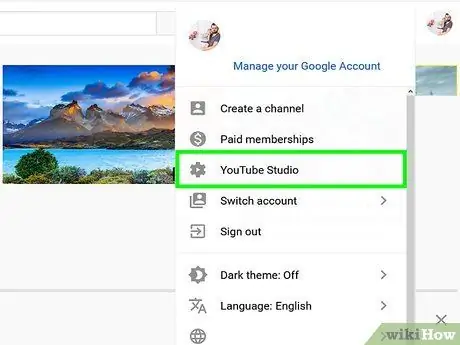
Step 3. Click YouTube Studio
It's at the top of the menu. The YouTube Studio page will open.
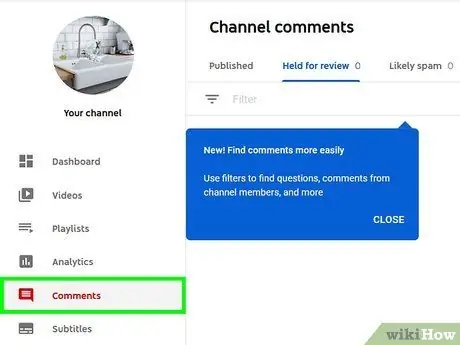
Step 4. Click Comments
It's in the sidebar to the left of the YouTube Studio interface.
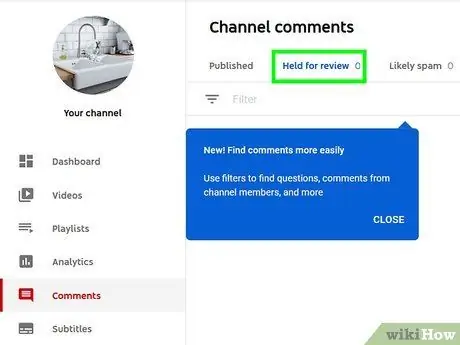
Step 5. Click Held for Review or Likely Spam.
Comments that are pending for review will be displayed. The "Held for Review" tab contains blocked comments containing only the words you blocked.
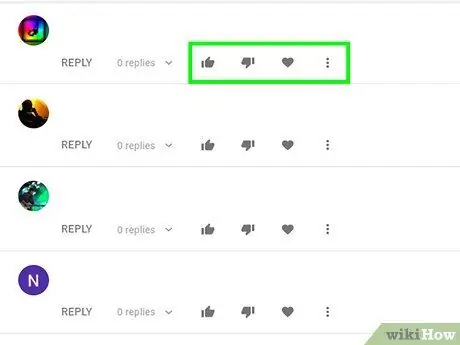
Step 6. Select an option for each comment
There are four options available for each comment that needs review. These options are displayed on each comment. You can do the following steps:
- Click the tick icon to approve the comment and upload it to the comments section.
- Click the trash icon to delete the comment.
- Click the flag icon to report the user to YouTube.
- Click the circle icon crossed by the line to block the user.






