This wikiHow teaches you how to create a YouTube account. While you can no longer create a separate YouTube account, you can create a new Google account to use the YouTube service on both desktop and mobile versions.
Step
Method 1 of 2: Via Desktop Site
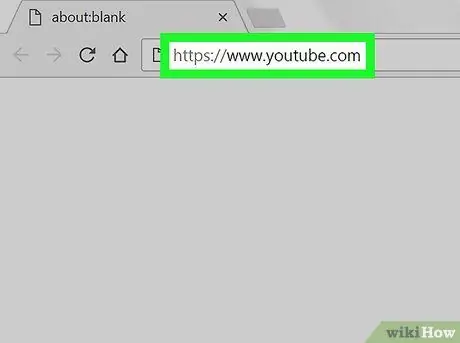
Step 1. Open YouTube
Visit https://www.youtube.com/ through your computer's web browser. You will be taken to the main YouTube page after that.
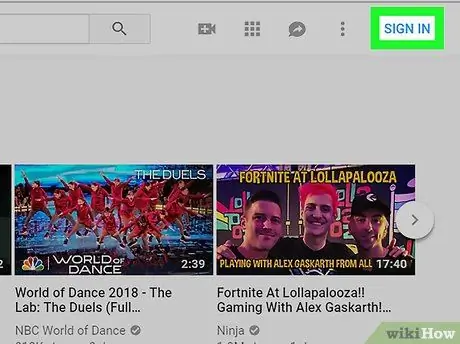
Step 2. Click SIGN IN
It's in the upper-right corner of the YouTube main page.
If you see a circle with a human photo or icon, click on the circle and select “ Sign out ” in the drop-down menu. You can click the button again SIGN IN ” after the page reloads.
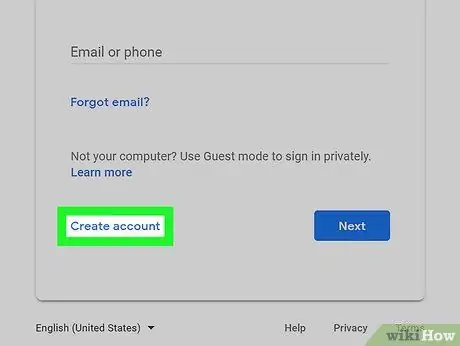
Step 3. Click Create account
This link is at the bottom of the page.
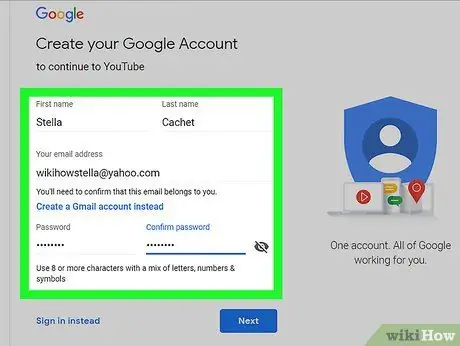
Step 4. Fill in the Google account creation form
Type the information into the following fields:
- “First name” and “Last name” - Enter your first name and last name.
- ” Your email address” - Type in an email address that is still active and accessible.
- ” Password” - Type in the password you want to use to log in to the account.
- ” Confirm password” - Re-enter the password that has been typed.
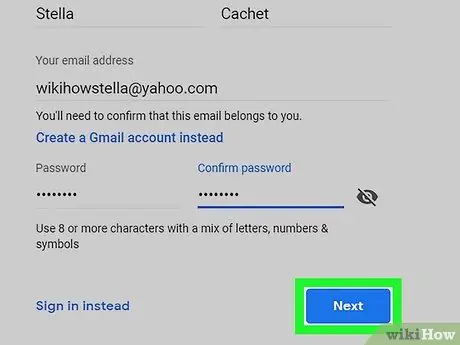
Step 5. Click NEXT
It's at the bottom of the page.
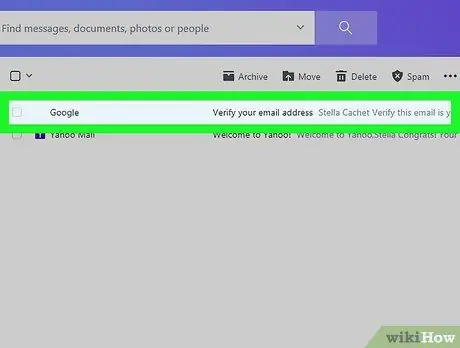
Step 6. Receive an email containing the verification code
To get it:
- Open the inbox of the registered email address or log in to the account if necessary.
- Click on the message from Google with the subject “Verify your email address".
- Note the six-digit code in the middle of the message.
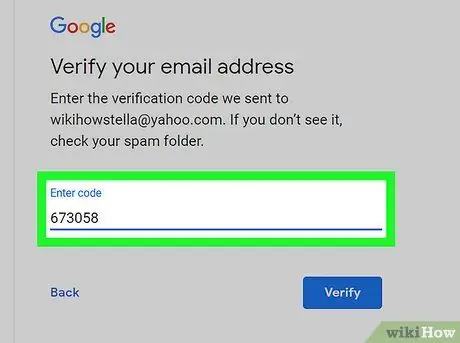
Step 7. Enter the verification code
Type the six-digit verification code from the message into the text field in the middle of the Google account creation page.
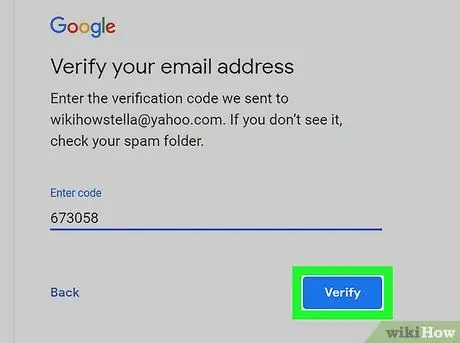
Step 8. Click VERIFY
It's at the bottom of the text field.
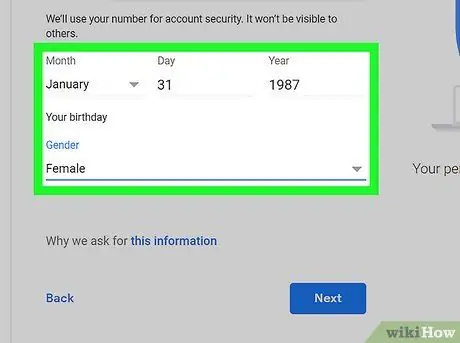
Step 9. Enter your date of birth and gender
Select the month, date, and year of birth, then click the " Gender " drop-down box and select the appropriate gender.
You can also enter a phone number on this page, but this step is optional
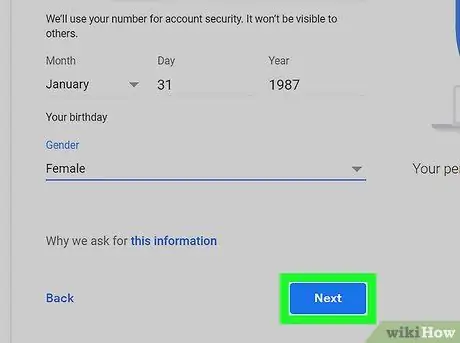
Step 10. Click NEXT
This option is at the bottom of the page.
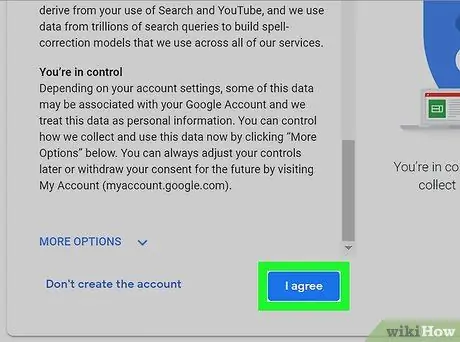
Step 11. Scroll the screen and click I AGREE
It's at the bottom of the terms of use list. After that, a Google account will be created. You will be logged into YouTube and taken back to the main page of the site.
Method 2 of 2: Via Mobile Device
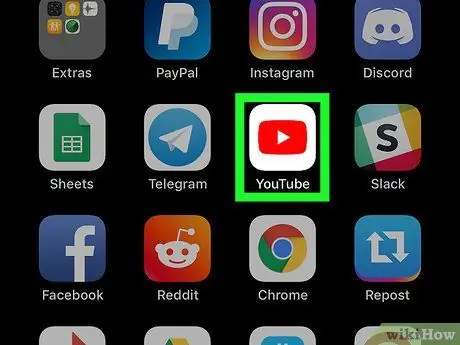
Step 1. Open YouTube
Tap the YouTube app icon, which looks like a white triangle on a red background.
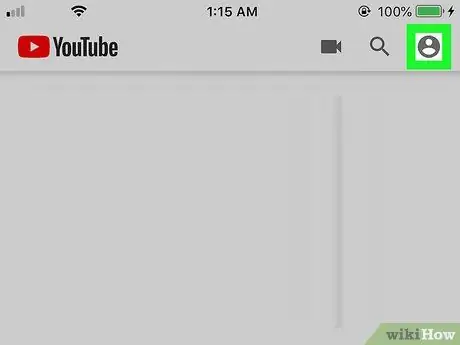
Step 2. Touch the “Profile” icon
It's in the upper-right corner of the screen. After that, a drop-down menu will be displayed.
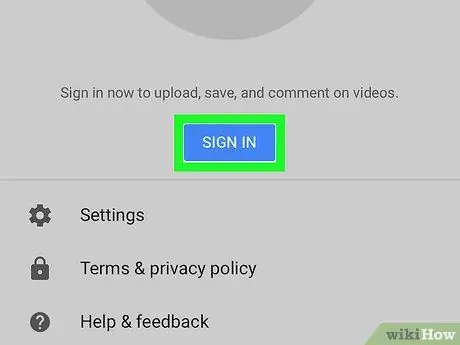
Step 3. Touch SIGN IN
This option is in the drop-down menu. A new menu will be displayed after that.
If you are already logged in to your YouTube account, touch the option “ Switch accounts ”.
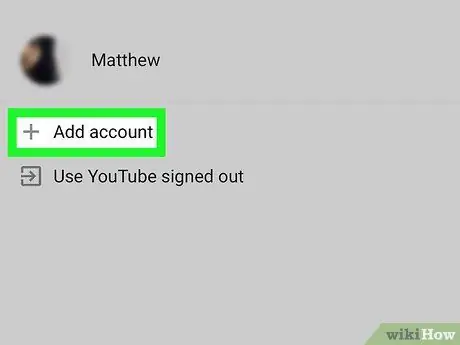
Step 4. Touch Add account
It's at the bottom of the menu.
On the Android device, touch the “ + ” in the top-right corner of the menu.
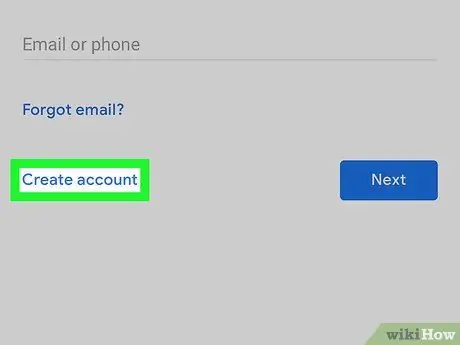
Step 5. Touch the Create account link
This link is at the bottom of the screen.
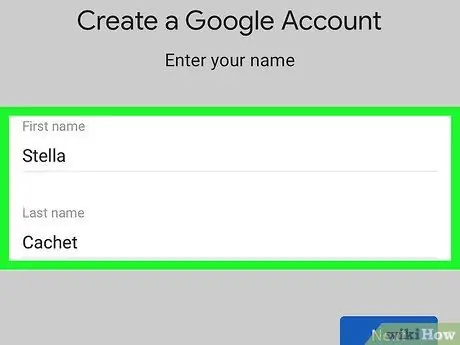
Step 6. Enter your first name and last name
Type your first name in the " First name " field and your last name in the " Last name " field.
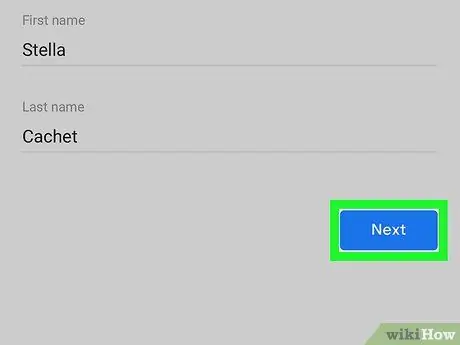
Step 7. Touch NEXT
It's a blue button at the bottom of the page.
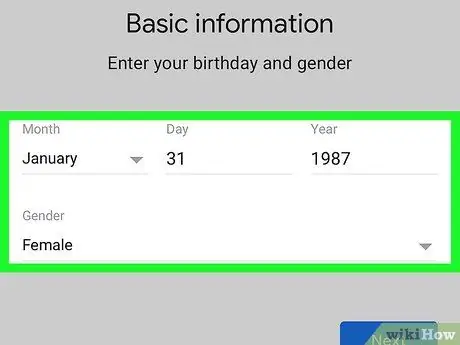
Step 8. Enter your date of birth and gender
Select the month, date and year of birth, then touch the " Gender " box and select the appropriate gender.
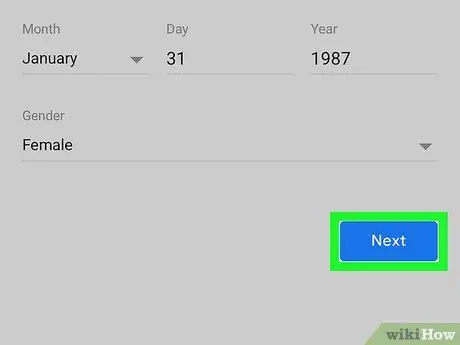
Step 9. Touch NEXT
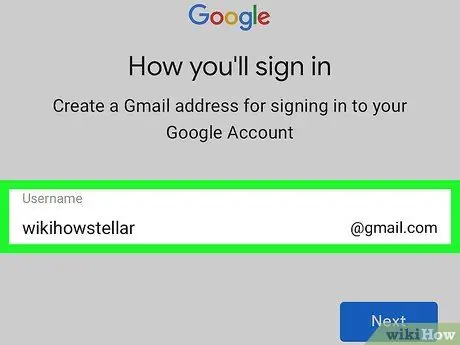
Step 10. Enter the username
Type in whatever you want to use as your Gmail address username.
- For example, type "nasiudukenakbuanget" to set "[email protected]" as your Gmail address.
- When you create a YouTube account on a mobile platform, you're basically creating a Gmail account instead of using a separate email address.
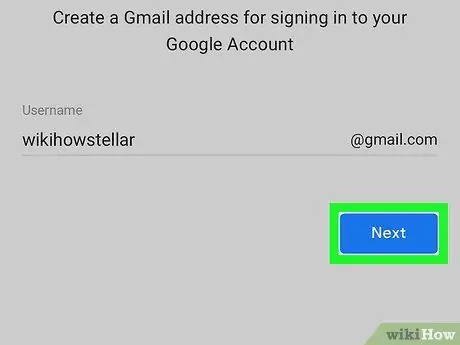
Step 11. Touch NEXT
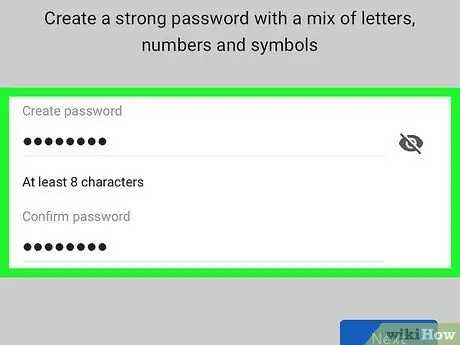
Step 12. Enter the account password twice
Type the desired password in the "Create password" field, then reset the password in the "Confirm password" field.
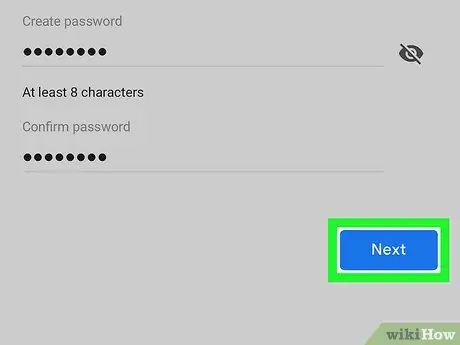
Step 13. Touch NEXT
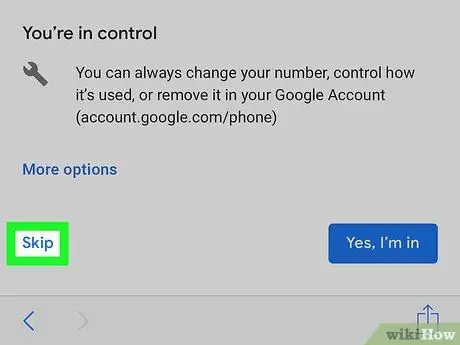
Step 14. Swipe the screen and touch SKIP
It's at the bottom of the page.
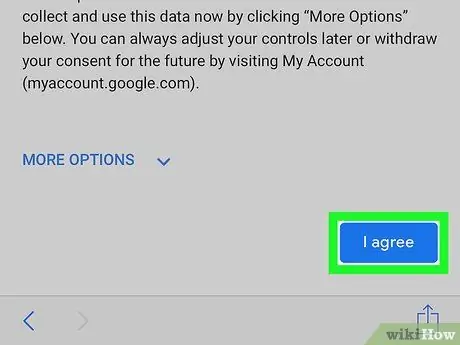
Step 15. Swipe the screen and touch I AGREE
This option is at the bottom of YouTube's list of terms of use.
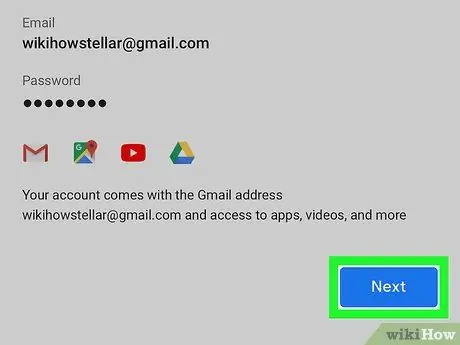
Step 16. Touch NEXT
After that, the account will be created. You will be signed in to your account, and the account will be opened on YouTube.






