This wikiHow teaches you how to create a Twitter account, either through the Twitter website or mobile app.
Step
Method 1 of 2: Via Desktop Computer
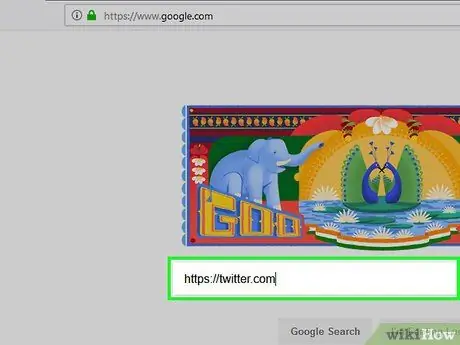
Step 1. Open the Twitter website
Visit through your computer's web browser.
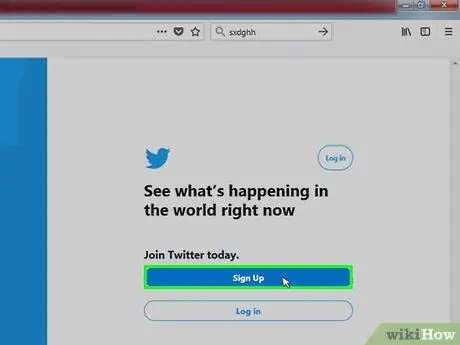
Step 2. Click Sign Up
It's a blue button in the middle of the page. After that, you will be taken to the Twitter account registration page.
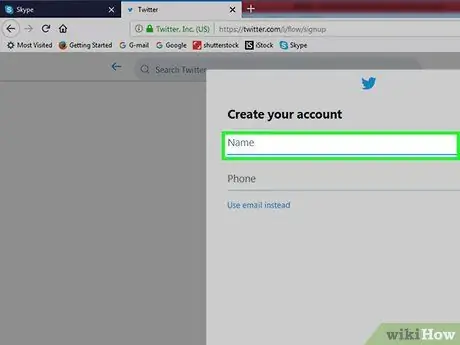
Step 3. Enter a name
Type a name into the "Name" text field.
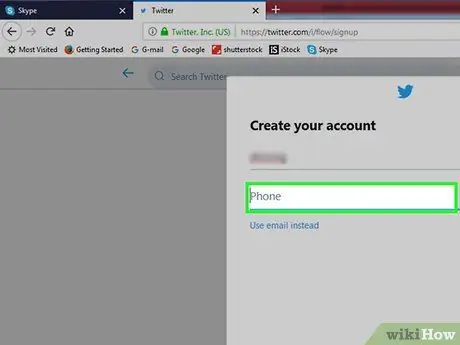
Step 4. Type in your phone number
Enter the number in the "Phone" field.
If you want to use an email address instead of a phone number, click the “ Use email instead ” under the " Phone " field, then enter the email address you want to use.
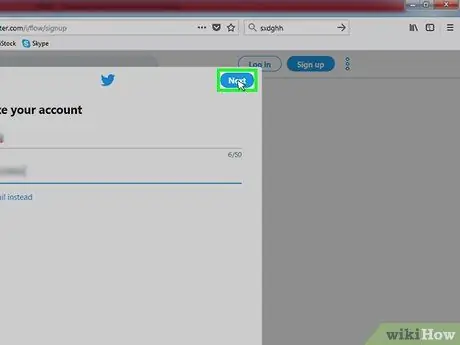
Step 5. Click Next
It's in the top-right corner of the page.
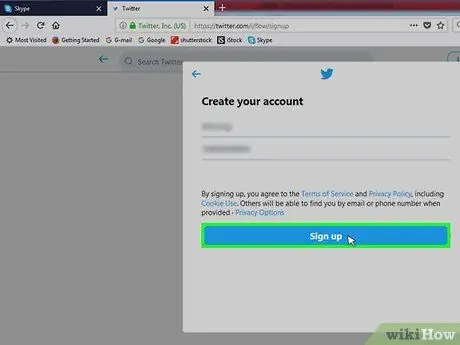
Step 6. Click Sign up
It's in the middle of the page.
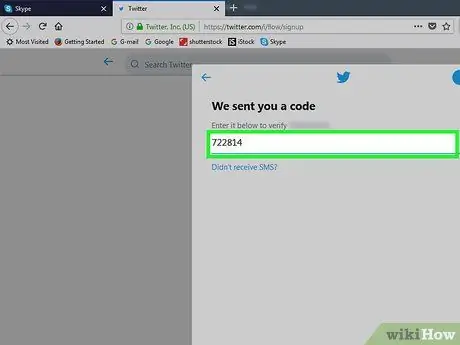
Step 7. Verify the phone number
Skip this step if you used an email address to create an account. If you used a phone number to create a Twitter account, you will need to verify it through the following steps:
- Click " OK ' when prompted.
- Open the messaging app on your phone.
- Open a short message from Twitter.
- Look for the six-digit code shown in the message.
- Enter the six-digit code in the text field on the Twitter page.
- Click " Next " to continue.
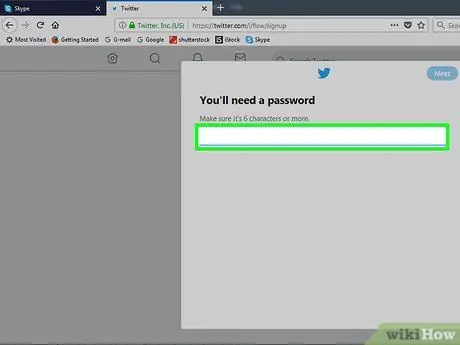
Step 8. Create a password
Type the account password into the " You'll need a password " field, then click " Next ” to confirm the entered password.
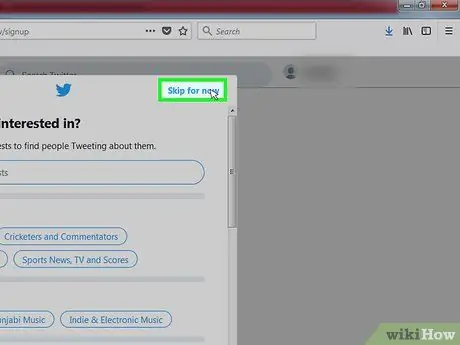
Step 9. Choose the things you are interested in
Browse the list of topics and click on each option that interests you.
You can also click the link “ Skip for now ” at the top of the window. If you click on it, move on to the next step.
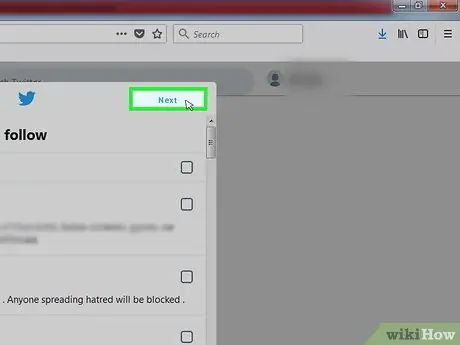
Step 10. Click Next
It's in the top-right corner of the page.
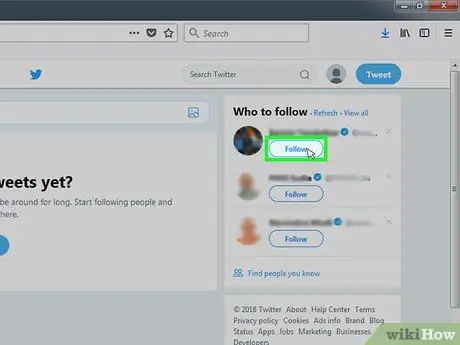
Step 11. Select the people you want to follow
Check the box on each of the recommended accounts to follow.
If you don't want to follow anyone at this point, click the “ Skip for now ” and skip the next step.
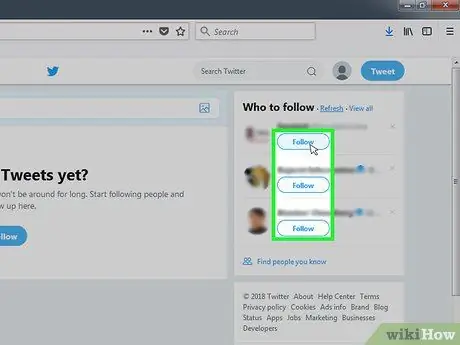
Step 12. Click Follow
It's in the top-right corner of the page. After that, the selected account will be added to the "Following" tab. At this point, your Twitter feed page will load.
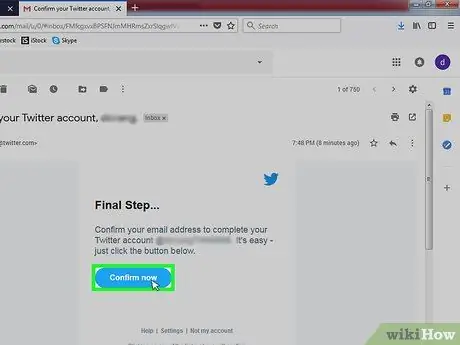
Step 13. Confirm the email address used
If you used your email address to create a Twitter account, you'll need to confirm it at this stage before you can try Twitter's advanced features:
- Open the inbox at the email address.
- Click a message from Twitter.
- Click the confirmation link in the email.
Method 2 of 2: Via Mobile Device
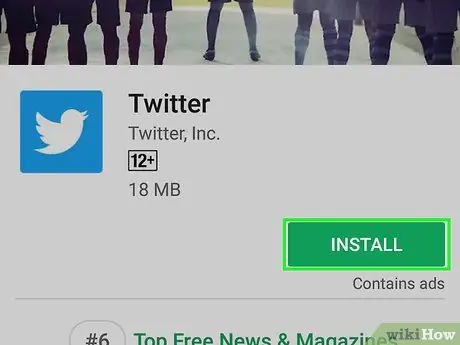
Step 1. Download the Twitter app
If you don't have the Twitter app on your iPhone or Android device, you can download it for free from the App Store (iPhone) or Google Play Store (Android).
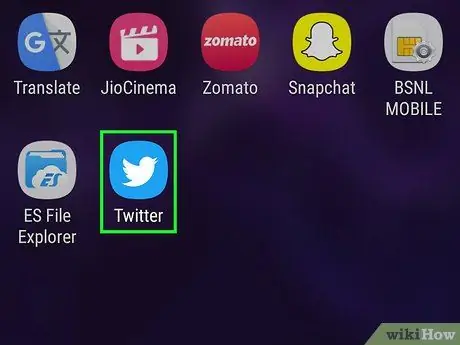
Step 2. Open Twitter
Touch the button “ Open ” on the phone's app store page, or tap the Twitter app icon on the home screen or app page.
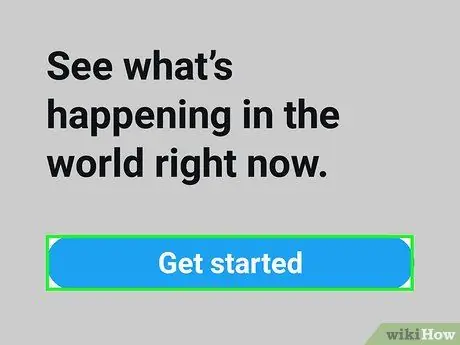
Step 3. Tap Get started
It's in the middle of the page. After that, the Twitter account registration form will be displayed.
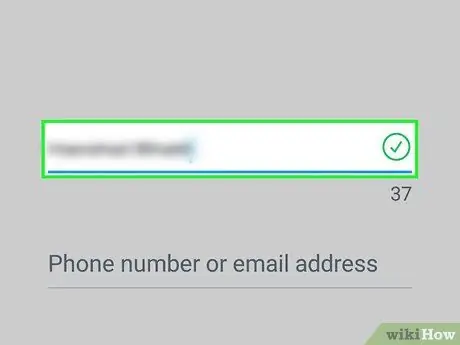
Step 4. Enter your name
Type a name into the " Name " field at the top of the page.
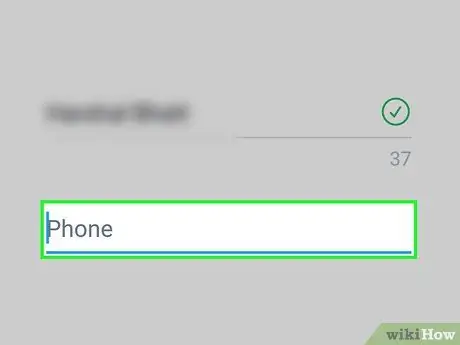
Step 5. Enter the phone number
Touch the " Phone or email " text field, then enter your mobile number.
If you want to use an email address, tap the option “ Use email instead ” below the " Phone " text field, then type in the email address you want to use.
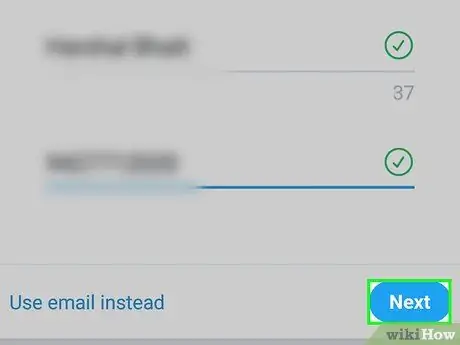
Step 6. Touch Next
It's in the lower-right corner of the registration form.
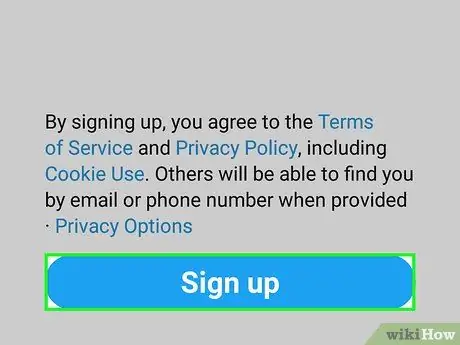
Step 7. Touch Sign up
This option is at the bottom of the screen.
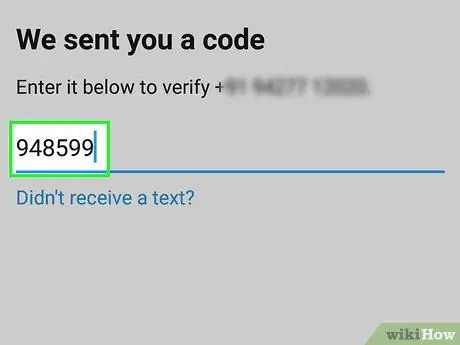
Step 8. Verify the phone number
Skip this step if you used an email address to create an account. If you are using a phone number, you need to verify through the following steps:
- Touch " OK ' when prompted.
- Open the messaging app on your phone.
- Open a short message from Twitter.
- Look for the six-digit code shown in the message.
- Enter the six-digit code in the text field on the Twitter page.
- Touch " Next " to continue.
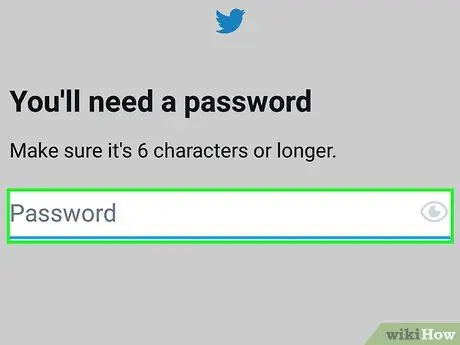
Step 9. Enter the password
Type in the password you want to use for your Twitter account, then tap the “ Next to continue.
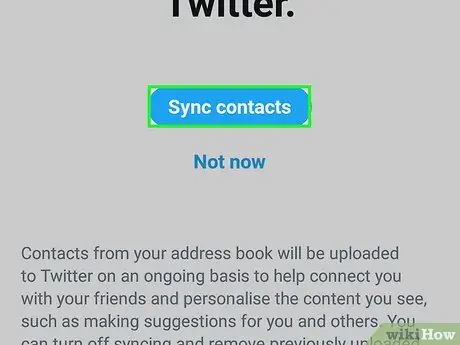
Step 10. Sync contacts with Twitter account if you want
To allow Twitter to access contacts on your device, touch the “ Sync contacts ”, and follow the prompts that appear on the screen (this process may differ depending on the smartphone or tablet used).
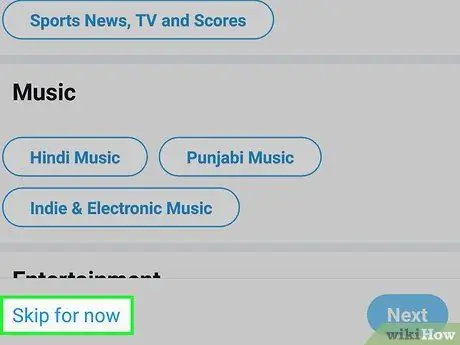
Step 11. Choose the things of interest
Browse the list of topics and touch each option that interests you.
You can also touch the “ Skip for now ” at the top of the window. If you select that button, skip the next step.
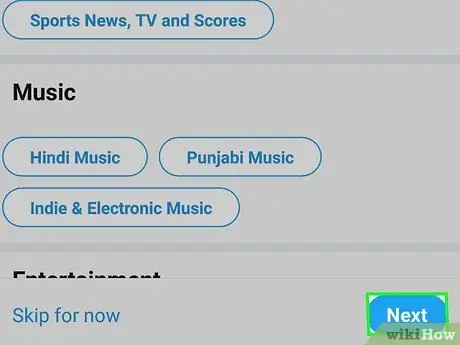
Step 12. Touch Next
It's at the bottom of the screen.
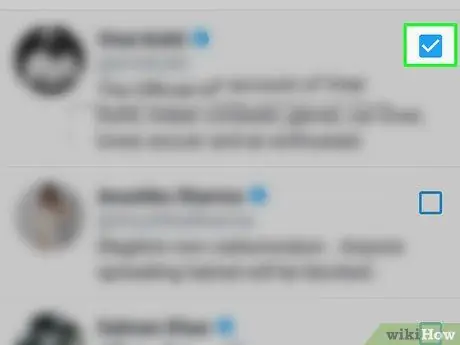
Step 13. Follow other users
Touch each recommended account you want to follow.
Again, you can touch the " Skip for now ” and skip the next step if you want.
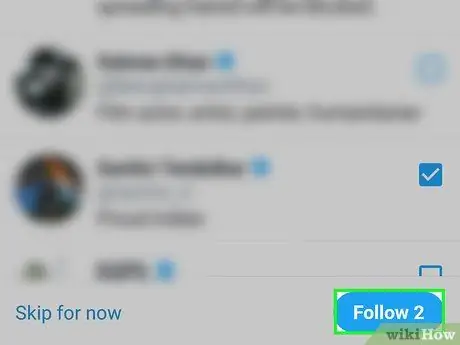
Step 14. Touch Follow
It's at the bottom of the screen. Once touched, the selected account will be added to the " Following " list on your profile.
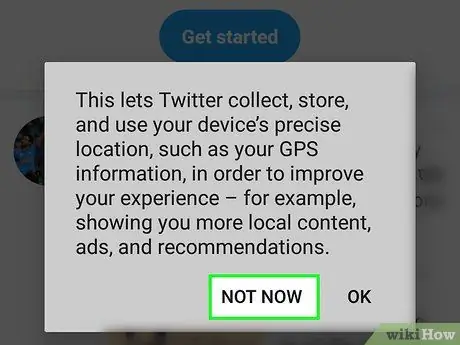
Step 15. Complete the Twitter account setup process
You may be asked to turn on notifications, grant GPS access, and/or allow Twitter to access photos on your device, depending on the smartphone you're using. Once this setup segment is completed, you will be taken to the Twitter feed page and can start using a new account.






