You can join a channel on Slack by going to channel settings and selecting the available default channels. If you're a team administrator, you can also edit any available channels for team members to follow.
Step
Method 1 of 2: Joining a Channel
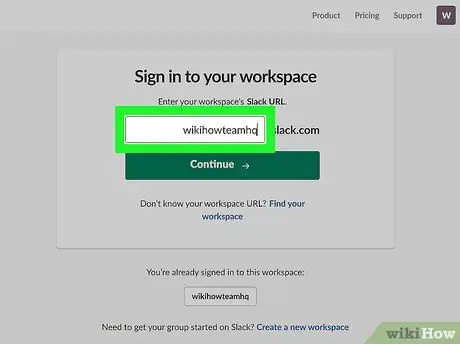
Step 1. Open a browser and log into your Slack account
You need to enter a team name to log in to your account.
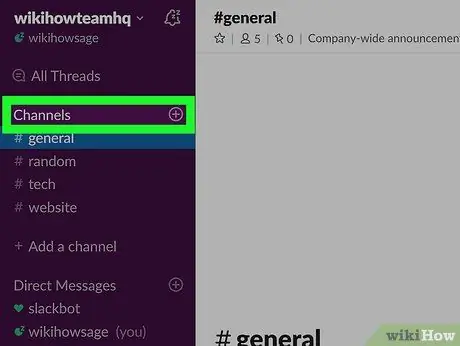
Step 2. Click the "Channels" option on the left side of the screen
The channel browsing menu will open. The "Channels" option is just below the team name segment. You can also use keyboard shortcuts to open the browsing menu:
- Control + Shift and press L key (PC)
- Command + Shift and press the L key (Mac)
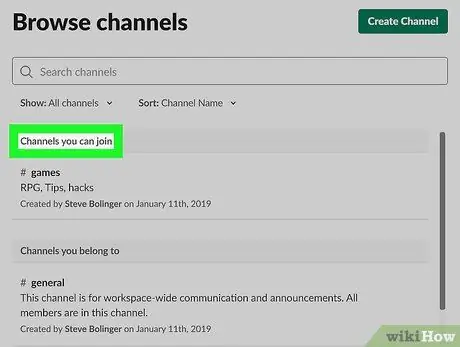
Step 3. Review the available channel options
Under the "Channels you can join" heading, you'll see a series of channel names that belong to the team.
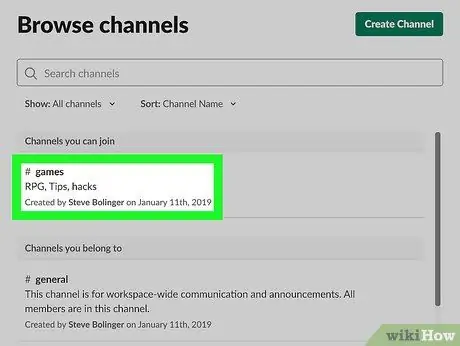
Step 4. Click the channel you want to follow
Preview the displayed channel content so that you can make a final decision before deciding to join the channel.
If you have multiple channels to browse, click the " Sort by " bar to the right of the " Search Channels " bar at the top of the screen, then select the desired filter (eg " Creation Date " for the creation date filter)
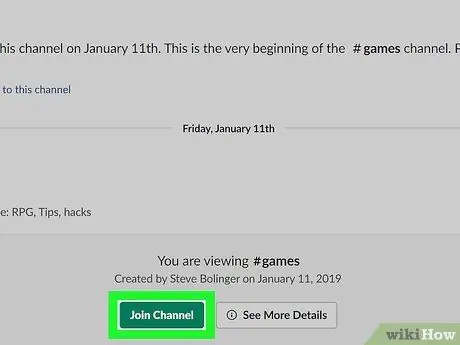
Step 5. Click "Join Channel" at the bottom of the screen to join the channel
You can also touch the Return key to join.
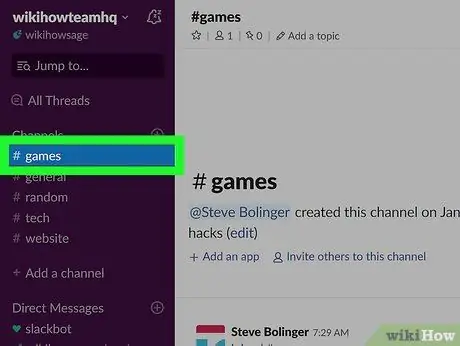
Step 6. Enjoy your new channel
If you feel that you shouldn't join the channel, you can leave the channel at any time by clicking the gear icon at the top of the screen and selecting " Leave # [channel name] ".
Method 2 of 2: Setting the Team's Main Channel
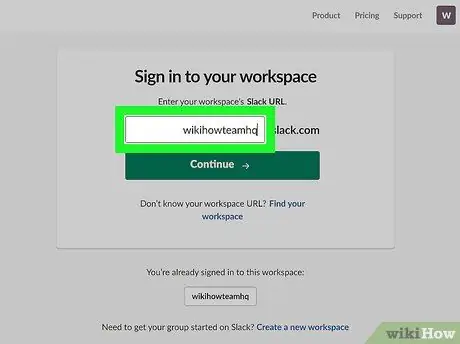
Step 1. Open a browser and log into your Slack account
If you are a team administrator, you can edit the team settings to select the channels that are listed by default for members who join the team. You need to enter a team name to log into your Slack account.
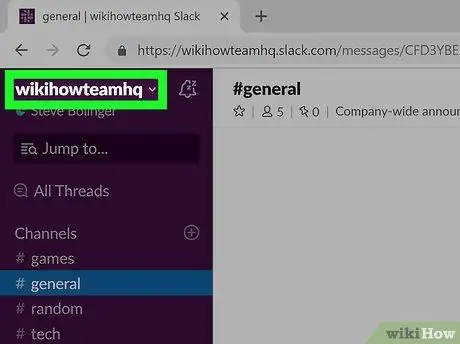
Step 2. Click the team name
This name appears in the upper-left corner of the screen. Once clicked, a drop-down menu will appear.
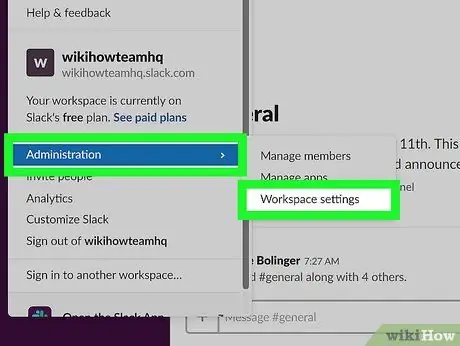
Step 3. Click the “Team settings” option
The team settings menu will open and in this menu, you can edit the main channel settings.
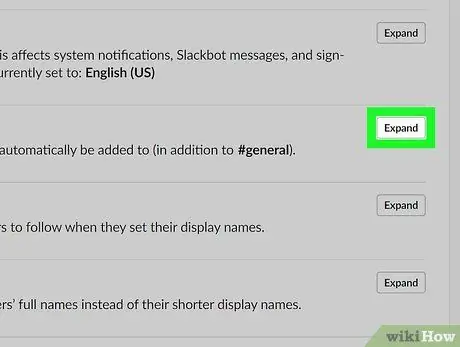
Step 4. Click " Expand " in the " Default Channels " section
With this option, you can edit the main channel settings.
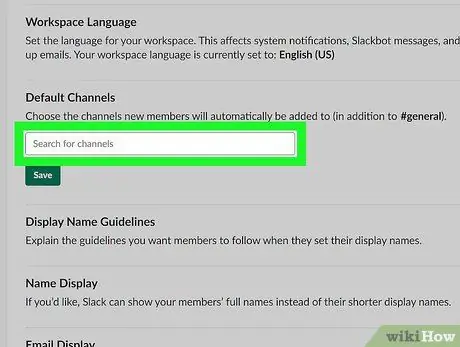
Step 5. Click the "Search for Channels" column
A drop-down menu with all available channels will be displayed.
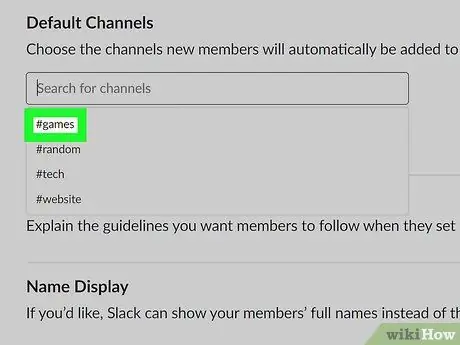
Step 6. Click any channel you want to set as the primary channel
The main channels will be added to the list of new team members when the user registers to become a team member.
Channel " #general " is the only channel that is still displayed as the main channel. This means that all team members will automatically be added to the " #general " channel
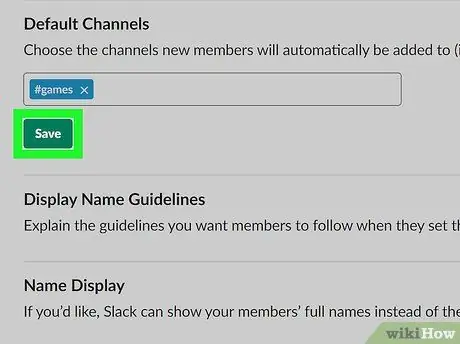
Step 7. Click "Save" when finished
Changes will be saved. The main channels have now been updated!






