This wikiHow teaches you how to delete contacts from your Gmail account on your computer, phone, or tablet.
Step
Method 1 of 3: Via Computer
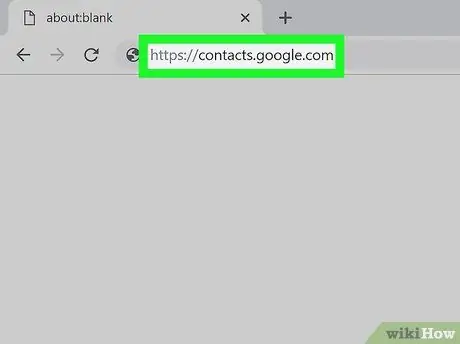
Step 1. Visit https://contacts.google.com via a web browser
If you are already signed in to your Gmail account, your contact list will appear immediately. If not, sign in to your account first.
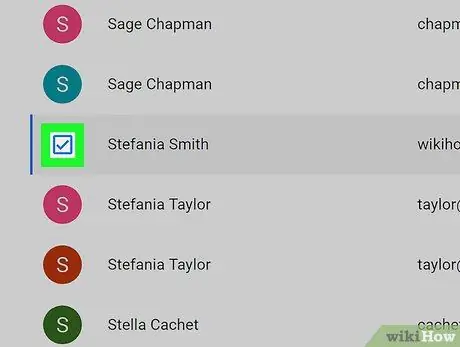
Step 2. Check the box next to the contact you want to delete
You can select multiple contacts to delete at the same time if you want.
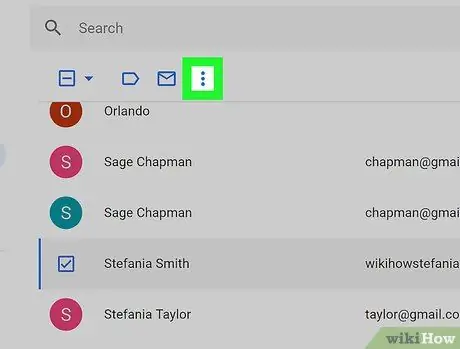
Step 3. Click More or ⁝.
The options displayed depend on the version of Contacts in use. The options will appear in the top left corner of the contact list.
- If you are using an older version of Contacts, you will see the option “ More " If you've switched to a newer version, you'll see a three-dot menu (“ ⁝ ”).
- If you are using an old version of Contacts and want to switch to the new version, click the “ Try Contacts preview ” at the bottom of the left column. To switch to the old version, swipe the left column of the screen until it reaches the bottom and click “ Switch to old version ”.
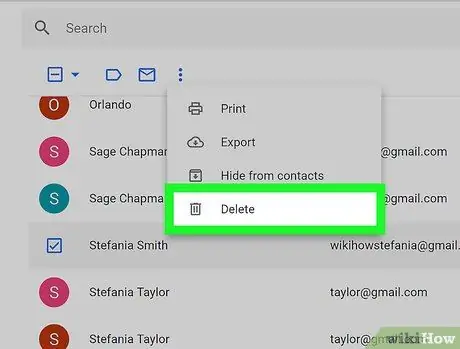
Step 4. Click Delete contact(s) (for older versions) or Delete (new version).
If you are using an older version of Contacts, the selected contact will be deleted immediately. If you are using a newer version, a confirmation message pop-up window will be displayed.
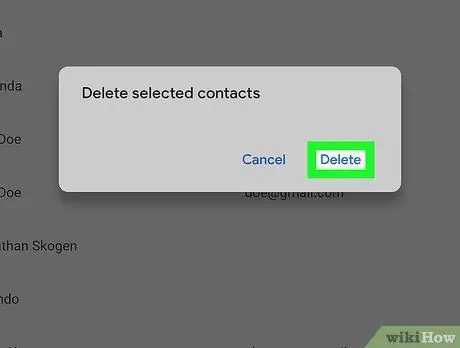
Step 5. Click Delete to confirm
The selected contact will be removed from the Gmail account.
You can restore deleted contacts within (maximum) 30 days after deletion
Method 2 of 3: Via Android Device
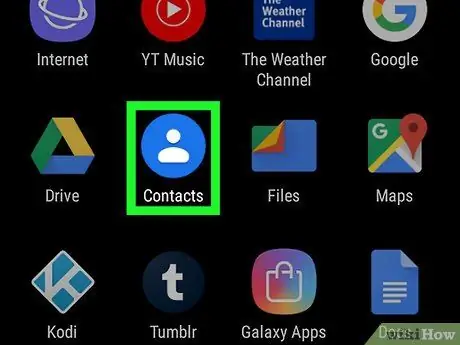
Step 1. Open the Contacts app on your phone or tablet
These apps are usually marked by a blue circle with a white outline with a human shape inside.
Some phones and tablets come with a different Contacts app from Google's built-in app. If the names of each menu and option in the app are different from the names shown in this article, try searching for similar options (or download the Google Contacts app from the Play Store)
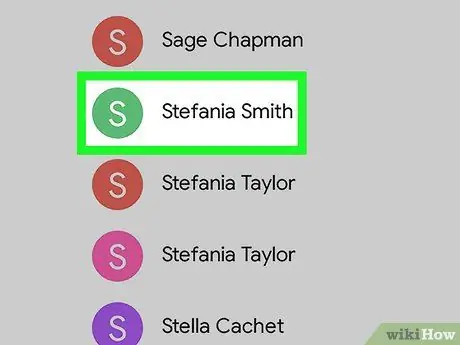
Step 2. Touch the contact you want to delete
Further information about the contact will be displayed.
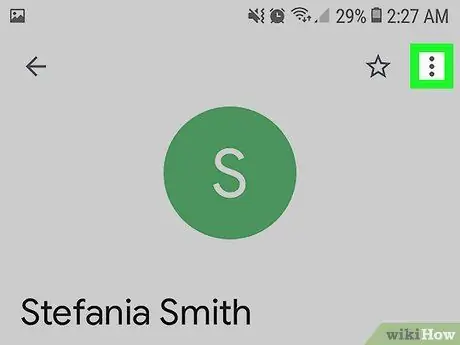
Step 3. Touch the menu
This menu is at the top of the screen.
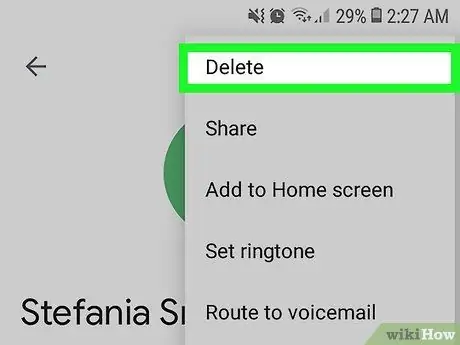
Step 4. Select Delete
A confirmation message will be displayed.
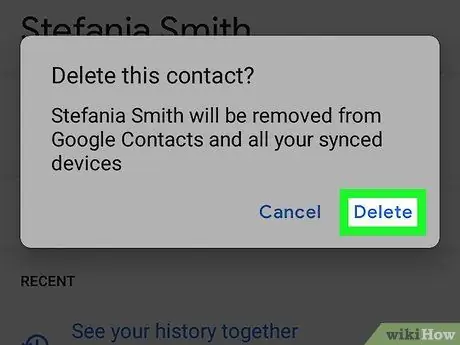
Step 5. Touch Delete to confirm
The selected contact will be deleted.
- To delete multiple contacts at once, touch and hold a contact until it is selected, then touch the other contacts you want to delete. Select the trash icon to delete the selected contact.
- You can restore deleted contacts within (maximum) 30 days after deletion.
Method 3 of 3: Via iPhone or iPad
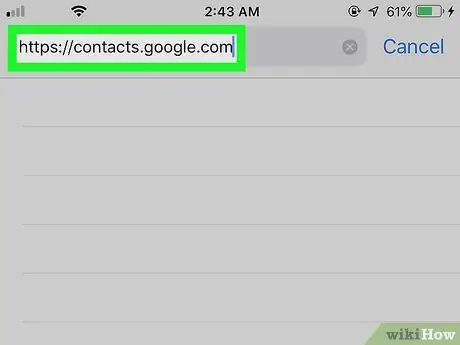
Step 1. Visit https://contacts.google.com via a web browser
You can't delete synced Gmail contacts from the Gmail app, but deletion can be done by logging into your Google account through a web browser such as Safari or Chrome.
To prevent contacts from Gmail from appearing in your iPhone or iPad contact list, open your device's settings menu (“ Settings "), choose " Passwords & Accounts ”, select a Gmail account, and slide the “Contacts” switch to the “Off” position (marked by white).
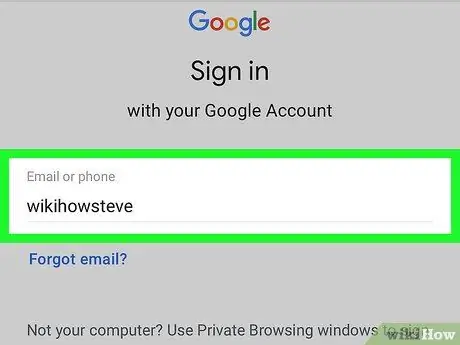
Step 2. Sign in to your Google account
Follow the on-screen instructions to sign in to your Google account. The contact list will open.
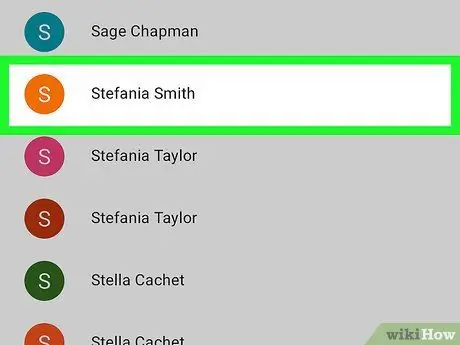
Step 3. Touch the contact you want to delete
Additional information about the contact will be displayed.
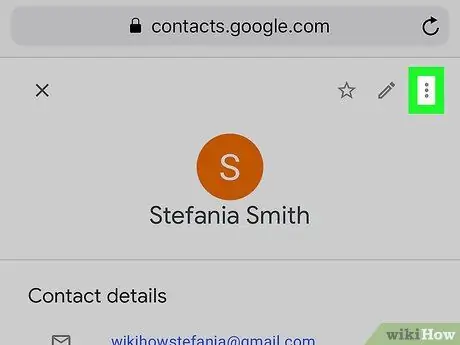
Step 4. Touch More or ⁝.
The options displayed depend on the version of Contacts in use. The selection will appear in the top-left corner of the page (just above the contact information).
If you are using an older version of Contacts, you will see the option “ More " If you've switched to a newer version, you'll see a three-dot menu (“ ⁝ ”)..
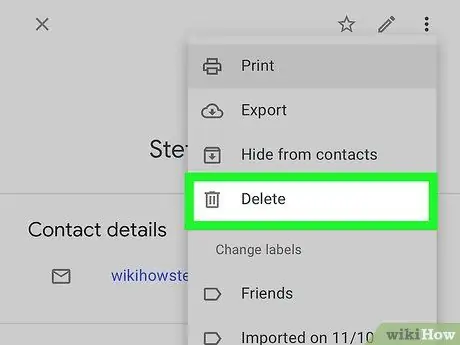
Step 5. Touch Delete contact(s) (for older versions) or Delete (new version).
If you are using an older version of Contacts, the selected contact will be deleted immediately. If you are using a newer version, a confirmation message pop-up window will be displayed.
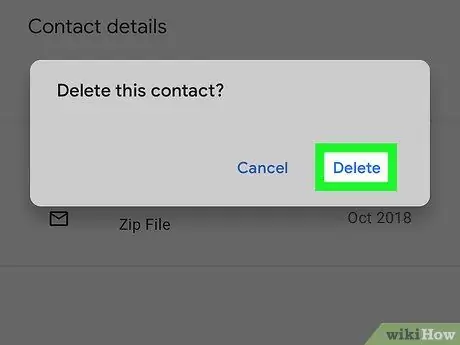
Step 6. Touch Delete to confirm
The selected contact will be removed from Gmail.






