- Author Jason Gerald [email protected].
- Public 2023-12-16 10:50.
- Last modified 2025-01-23 12:04.
This wikiHow teaches you how to download a copy of a folder or file you saved in a Google Drive backup, using your computer's web browser.
Step
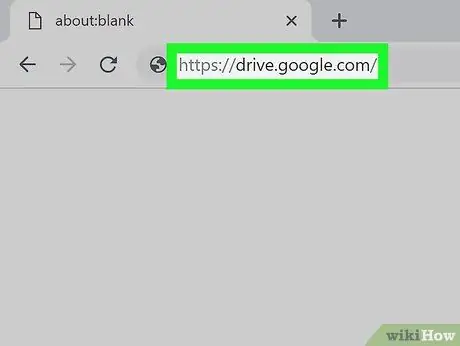
Step 1. Visit Google Drive via a web browser
Type https://drive.google.com/drive into the address field, then press Enter or Return on your keyboard.
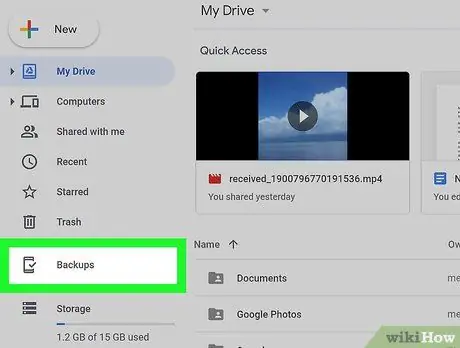
Step 2. Click Backups on the left menu
You can find it at the bottom left of the menu, among Trash and Storage.
- If your account doesn't have backup and sync, this option won't appear here.
- To search for computer backups, you must click on the icon Computers in the menu on the left, then select the desired computer backup.
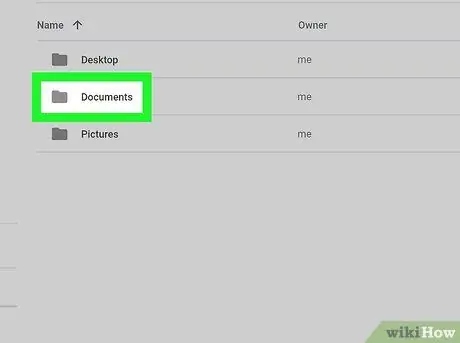
Step 3. Right-click the backup folder you want to download
This page displays a list of all the backup folders. Right-click the desired folder to display several options in the drop-down menu.
You can select multiple files if you want to download them all at once. Press and hold down Cmd (Mac) or Ctrl (Windows), then select all the files you want to download in the list
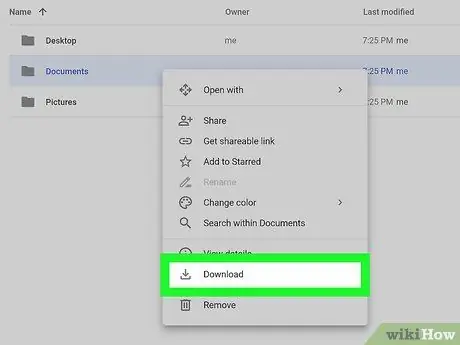
Step 4. Click Download in the right-click menu
The selected backup folder will be compressed as a ZIP and downloaded to your computer.






