This wikiHow teaches you how to enable wireless functionality on a Hewlett-Packard (HP) laptop.
Step
Method 1 of 3: Enabling Wireless on Windows 8
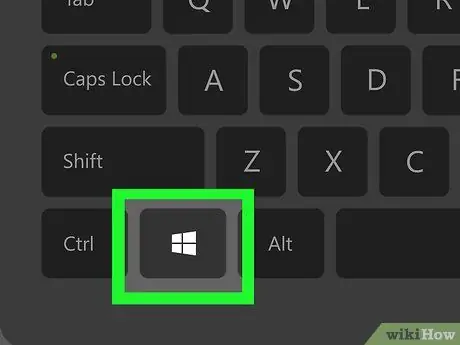
Step 1. Press the Windows key
The Start screen will open.
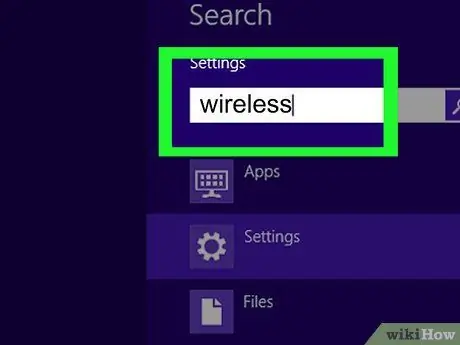
Step 2. Type "wireless"
When you start typing, a search field will open in the upper right corner of the screen.
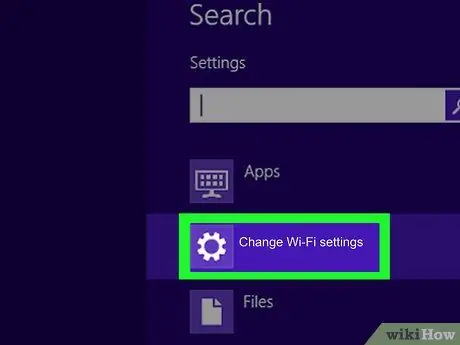
Step 3. Click Change Wi-Fi Settings
This option is displayed in the search results.
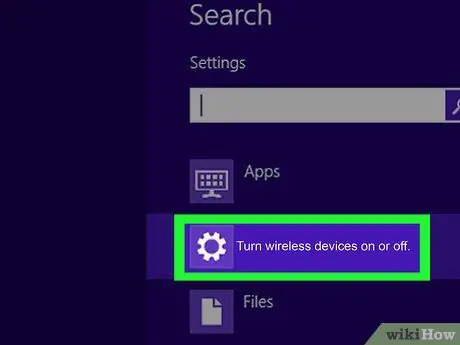
Step 4. Click Turn wireless devices on or off
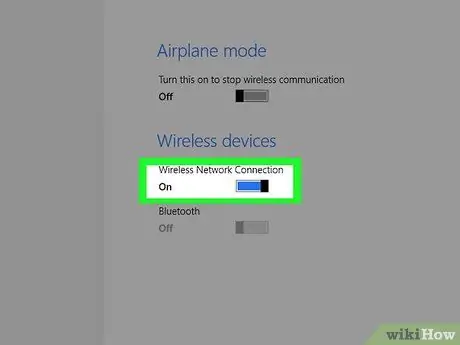
Step 5. Slide the switch next to "WiFi" to the "On" position
Now the HP laptop is connected to the wireless network.
Method 2 of 3: Push Button or Wireless Switch

Step 1. Turn on the HP laptop

Step 2. Look for an external switch to enable the wireless function
Most HP laptops are equipped with a switch located on the front or side of the computer to enable the wireless function. If you can't find it on the front or side, the switch may be located above the keyboard or on the function keys at the top of the keyboard.
The switch is marked with a wireless tower-shaped icon that emits a signal

Step 3. Press or slide the switch to the on position
When the wireless function is activated, the yellow indicator light on the button will turn blue.
Method 3 of 3: Enabling Wireless on Windows 7/Vista
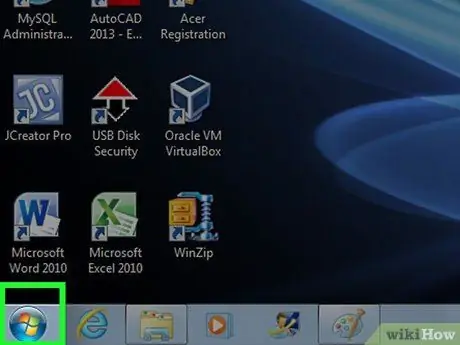
Step 1. Click Start
It's in the lower-left corner.
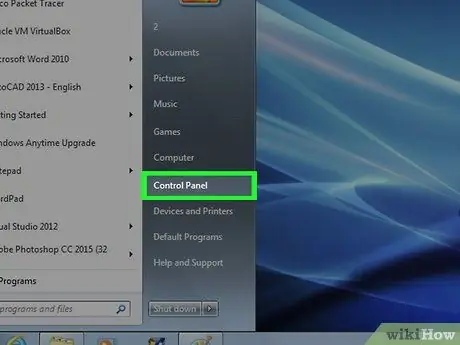
Step 2. Click on Control Panel
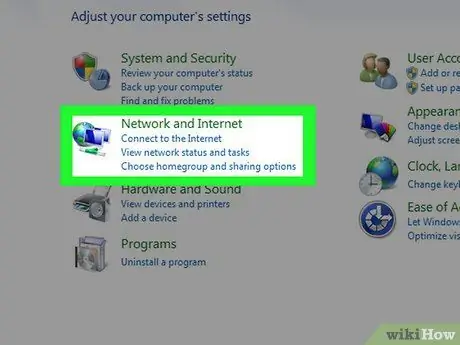
Step 3. Click Network and Internet
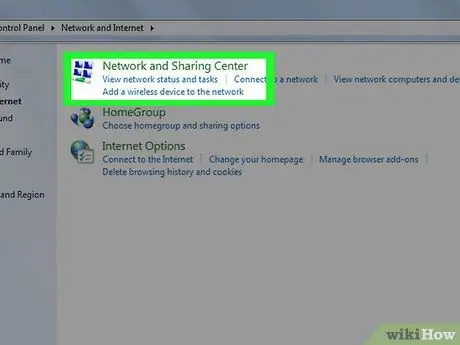
Step 4. Click Network and Sharing Center
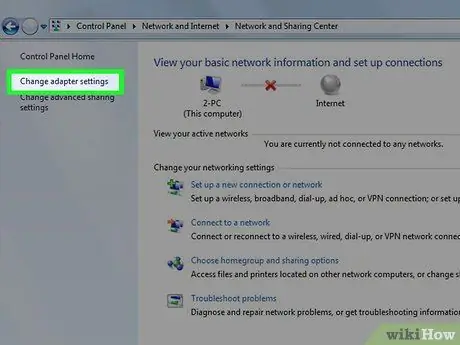
Step 5. Click Change adapter settings in the left pane of the Control Panel page
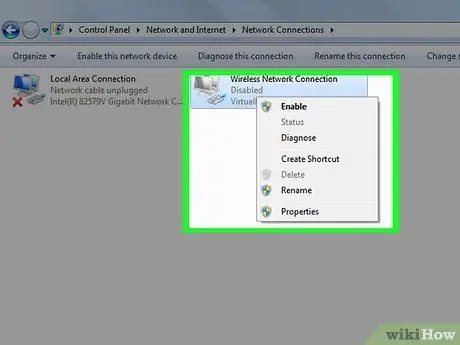
Step 6. Right-click Wireless Connection
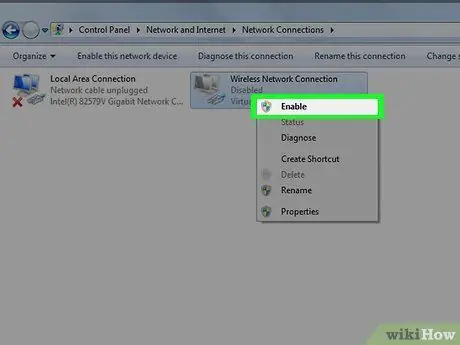
Step 7. Click Enable
Now the HP laptop is connected to the wireless network.






