Want to share your WiFi network details easily? This wikiHow teaches you how to generate a WiFi QR code and display it at home. Guests can use the QR code scanner app on their phone to access network details quickly and easily.
Step
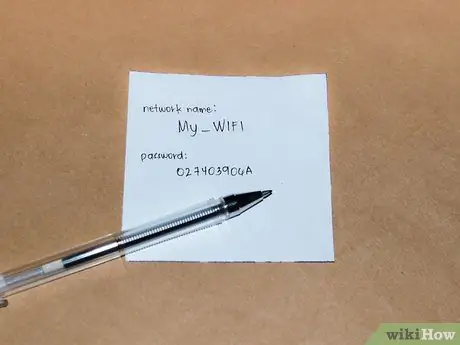
Step 1. Collect WiFi network details
You need to know the network name (SSID), encryption type, and network password.
If you don't set up your home network yourself, the network details may be written on your modem/router, or in the original file supplied by your internet service provider. If you don't know the location of the information, check the network password on your PC or Mac computer. You also need to check if the password uses the WPA, WPA2, or WEP encryption types. In addition, you can also contact customer service from the internet service provider to find out this information
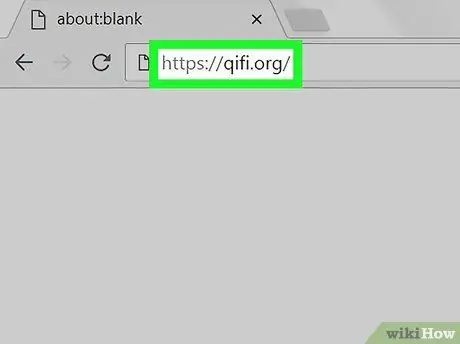
Step 2. Visit
This website can generate QR codes specifically for WiFi network passwords.
Various other sites and services are also available. Some alternative options that you can use are https://www.qrstuff.com and https://www.zxing.appspot.com/generator.
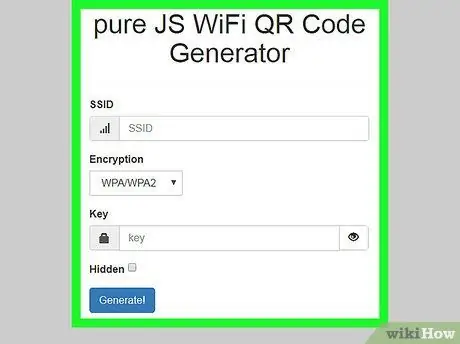
Step 3. Select the encryption type
Use the drop-down menu next to " Encryption type " to select "WPA/WPA2", "WEP", or "None".
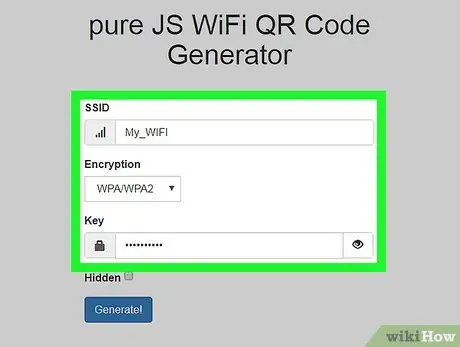
Step 4. Enter the network name
Use the bar at the top of the page to enter the network name. This bar is labeled "SSID".
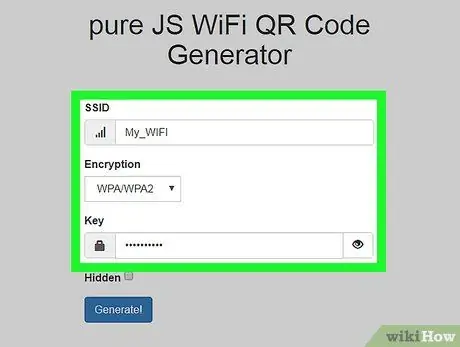
Step 5. Type in the password of the WiFi network
Use the second text field to type the password. This column is labeled " Key ".
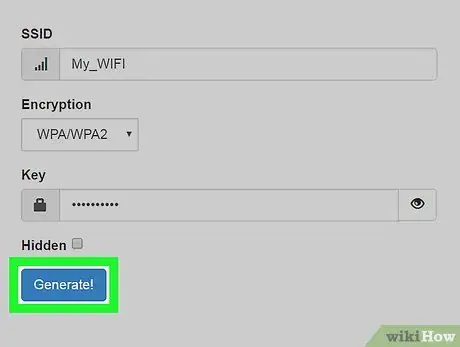
Step 6. Click Generate
It's a blue button below the text field. A QR code will be displayed at the bottom of the page.
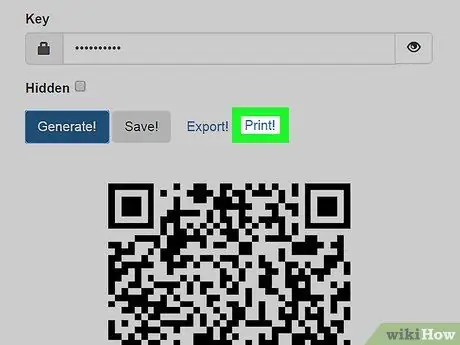
Step 7. Click Print
This button is above the QR code. The code will be printed onto a piece of paper. Guests can scan the code with their smartphone to connect the device to your WiFi network.
If you're not ready to print the code, you can hit the Export button! to save the code as an image file (PNG) to the computer and print it at a later time

Step 8. Show QR code wherever you want
Choose a place visible to trusted guests, and not those who are not allowed access to your network. Guests can scan QR code via smartphone to connect to your WiFi network.
- On iPhone, users can open the camera app and point it at the QR code. A "Wi-Fi QR Code" notification will be displayed. If the user taps on the notification, he will get the option to join the WiFi network. All he needs to do is touch" Join " or " Connect ”.
- Some Android phones can scan the QR code through the camera app directly. However, some users need to download a QR code scanner app first in order to scan a QR code. This app is available from the Google Play Store.






