BitTorrent is one of the most popular ways of exchanging files on the internet. The.torrent file doesn't contain the file you want to download, but it will redirect you to another torrent user who has the file you want, so you can download the file directly from the owner's computer. You will need to use a program that can handle torrent files, and a program to open downloaded files.
Step
Method 1 of 4: Installing a Torrent Client
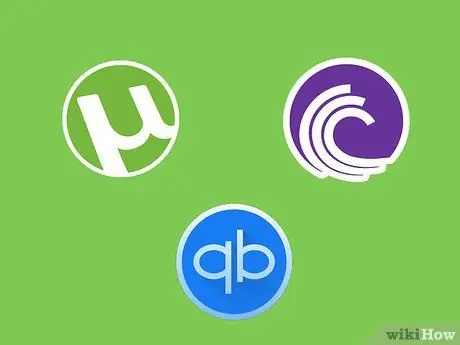
Step 1. Understand how torrents work
Torrenting is a way of sharing files from one user to another over the internet. Torrent files refer to files shared by other users with the same torrent file. When you load a torrent file in a torrent client, the client will connect to the user who shared the file. You can connect to multiple computers at once, to download small parts of the final file. This system makes torrenting one of the most efficient ways to share files because with torrenting, a central server is no longer needed. Each user can directly connect to each other to download files from their respective computers.
- The torrent file itself doesn't have part of the file you want to download. Torrent files only serve as hints.
- If you've used a torrent client before, read our guide to opening downloaded files.
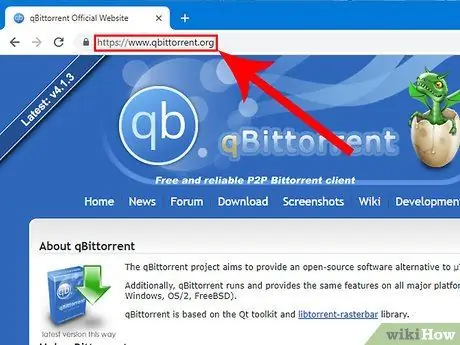
Step 2. Download the torrent client
The.torrent file must be opened with a torrent client, and not contain the file you want to download. The file serves only as a hint to download the file from the computer of the user who owns the file. The torrent client manages your connection on those computers, and downloads the files for you. Popular torrent clients include:
- qBittorrent (Windows, Mac, and Linux) - qbittorrent.org
- Deluge (Windows, Mac, Linux) - deluge-torrent.org
- Transmission (Mac and Linux) - tansmissionbt.com
- uTorrent (Windows and Mac) - utorrent.com
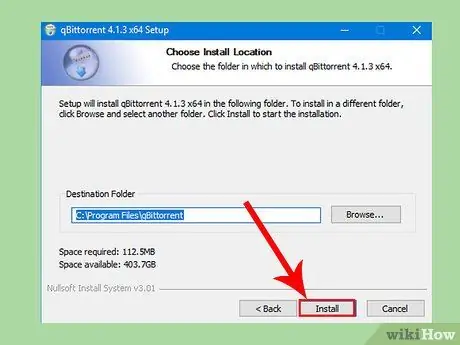
Step 3. Install a torrent client
The client installation process varies depending on the operating system you are using. Generally, you just need to double-click the installation file, and follow the on-screen instructions. However, if you install uTorrent, the installation program may direct you to install other additional programs. Read the installation guide carefully, and decline any offers.
- qBittorrent, Deluge, and Transmission do not include any additional adware.
- Ubuntu and Fedora generally include Transmission.
- Your torrent client will be associated with the.torrent file automatically. After installing the torrent client, the torrent files will open directly in the client.
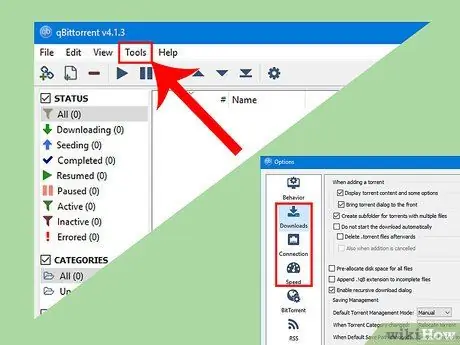
Step 4. Set up a torrent client
Before you start downloading torrents, you may want to adjust some settings in your client's Settings options. Open a torrent client, then select the Options or Preferences option from the Tools menu.
- Click the Downloads option, then select a location to save the file you just downloaded. Once the file has finished downloading, it will be moved to a directory of your choice.
- Click the Speed or Bandwidth option, then set the internet capacity limit. Most users will probably want to set the download limit to "0", i.e. "unlimited". With unlimited options, the torrent client will use the maximum internet speed possible to download a file. If you share an internet connection, or want to be able to watch videos while downloading, you may want to limit the internet capacity used by torrent clients. Set the upload limit at 80% or less, to keep your internet connection uninterrupted. When your upload speed is fully utilized, your internet will slow down.
- Click the Connection option, then check the Use UPnP option to make sure you get multiple connections and adequate speed.
Method 2 of 4: Downloading a.torrent File
Step 1. Visit the torrent tracker
Tracker is a torrent file tracking site. The tracker site will display the number of people sharing torrent files, and offer torrent files to download. Because the legality is in doubt, torrent sites change frequently. Sometimes, the same tracker just changes the domain name. We recommend using an ad blocker when visiting a torrent tracker. Popular common trackers include:
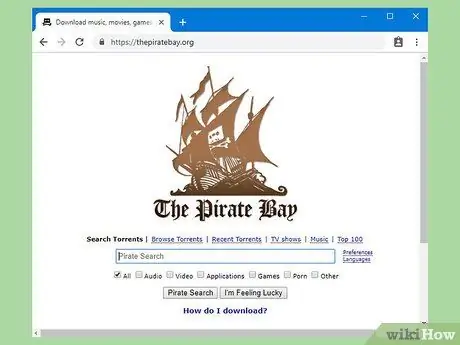
- Pirate Bay
- Kickass Torrents
- RARBG
- IsoHunt
- EZTV (TV show only)
- YTS/YIFY (movie only)
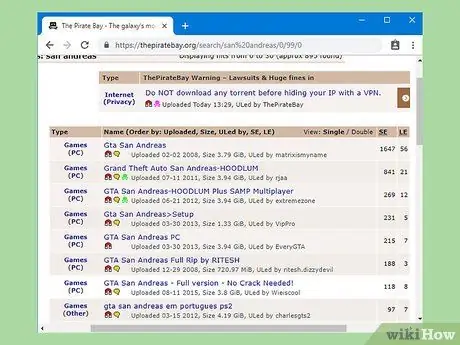
Step 2. Find the file you want to download
Most trackers offer a variety of file types, from programs, games, movies, TV shows, music, etc. In most countries, downloading pirated files is against the law.
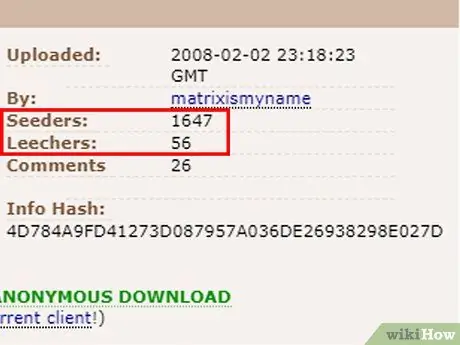
Step 3. Check the number of Seeders and Leechers
A seeder is a user who has the complete file and shares it with other users, while a leecher is a user who is currently downloading the file and does not yet have the complete file. If there are more leechers than seeders, it may take longer to download the file because the available bandwidth will be split between the leechers. Most trackers will show the number of seeders (abbreviated as "S") and leechers (abbreviated as "L") in search results.
If a particular torrent has 0 seeders, you may not be able to download the full file
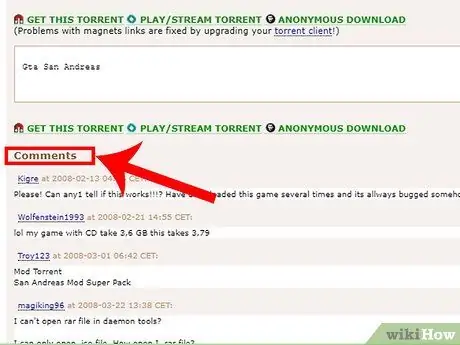
Step 4. Check the file comments to make sure that the file is usable
Comments are a good way to avoid viruses and check file quality. Some trackers also provide a rating system, which you can use to determine if the available files are suitable for your needs.
Checking comments and file details is very important for video files. From the comments, you can tell the quality of the encoding and the language in the video. Good quality videos are generally larger in size than regular or poor quality videos
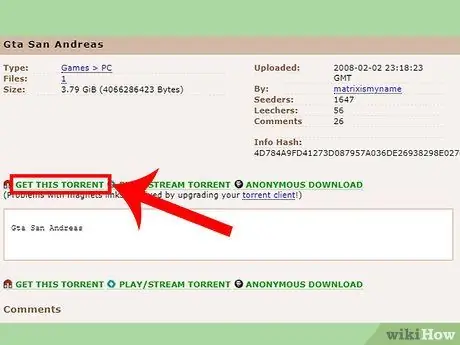
Step 5. Download the.torrent file by clicking the Download button
Torrent files are small because they are basically text files. The file will download in just seconds.
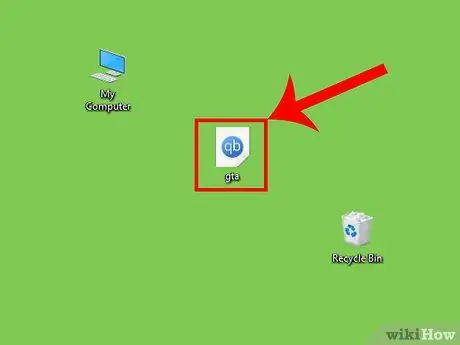
Step 6. Open the.torrent file by clicking on the file in your browser, or by opening the download directory and double-clicking the file
A torrent client will open. You may be asked to select a location to save the file. After that, the file will start downloading, unless there are other torrent files in the queue on your client.
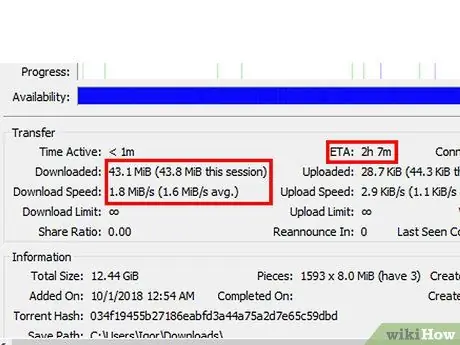
Step 7. Wait for the file to finish downloading
The torrent client will display download progress, speed, and estimated time remaining. File download time will depend on file size, connection speed, number of seeders and leechers, and client settings.
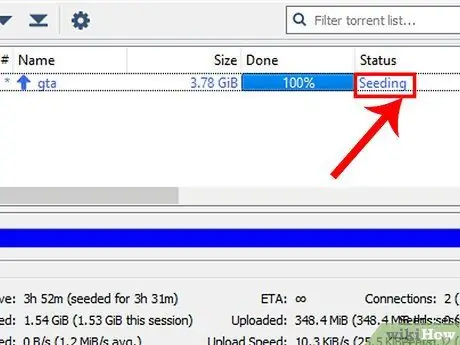
Step 8. Perform seeding after the file has finished downloading
Files on the BitTorrent network live on the power of the community. Leaving a file seeded after it's downloaded is a common torrent etiquette, so other users can download the file and start seeding as well. If you're not a seeder on a public tracker, that's fine, but private trackers require you to have a 1:1 upload and download ratio.
Method 3 of 4: Using Downloaded Files
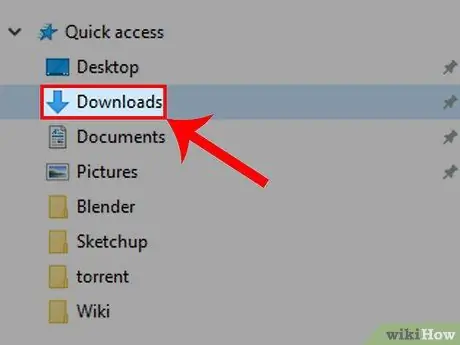
Step 1. Find the downloaded file
You can find the files in the directory you selected when setting up the torrent client. Most clients save downloaded files in the Downloads directory. Many torrents will download in their own directory, but many torrents will be downloaded as a single file.
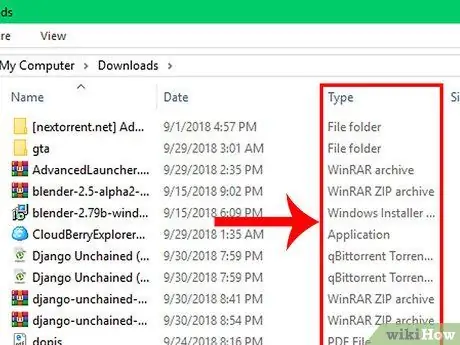
Step 2. Check the extension of the downloaded file
Torrents allow you to download any type of file, and the file extension can help you choose the right program to open the file.
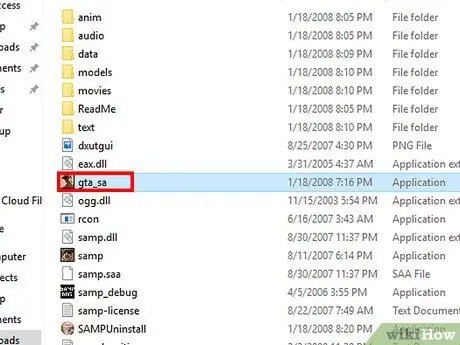
Step 3. Run the EXE file to install the file
EXE files are Windows program files. Double-click the EXE file to run the file. However, be careful when running.exe files from torrents as viruses can spread via torrents.
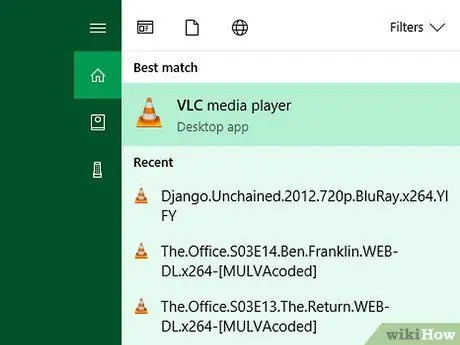
Step 4. Open the video to MKV, MP4, or any other format with the universal video player
MKV is one of the most popular video formats because it allows multiple audio and subtitle tracks in one file. Install VLC Media Player (www.videolan.org) or MPC-HC (mpc-hc.org) to open the downloaded video file. If you're using Linux, most of the time VLC is already installed.
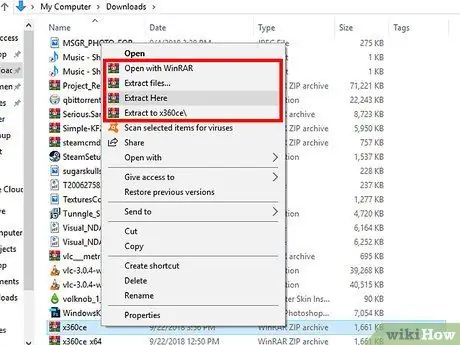
Step 5. Extract the file from a ZIP, RAR, 7Z, or other compressed file
File archives are a way to reduce files and transfer multiple files in one archive file. ZIP files can be opened on Windows, Mac, and Linux by simply double-clicking on the file, but RAR and 7Z files require a special program, such as WinRAR (rarlab.com) or 7-Zip (7-zip.org).
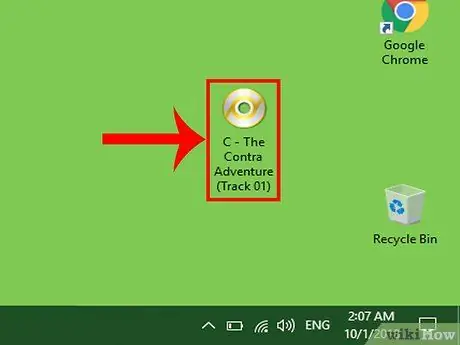
Step 6. Burn or open an ISO, BIN or other drive image file
The image file is an exact copy of the physical drive. You can burn the image on an optical chip, or open it with a virtual drive. In OS X and later versions of Windows, you can right-click on the ISO file and then burn it directly to a CD or DVD to make a proper copy of the drive. You can also use a program like Daemon Tools to create a virtual drive on your computer, so you can load image files like real chips.
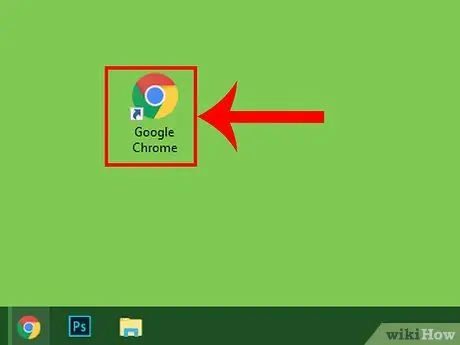
Step 7. Use a search engine to find out how to open unknown files
If you downloaded a file in a format not listed above and don't know how to open it, look online for file extensions to find a suitable program. Most files can be opened with free programs if you don't have the original program.
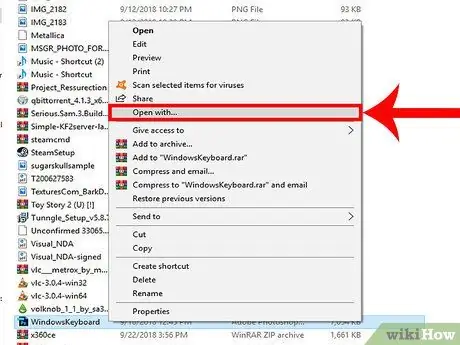
Step 8. Run or open the file with the right program
If you downloaded a file in a format not listed above and don't know how to open it, look online for file extensions to find a suitable program. Files that are suitable for certain operating systems are generally not suitable for other operating systems. You can't open a.torrent file, unless it's finished downloading.
Method 4 of 4: Preventing Virus
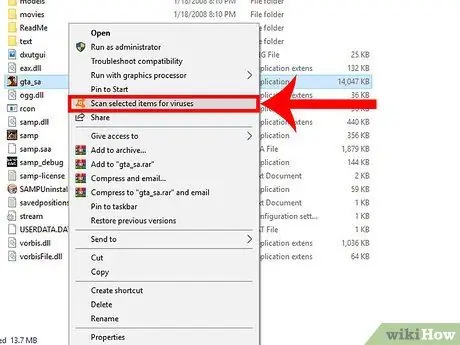
Step 1. Scan the file for viruses
Most virus scanners run automatically, and will try to detect viruses in new files. However, you should still scan for recently downloaded files, especially.exe or.bat files. These two types of files are the most common virus formats.
Read the guide to installing an antivirus on the internet
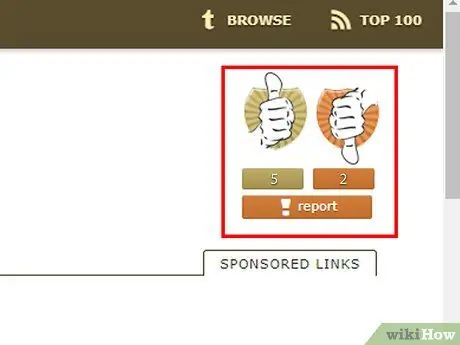
Step 2. Download torrents with high ratings
Most trackers have a rating system, so users can rate files. Use this function wisely because if 1000 people gave a file a good rating and only 10 people gave a bad rating, it means that the file is most likely virus free.
Make sure you also check the comments section of the file. Occasionally, users report problems with files through this feature. Therefore, comments are also a good way to check if a file is infected with a virus
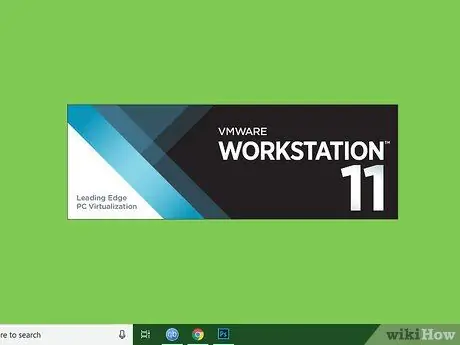
Step 3. Open the suspicious torrent in the virtual machine first
If you open a malicious file, you may want to create a virtual machine, so that you can test the file risk-free before using it on the original system. You can use VirtualBox and any Linux distribution to create virtual machines for free. Guides for creating virtual machines are available on the internet.






