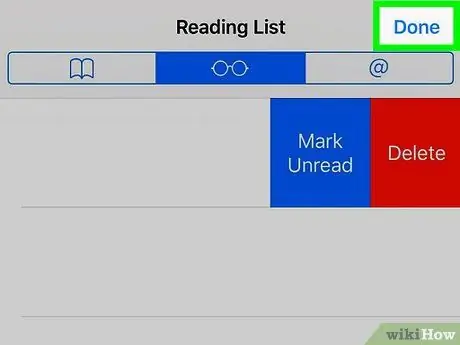- Author Jason Gerald [email protected].
- Public 2024-01-19 22:11.
- Last modified 2025-01-23 12:04.
You can use the Reading List feature in Safari to save websites to read. This reading list syncs between devices with the same iCloud account, so you can access the same list from your Mac, iPad, or iPhone. Adding pages to your reading list also allows you to access them offline. If your reading list starts to fill up, you can easily delete entries you no longer need. The method? See step 1 below.
Step
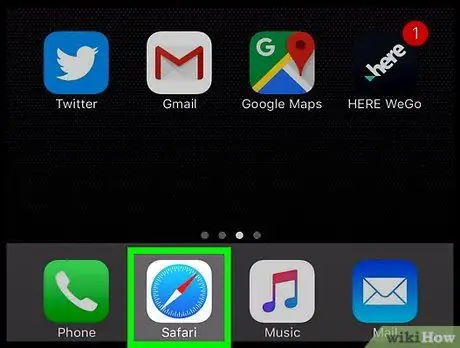
Step 1. Open Safari from the main screen of the device
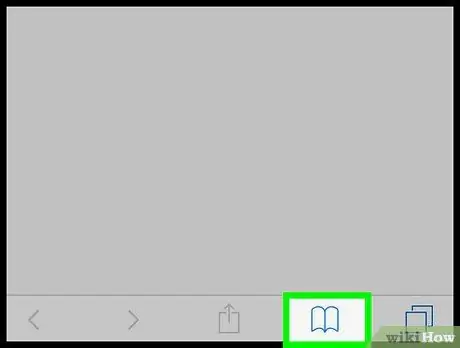
Step 2. Tap on the Bookmarks icon which looks like an open book
This icon can be found to the left of the address bar at the top of the screen (iPad) or bottom of the screen (iPhone).
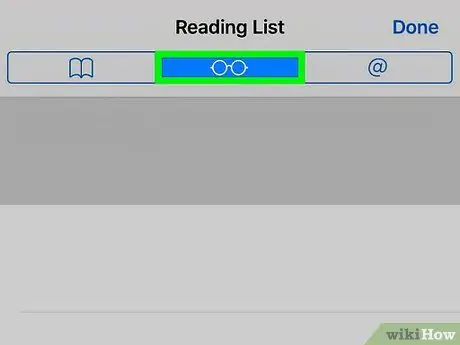
Step 3. Tap the reading glasses icon at the top of the Bookmarks list to access the reading list
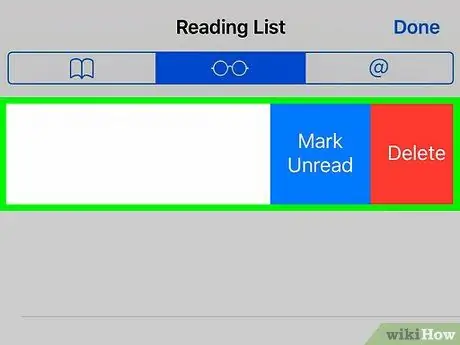
Step 4. Display all entries on the reading list
When you open an item on the reading list, the entry is hidden from the main view. To view all reading list entries, both read and unread, tap the Show All button at the bottom of the list.
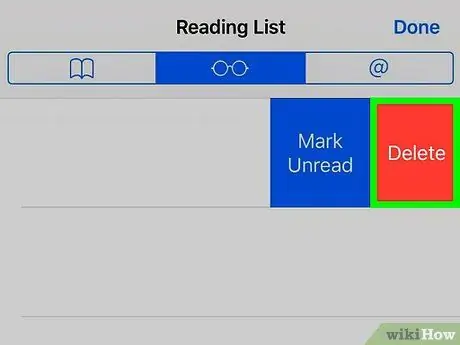
Step 5. Swipe the entries you want to delete from right to left
The Delete button will appear.