- Author Jason Gerald [email protected].
- Public 2024-01-19 22:11.
- Last modified 2025-01-23 12:04.
Found something you want to read in your spare time, or need to save certain pages for offline access? The Safari browser for iOS provides a Reading List feature, which allows you to save pages to read at any time, even when offline.
Step
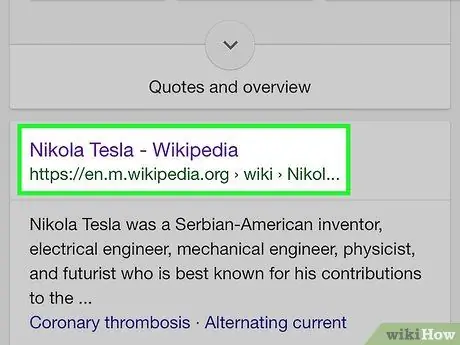
Step 1. Open the site or article you want to read in Safari
Safari for iOS 7 and up lets you save copies of pages in a Reading List, so you can read them when your device is offline.
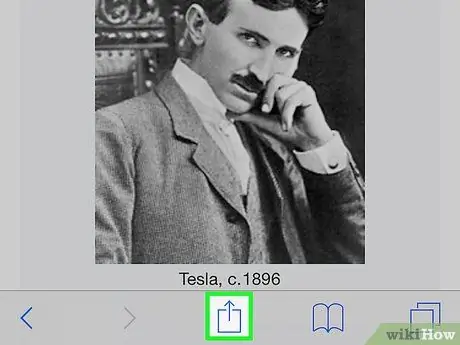
Step 2. Tap the Share button which is shaped like a box with an arrow popping up from the top
It's at the bottom of the screen on an iPhone (or the top of the screen on an iPad).
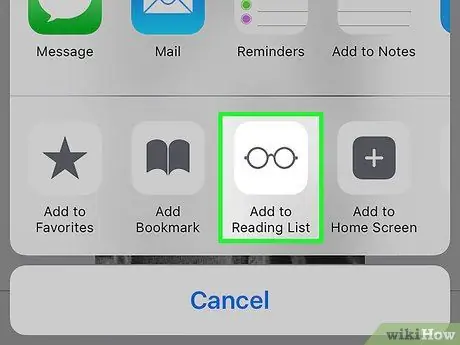
Step 3. Tap the Add to Reading List button to add the page to the reading list
If you have a Mac with the same iCloud account as your device, any reading lists you have on your computer will sync with your device, and vice versa
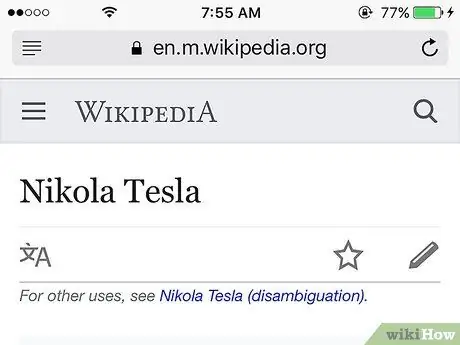
Step 4. Leave the tab open for a while
You may need to wait longer when saving large pages to make sure Safari saves the entire page. Once the loading process has stopped, you can close the tab.
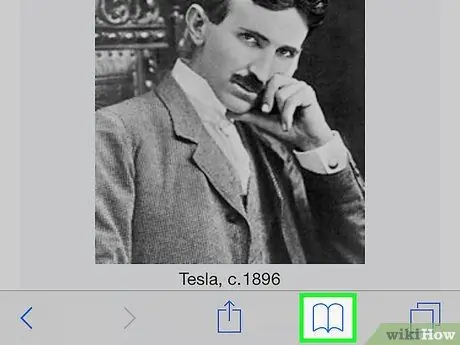
Step 5. Open the reading list by tapping the Bookmarks button, then the Eyeglasses icon
A list of the pages you have saved in the reading list will appear.
The Bookmarks button is shaped like an open book, and can be found at the bottom of the screen on an iPhone, or at the top of the screen on an iPad
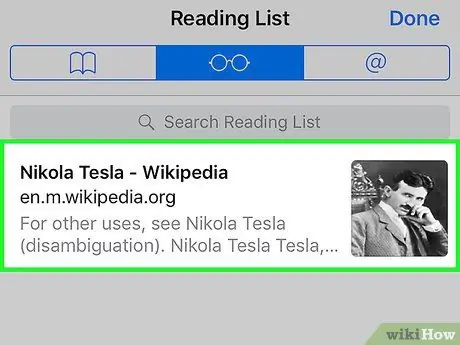
Step 6. Tap the page you want to open
You can open any page in the reading list, even when the device is offline.
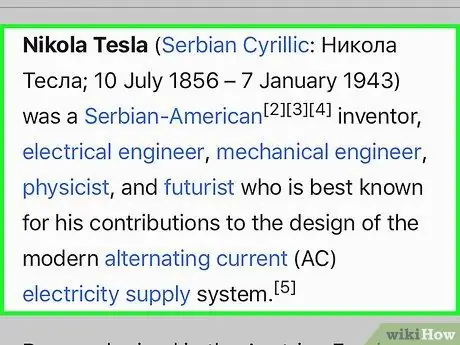
Step 7. Read the saved page
After a few moments, Safari will display the page. The images on the page will open, but generally videos won't appear if your device is offline.
- If you are reading a page offline, updates to the page will not appear.
- When the device is offline, you cannot click any links on the saved pages.
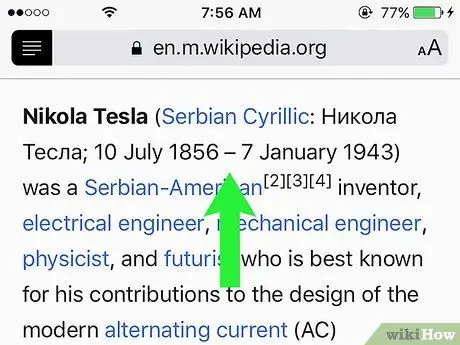
Step 8. Read the next page on the list
You can swipe to the bottom of the page to automatically move to the next saved page, or swipe up to load the previous page. Do this step until the last page.
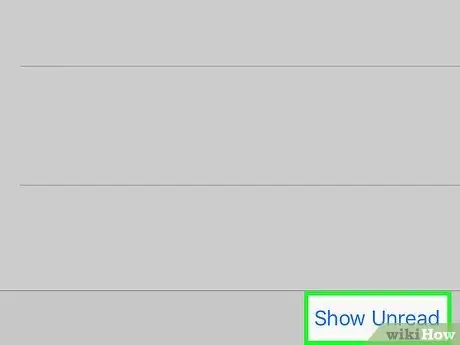
Step 9. Show the read or unread pages on the list by tapping the Show All or Show Unread button at the bottom right corner of the screen
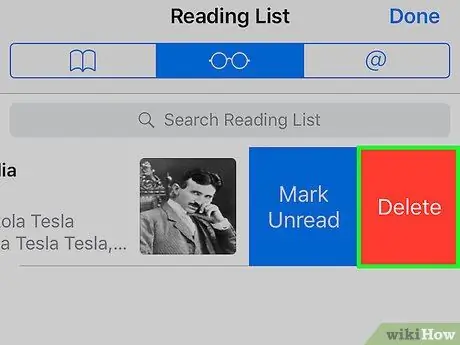
Step 10. Delete a saved page by swiping the page entry from right to left, then tapping Delete
Solution to problem
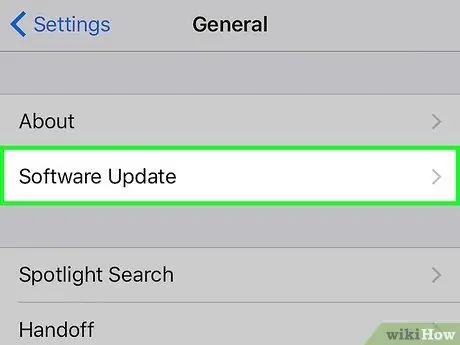
Step 1. Update the device's operating system if you are unable to save the offline reading list
The initial release of iOS 8 contained an error that prevented you from opening pages in the reading list when the device was offline. With the update to iOS 8.0.1, the error will be gone.
- Tap the Settings app, then select General.
- Tap Software Update, then tap Install Now when the update appears.
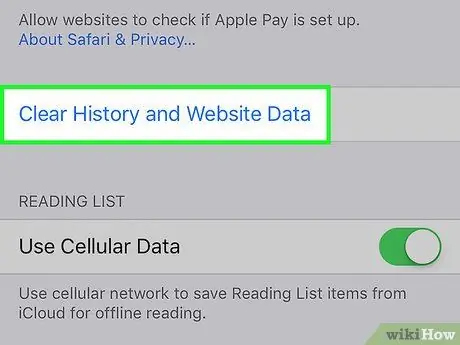
Step 2. Clear Safari cache
For some users, the reading list issue can be solved by clearing the cache.
- Tap the Settings app, then select Safari.
- Tap Clear History and Website Data, then provide confirmation of data deletion.






