Sending short messages (SMS) via cell phone is a quick and easy way to communicate. Anyone can learn to text as easily as sending an email or talking on the phone. For more details, see the information below.
Step
Method 1 of 3: Sending SMS via Smartphone

Step 1. Select "Messages" on the main menu
On the iPhone, this icon takes the form of a comic word bubble. While on the Samsung Galaxy and other phones, the icon is an image of an open envelope.
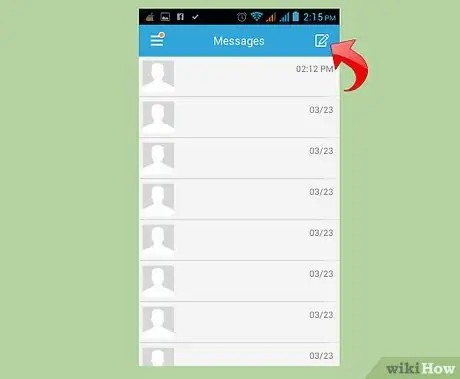
Step 2. Create a new message
On iPhone, a pencil icon will appear above the box in the top right corner. Click this icon to start a new message. On other phones, select "Create New Message" from the menu.
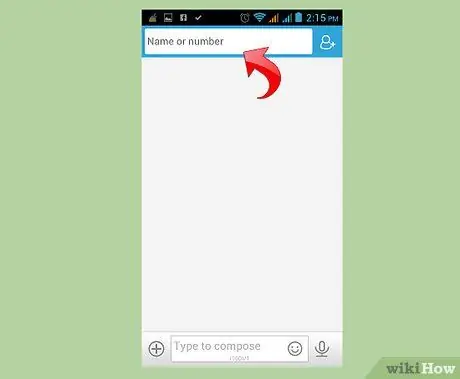
Step 3. Add the contact to the message
You can send messages to friends whose numbers are stored in the Contact List, as well as new mobile numbers that have not been added. You can also send SMS to more than one recipient.
- When typing the name of the person you want to send an SMS to, usually the phone will automatically recommend the name in the Contact List. You can choose one or more names, and the number will automatically be listed in the SMS recipient column.
- You can also select a name from the Contact List to start composing a message. After clicking on the name, just select the "Send Message" menu.
- If you've ever texted that person, the previous conversation will open when you select the "Message" menu. Select the message you want to reconnect with.
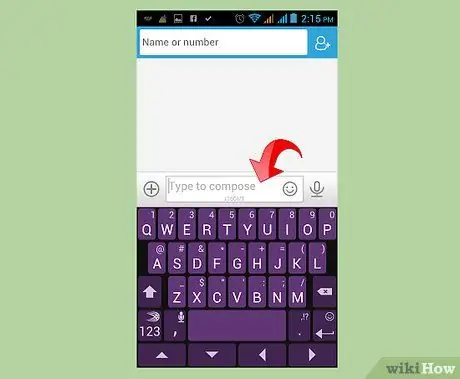
Step 4. Write your message
The keypad will appear by itself when our finger touches the message field.
- Another option, you can select the Microphone feature to activate the SMS menu commanded by voice. After pressing the icon, say the message you want to send as clearly as possible. Phones can't add punctuation marks, but this feature is effective if you're unable or lazy to type messages.
- Check for errors. If you type a message incorrectly, some phone models will automatically recommend the correct word. If you want to use the word, click the space and the word will be added automatically. Click the "X" icon if you don't want to use the recommendation.
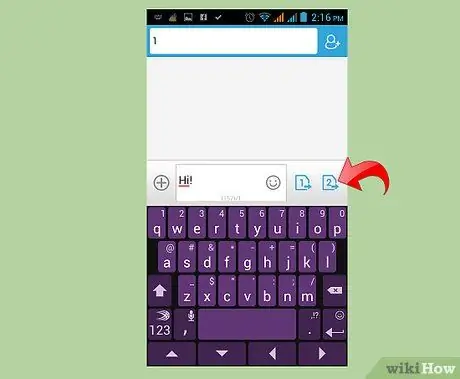
Step 5. Send message
When you are finished typing the message, immediately click "send". Most cell phones display SMS conversations in the form of bubble words like in comics. This makes it easier for you to look back at previous conversations.
iPhones and other smartphones will show an alert when someone is typing a message. Wait for the message to arrive, it may take a few seconds, before writing a reply for the conversation to go smoothly
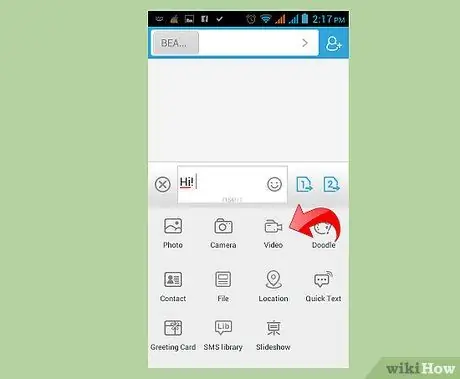
Step 6. Send photos or videos if you want
Select the camera icon to the left of the message bar on iPhone, or select "Send Image" under the message menu on other phones. You can send an existing photo in the photo album, or take a new picture. After selecting, click "Use" and "Send".
You can also select photos from existing photo albums. Select "Message" in the options menu, then select the contact you want to address
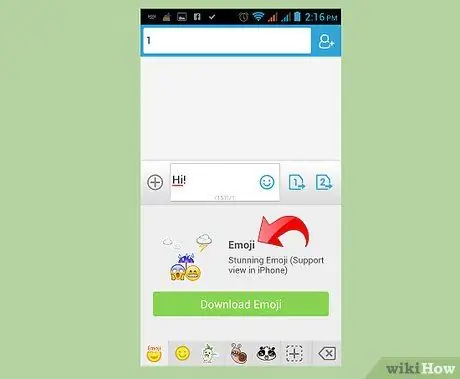
Step 7. Change message settings
To make messaging easier and more comfortable, change the settings according to your habits. For example, you can change the sound to just vibrate mode, or even change the sound with your favorite song.
You can also enable the "Messages Sent" report feature. So, once the recipient of the message has opened the message you sent, you will get the report. This is useful if they are in a driving condition. They don't need to reply "ok" if you know they've received the message
Method 2 of 3: Sending SMS on Older Model Phones

Step 1. Select the Messages or SMS icon on the main menu
Then, press Select or Enter.
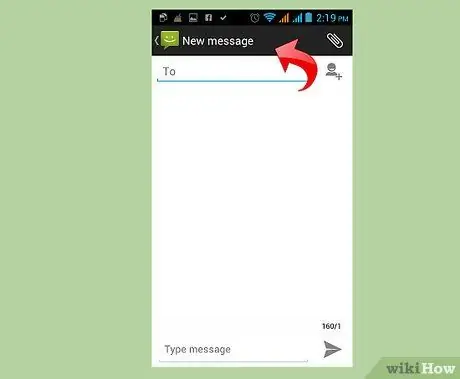
Step 2. Select the "Create New Message" menu
Once this menu is selected, a blank screen will automatically appear.
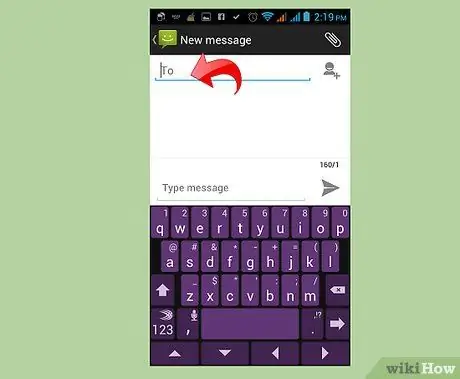
Step 3. Enter the intended number in the recipient field
You can type it directly or type the first letter of the recipient's name until a name selection appears from the phone book. Then select the target name.
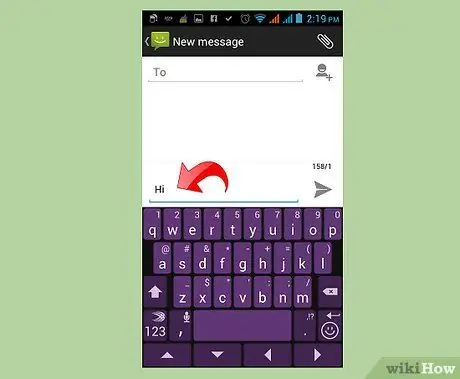
Step 4. Start typing the message using the keypad
Because the format is not QWERTY, one key can be used to type more than one letter or symbol. For example, the number "2" can be used to type the number 2, the letters A, B, and C.
For example, if you want to type "Hi", press the number 4 twice and the number 4 three times quickly. If there is an error, delete it and start over
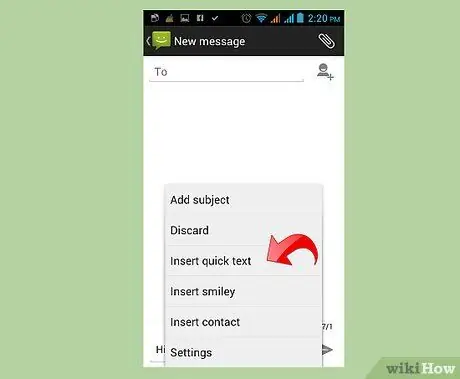
Step 5. Can also activate the text prediction menu
You only need to type one letter and the phone will automatically recommend a word. But make sure the word that is recommended matches what you mean.
- To type "Hi", just press the number 4 twice. The text prediction feature will process it and recommend the word "hi".
- If you want to activate the tech prediction menu, press the star key (*) or it says T9.
- Make sure the T9 feature provides the right word recommendations. This is because there are several words that use the same keys to type them, for example "Good," "home," and "gone" which can be typed using the number 4663. On some phones, an asterisk can be used to select another word recommendation.
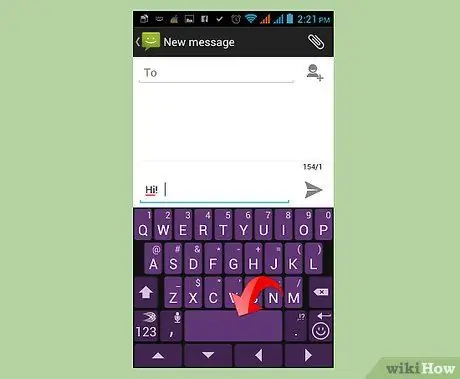
Step 6. Add a space at the end of each word by pressing 0
Adding a space will automatically disable the T9 feature

Step 7. Add the required punctuation by pressing the number 1
Pressing 1 once will bring up a period, pressing twice will bring up a comma. Keep pressing the number 1 until you find the punctuation mark you want
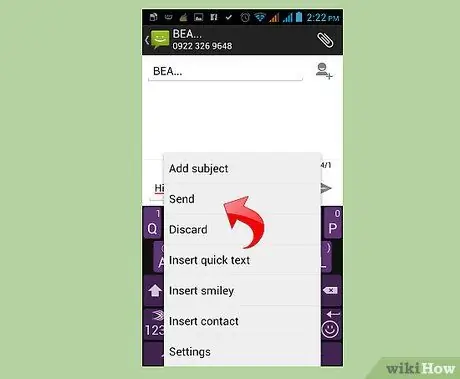
Step 8. To send the message, select "Send" in the "Options" menu
The destination number can be written directly in the recipient field or by accessing the phone book
Method 3 of 3: Understand Basic Etiquette in Sending SMS
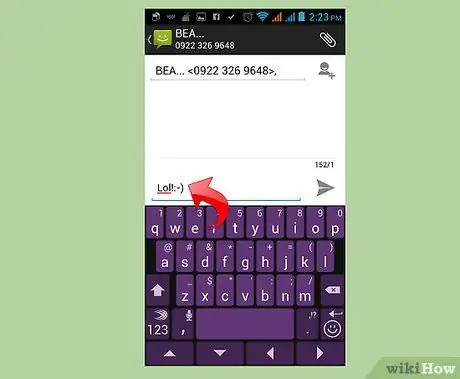
Step 1. Use abbreviations that are commonly used when communicating via SMS proportionally, such as "LOL" and "BRB"
Avoid excessive use so as not to confuse. Also use punctuation so that the message can be read clearly.

Step 2. Check your message tone
Written language can be read 'rough'. To that end, add words like "please" or "thank you" to change the tone of the message to be positive.
- "Pick up now" can be read as a rude message compared to "It's done and can be picked up now. Thank you!"
- Avoid delivering bad news via SMS. Try to meet and convey in person.
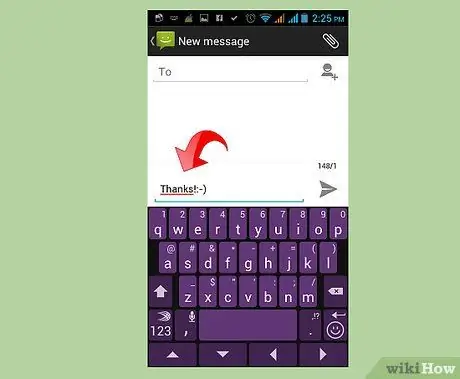
Step 3. If you're not familiar with texting, a short reply like "OK" or "thank you" to let the sender know can sometimes be helpful
If necessary, you can also reply by telephone.
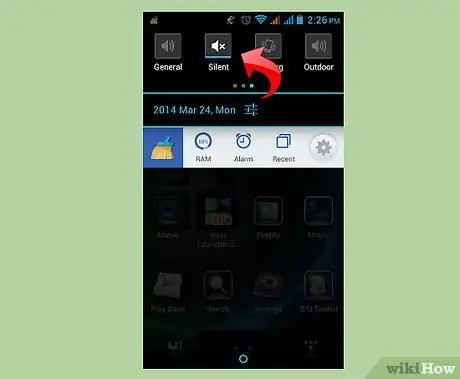
Step 4. Prioritize face-to-face communication
There are situations where communication is not possible only via SMS or telephone. No one wants to sit at dinner with someone who's constantly checking their phone for new text messages.
If sending SMS in a special room such as a library or cinema that requires a calm atmosphere, make sure your cellphone volume is set to silent mode or only vibrate mode so as not to disturb other viewers
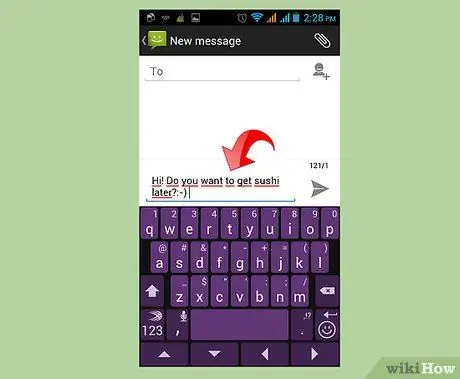
Step 5. Get to the point
SMS is used for short and concise communication. Don't include too many pauses, too long, or a message that is too short. to the chase. So don't be surprised if someone doesn't reply to your "hi" text.
Send specific information or questions. For example, instead of sending "Hey, what's up?", it's better to send the message "Let's eat sushi!" If the chat is long, it's best to just call
Tips
- There are different types of cell phones. There are two types of typing features, namely a touch screen keypad and a keyboard with a QWERTY format like on a computer.
- The auto correct feature might come in handy in the future. If activated, this feature will automatically complete the word according to the letters you have typed. Although sometimes the recommendations are said not to your liking.
- On some phones, the "OK" or "ENTER" button can be used to send a message.
- Make sure the destination number is correct. It will be very awkward if it turns out that your message was sent to the wrong person.
- You can also use the sites https://www.txt2day.com, https://www.freetxt.ca, or https://www.onlinetextmessage.com to send SMS from your computer.
- If you use the auto correct feature, make sure the word that is recommended is correct.
- Try to understand where the "Select" menu is and how to access the phone book. Refer back to the manual if you encounter difficulties.






