- Author Jason Gerald [email protected].
- Public 2024-01-19 22:11.
- Last modified 2025-01-23 12:04.
For many people, texting from a cell phone is not much fun even though it is an important part of communication. If you prefer to use the keyboard for texting, there are ways to send text messages (SMS) and multimedia messages (MMS) from email.
Step
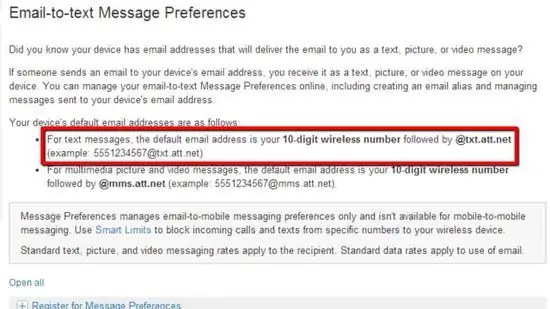
Step 1. Look at the operator of the recipient
Each carrier (Verizon, AT&T, etc.) has its own e-mail gateway that you must go through to be able to send text messages. If you don't remember, you can enter the recipient's 10-digit phone number into a carrier search system such as CarrierLookup or FoneFinder.
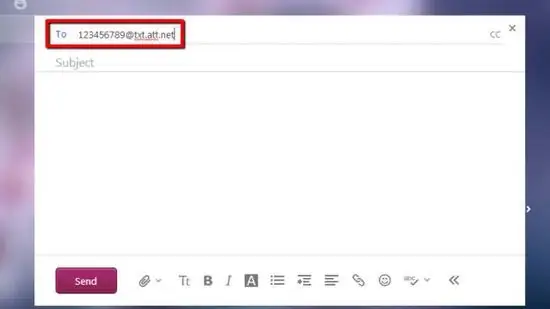
Step 2. Enter the phone number in the "To" field of the email
Be sure to enter the full 10-digit phone number, followed by the operator-specific gateway address. Here is a list of some of the most common carrier gates:
- AT&T: [email protected] for plain text messages (SMS), or [email protected] for multimedia messages (MMS)
- Verizon: [email protected] for SMS and MMS messages
- Sprint PCS: [email protected] for SMS and MMS messages
- T-Mobile: [email protected] for SMS and MMS messages
- Virgin Mobile: [email protected] for SMS and MMS messages
- These gateways are subject to periodic changes, and are not always published to non-customers. For a complete list of current gateway addresses and the formats to be used for various telephone companies worldwide, visit
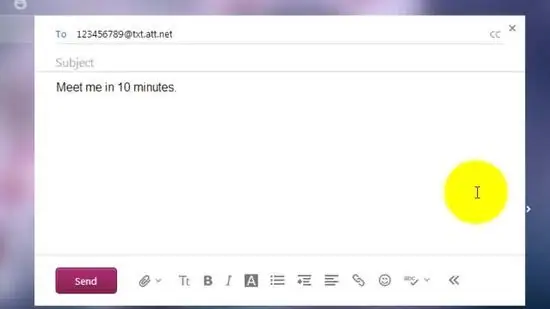
Step 3. Enter the body of the text in the body of the email
While you can technically fill in a subject, it will take up part of the body of the text, whereas text messages have a 160 character limit.
- Messages that exceed the character limit will be split into multiple messages. While your email is free, the recipient will be charged per message (unless the recipient has an unlimited SMS plan).
- Upload an image or a short video to the email if you want to send it as an MMS.
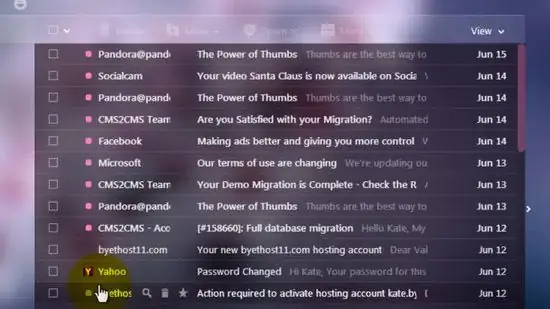
Step 4. Send the message
Click the send button as usual to send the email. The recipient will receive the message in about 30 seconds, and will see it on their phone as a normal text conversation. They can reply to messages as usual.
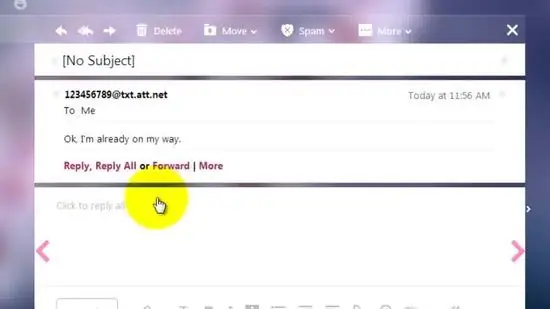
Step 5. Open the message reply
When you receive a reply, it will be sent to the account from which the message was originally sent. But not like a regular message or email, but as a text file attached to a blank message. Click to open the attachment, or save it to the desktop and open it with a text reader or kat processor.
Tips
- Some phones cannot receive MMS, even when sent from email. If you're using the correct gateway and still can't send messages, it's possible that the recipient's phone isn't receiving MMS messages.
- SMS is useful to replace telephone calls as a means of reporting and rapid communication. Write the cell phone number for your SMS in your email signature and on your business card, to provide an alternative way for people to contact you.






