This wikiHow teaches you how to connect a PlayStation Portable (PSP) handheld device to a wireless Internet network. If you cannot connect your PSP to the network, you may need to change the network security settings.
Step
Part 1 of 2: Connecting the PSP to the Network
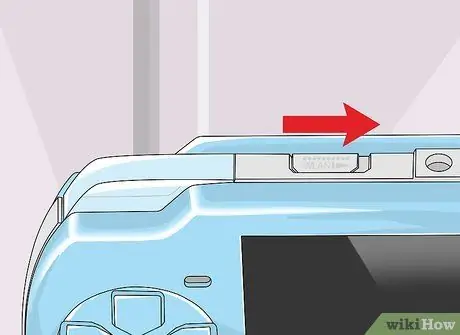
Step 1. Make sure WLAN switch is enabled
You need to enable WLAN switch on the PSP to enable the WiFi connection.
- On the PSP-1000 and PSPgo, the WLAN switch is on the left side of the device, next to the analog controls. Slide the switch upwards.
- On the PSP-2000 and 3000, the WLAN switch is on the top of the device, next to the UMD drive. Slide the switch to the right.

Step 2. Update your PSP
The device needs to be running PSP operating system (at least) version 2.0 in order to connect to the internet.
Most PSPs that exist today run the operating system version 6.61
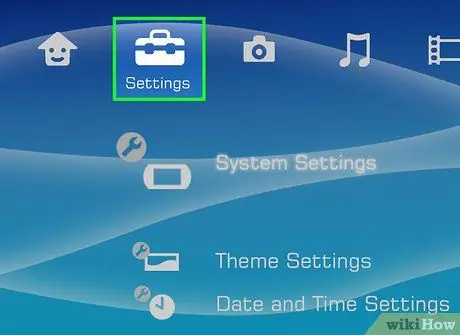
Step 3. Swipe the main menu page to the left to select Settings
This option is indicated by the suitcase icon at the far left of the main menu.
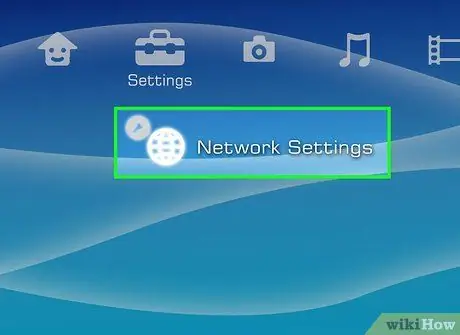
Step 4. Scroll down the page to select Network Settings and press the button X.
This option is at the bottom of the column “ Settings ”.
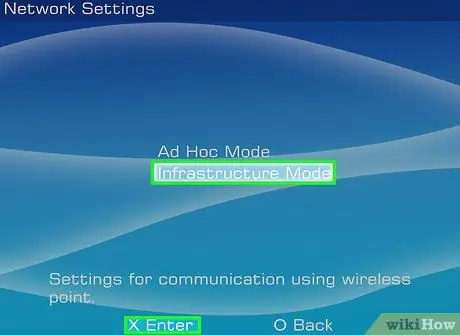
Step 5. Select Infrastructure Mode and press the button X.
With this option, the PSP can connect to a wireless access point, such as the home network router you are using.
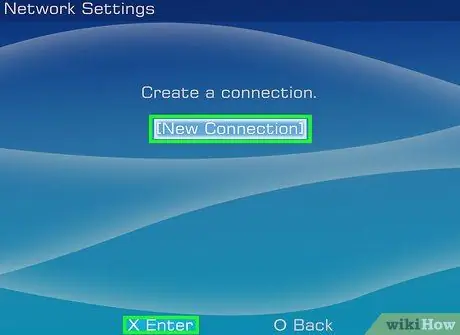
Step 6. Select [New Connection] and press the button X.
After that, you can create a new connection to save on the PSP.
- If the running connection is already saved, select the connection and press the " X" After that, the device will be connected to the internet.
- You can store (maximum) ten different connections.
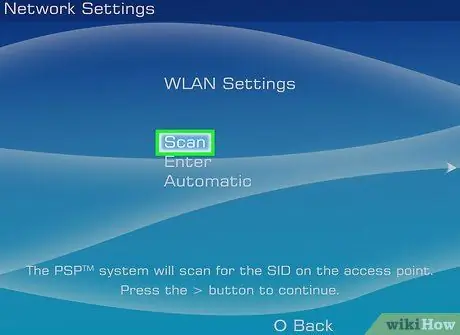
Step 7. Select Scan and press the button X.
The PSP will search for available wireless networks.
- If the PSP can't find any networks, move closer to the router.
- You can also select "Wireless Hotspot" if using T-Mobile data service on your PSP (in Indonesia, this service is not available). This option is the only way to connect to the internet using mobile data.
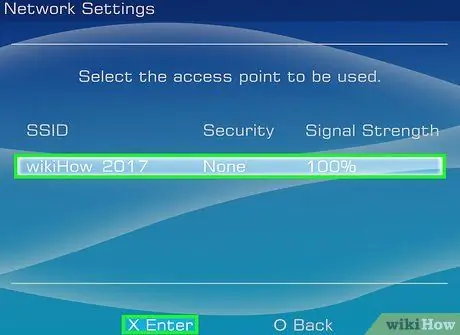
Step 8. Select the network and press the X button
When the scan is finished, a list of available networks will be displayed. Select a network that you want to connect to.
The signal strength of each network will be displayed next to the network name. Choose a network with a signal strength above 50%

Step 9. Press the right directional button on the " SSID " page
After that, the network name will be selected.
Changing the name on this page may cause internet connection problems on other devices
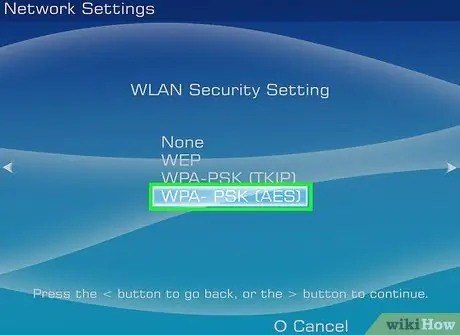
Step 10. Select WPA-PSK (AES) and press the right arrow key
The network security setting type will be set as WPA, the type supported by the PSP.
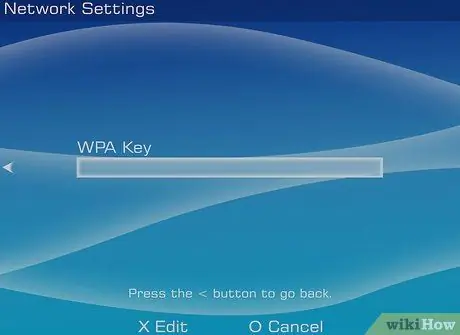
Step 11. Enter the network password
Press the button X ” on the “WPA Key” page, enter the network password, press the “ X ”, and press the right directional button on the device.
Using both uppercase and lowercase letters in your password will affect its accuracy, so make sure you enter your password correctly
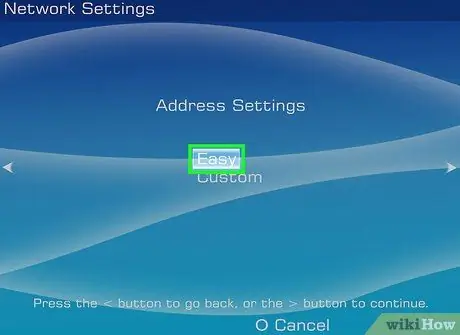
Step 12. Select Easy and press the right directional button
After that, the PSP will use the router's default settings.

Step 13. Press the right directional button
After that, the network name will be confirmed.
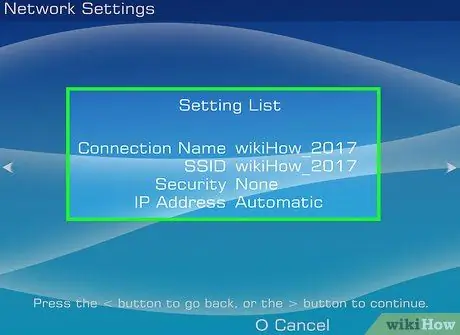
Step 14. Save settings
A list of all network setting options will be displayed. Make sure all the choices are correct, then press the right directional button on the directional pad to proceed to the next step, and press the “ X ” to save the settings.
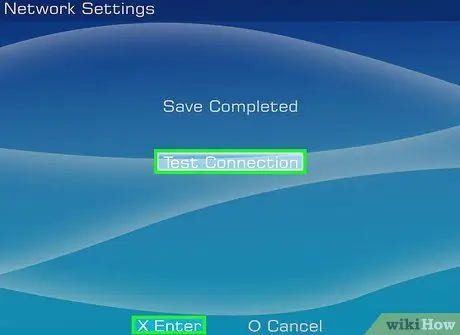
Step 15. Select Test Connection and press the button X.
PSP network to internet will be tested. If you see a "Successful" message on the results page, the connection configuration has been completed successfully.
Part 2 of 2: Troubleshooting
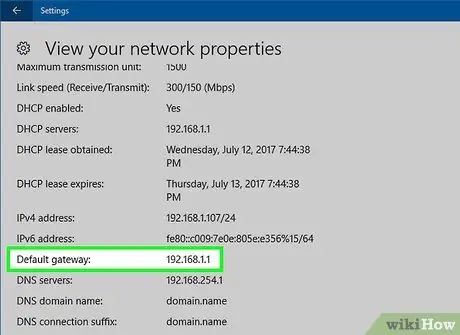
Step 1. Find the router's IP address
This address will be used to access the configuration page:
- Windows - Open menu " Start, click option " Settings ” (marked with a gear icon), click “ Network & Internet ", choose " View your network properties ”, and look at the address displayed next to the " Default gateway " label.
- Mac - Open menu " Apple ", click " System Preferences ", choose " Network ", click " Advanced ", click the tab " TCP/IP ”, and look at the number next to the " Router: " label.
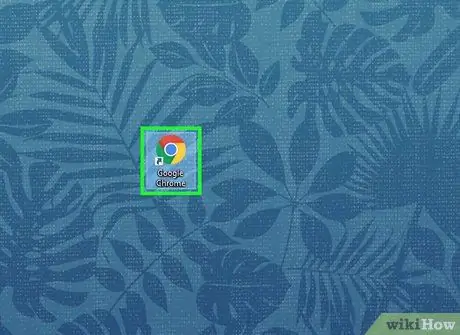
Step 2. Open a web browser
You need to open a browser on your computer.
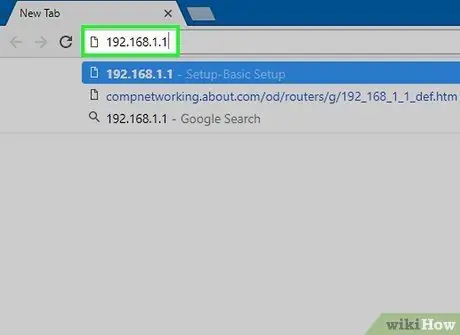
Step 3. Enter the IP address of the router in the address bar
After that, the router page will be displayed so you can make changes to the router settings.
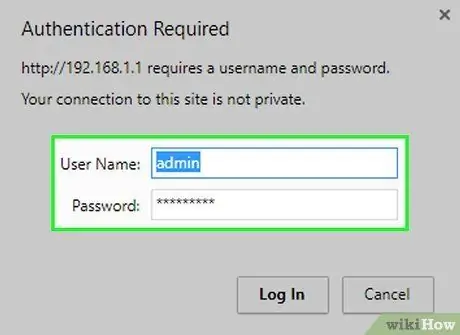
Step 4. Log in using an administrator account if prompted
You will need to enter your username and password in order to access the router settings.
If you don't know your login information, you can reset your router manually by pressing and holding the " Reset " button on the back of the device for (at least) 30 seconds
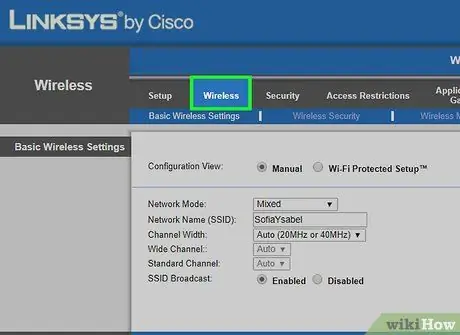
Step 5. Open the “Wireless” segment
Segment labels may be different for each router.
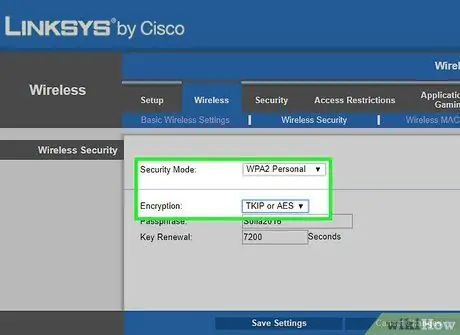
Step 6. Change the network security setting type
You can choose " WPA-PSK [TKIP] + WPA2-PSK [AES] " or " WPA2 Personal TKIP+AES ”.
If you select only " WPA2 [AES] ", the PSP cannot connect to the network
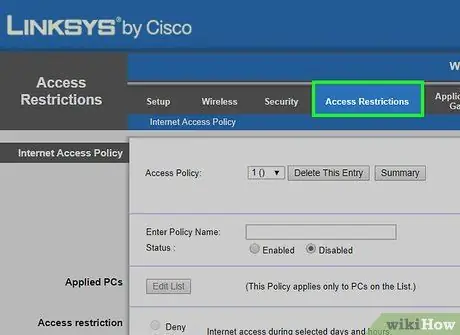
Step 7. Look for the option "Allowed Devices" or "Access List"
You may need to open the “Advanced Wireless Settings” menu first. Again, the menu labels may be different for each router.
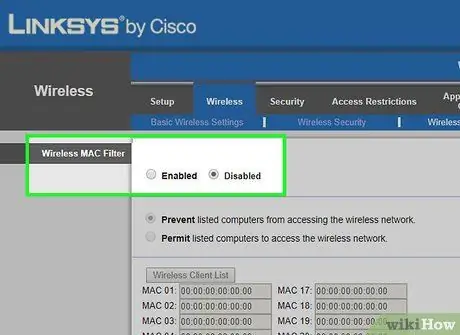
Step 8. Make sure the “MAC Address Filtering” option is off
If the option is enabled and cannot be disabled, add the PSP MAC address to the list of allowed devices. You can find the PSP's MAC address in the "System Information" section of the PSP's settings menu (“Settings”).

Step 9. Try connecting your PSP to the internet
If your PSP is still unable to connect to the internet, try taking your device to a service center for further evaluation.






