Samsung smart televisions can be connected to local WiFi networks so you can browse the web, play game apps, and watch your favorite movies and television shows through services like Netflix and Hulu, right from your television. To connect a Samsung smart television to a wireless internet connection, you need to enter the WiFi network information into the television network menu.
Step
Part 1 of 2: Connecting the Television to a WiFi Network

Step 1. Turn on the television and press the “Menu” button on the television remote control

Step 2. Use the handles to scroll through the selection and select “Network”
The “Network” menu will be displayed after that.
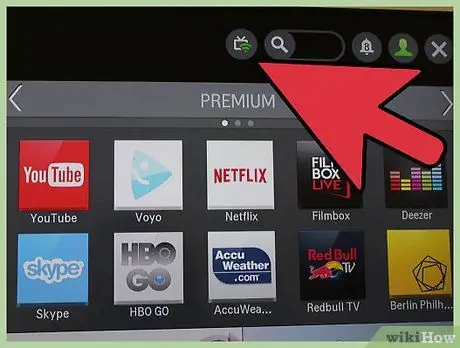
Step 3. Slide the selection to “Network Type” and select “Wireless”
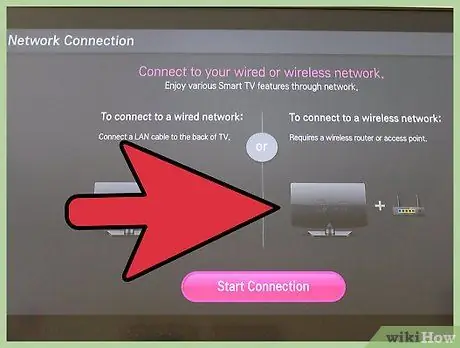
Step 4. Scroll the selection and select “Network Setup”, then select “Select a Network”
A list of available WiFi networks will be displayed on the screen.
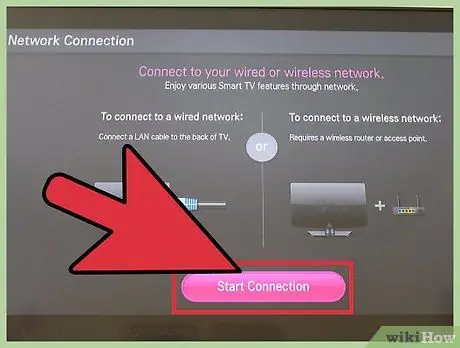
Step 5. Swipe the screen and select the WiFi network name
The “Security Key” dialog box will be displayed afterwards.
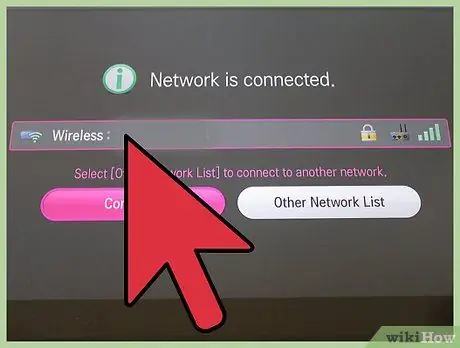
Step 6. Enter the network password using the keyboard shown on the screen, then press the blue button on the television controller
After that, your Samsung television will be connected to the WiFi network.
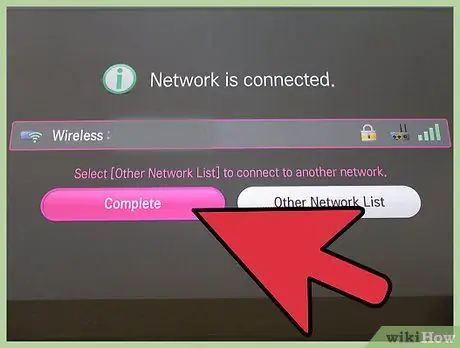
Step 7. Select “OK” after the message “connection successful” is displayed on the screen
Now, the television has successfully connected to the WiFi network.
Part 2 of 2: Solving WiFi Connectivity Problems

Step 1. Turn the television off and on again after you set up the WiFi connection
Some Samsung television models require this additional step for the changes to take effect.
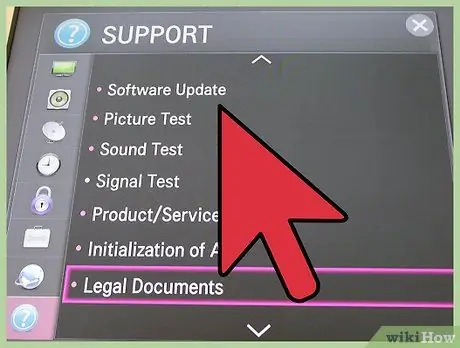
Step 2. Upgrade the television firmware via USB if the television cannot be connected to a WiFi network
Televisions with out-of-date firmware usually can't connect to a WiFi network until they're updated.
- Visit the Samsung download website at https://www.samsung.com/us/support/downloads on a computer.
- Click “TVs”, then select your Samsung television model.
- Select the option to download the latest firmware to your computer, then copy the device files to a USB fast drive.
- Plug the drive into the television's USB port, then turn on the television.
- Press the “Menu” button on the controller, then access the “Support” menu > “Software Upgrade” > “By USB”.
- Select “Yes” to install the latest firmware. The television will install the latest firmware from the USB, then reboot.

Step 3. Try resetting your internet router if it can detect other devices in the house except your television
The router's factory settings will be restored and you'll be able to fix any connectivity issues that were previously experienced.






