You should be very careful when cleaning the Macbook Pro screen because abrasive or heavily soaked cloths can cause serious damage to the computer. Here are some safe methods to clean the screen of your beloved Macbook Pro.
Step
Method 1 of 4: Polish with a Dry Cloth
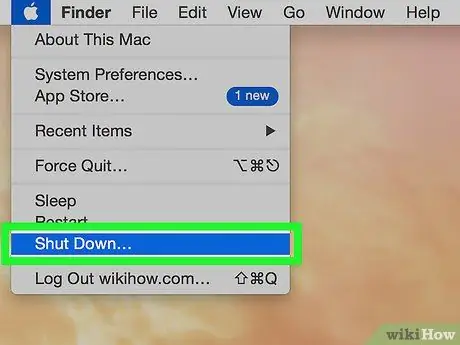
Step 1. Turn off the computer
Turn off the power of the Macbook Pro and remove the power adapter from the computer.
-
You don't need to remove the power adapter if you only use a dry cloth to clean the screen. However, this step is recommended because cloth friction can still interact with and damage the adapter.

Clean a Macbook Pro Screen Step 1Bullet1

Step 2. Blot the screen with a microfiber cloth
Carefully polish the screen using a microfiber cloth all over the computer screen in small circular motions. Apply gentle but firm pressure and not overdo it.
-
Optical microfiber cloths are ideal, but you can use any type of fabric as long as it's soft, lint-free, and resistant to static electricity. Do not use abrasive cloths, dish towels, and paper towels.

Clean a Macbook Pro Screen Step 2Bullet1 -
You may need to polish the screen for five minutes or more before all fingerprints and smudges are removed.

Clean a Macbook Pro Screen Step 2Bullet2 -
Hold the computer by the top edge or against the keyboard to prevent your hands from smearing the screen again.

Clean a Macbook Pro Screen Step 2Bullet3
Method 2 of 4: Wiping with a Moist Cloth
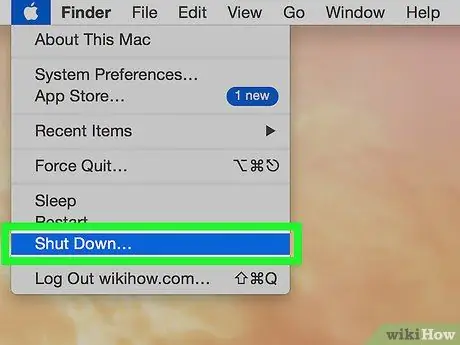
Step 1. Turn off your Macbook Pro
Turn off the power and unplug the computer's power adapter.
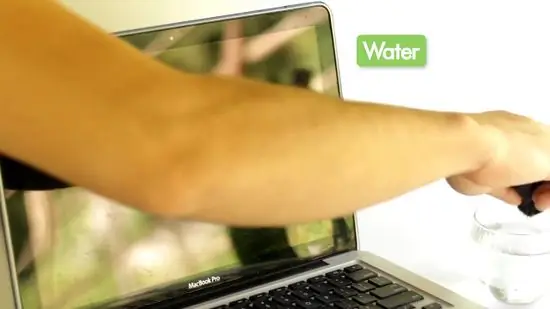
Step 2. Moisten a soft cloth with water
Apply a small amount of water to a soft microfiber cloth so that the cloth is slightly damp.
- You should only use a soft cloth. Static-resistant, lint-free cloths are ideal, but you can use most non-abrasive cloths. However, do not use paper towels, dish towels, or other abrasive cloths.
- Do not immerse the cloth in water. A soaked cloth will drip water onto the computer and cause serious damage. If you accidentally get the cloth too wet, wring it out until it's slightly damp.
- For best results, use distilled water instead of tap water. Tap water contains minerals, and some of these minerals conduct electricity. As a result, tap water is more likely to short circuit than distilled water.
- Do not, under any circumstances, spray water directly on the Macbook Pro screen. This method increases the possibility of water entering the computer and causing a short circuit. Water must be applied to the cloth first.

Step 3. Wipe the computer screen
Wipe the computer screen from side to side and top to bottom in small circular motions. Apply light but firm pressure when wiping.
-
Hold the screen at the top or bottom to prevent your hands from smearing the computer screen again.

Clean a Macbook Pro Screen Step 5Bullet1 -
You may have to wipe the computer screen a few times before all the smudges are completely clean. You may need to re-wet the cloth while working, depending on how dirty your computer screen is.

Clean a Macbook Pro Screen Step 5Bullet2
Method 3 of 4: Using the Cleansing Formula
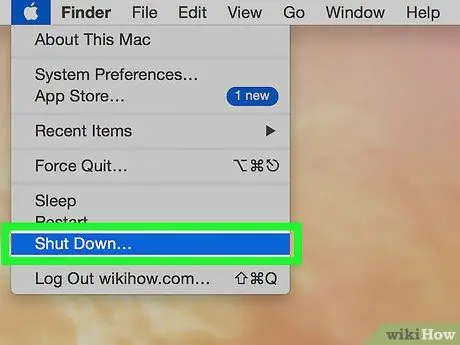
Step 1. Turn off the computer
Make sure your Macbook Pro is turned off before you work. Disconnect the power adapter from the computer.
-
You must not work before disconnecting the power adapter. These components can be damaged if exposed to wet cleaners. You may also be slightly electrocuted if moisture reaches the electronics while working, especially if the power adapter is still plugged in.

Clean a Macbook Pro Screen Step 6Bullet1

Step 2. Spray a small amount of LCD or plasma cleaner on a microfiber cloth
Use a cleaner specifically sold for LCD screens.
-
Spray a small amount of cleaner onto a soft cloth. Don't get your cloth soaked. The cloth is slightly damp to the touch, and the cleaning fluid cannot be squeezed out of the cloth.

Clean a Macbook Pro Screen Step 7Bullet1 -
Use only soft, lint-free, electrostatic-resistant fabrics. Lens cloth works best, but any type of microfiber cloth will work. Do not use paper towels, dish cloths, terry towels, and other abrasive cloths.

Clean a Macbook Pro Screen Step 7Bullet2 - Only use products specifically designed for use with LCD screens. Do not use all-purpose cleaners, alcohol-based products, bleach, aerosol sprays, solvents, or abrasives. In extreme cases, the computer screen can be completely damaged.
- Do not spray the cleaning solution directly on the screen. This increases the chances of liquid getting into the computer. The cleaning fluid should not pass through the computer's crevices as this will cause a short circuit.

Step 3. Wipe your screen with a cloth
Wipe the cloth across the Macbook Pro screen from top to bottom or side to side. Shine the screen in small circular motions and apply light but firm pressure.
- Hold the computer at the top or bottom so it doesn't smudge as you work.
- Continue to polish the computer until all the smudges are gone. Add cleaning fluid if needed. It may take several wiping until your computer screen is perfectly clean.
Method 4 of 4: Using LCD and Plasma Wet Wipes
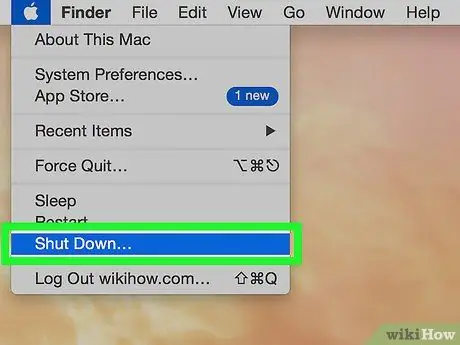
Step 1. Turn off your Macbook Pro
Turn off your computer's power before working. Unplug the computer's power adapter before proceeding to the next step.
Liquids from wet wipes can get inside the computer, even if you're careful. If this is the case, the power adapter must be unplugged. This precaution will ensure that the electrical components of your computer are not damaged and that you are not electrocuted

Step 2. Use specially made wet wipes to clean electronic devices
Wipe these special wet wipes all over the computer screen, from top to bottom, or from side to side. For best results, wipe the screen in small circular motions while applying light, even pressure.
- Electronic wet wipes contain enough solution to clean the screen without getting it wet. This solution is also designed to be safe for electronic products.
- Make sure all the wipes you use contain a non-alcoholic formula, as alcohol can damage the screen.
Tips
- Place your laptop on a small towel on a flat surface (eg a table). Carefully tilt your laptop back so that the computer and keyboard are at a 90-degree angle and the screen is facing down and flat on the table (the Apple logo touches the tabletop and is covered by a small towel). support the sides of the keyboard with one hand or a heavy book, and polish the screen with the other, according to the tips in this article. Now, your screen is safe and accidental twists and bends. In addition, because the side of the keyboard is in the air, water cannot drip into it.
- If you accidentally put liquid in your Macbook Pro, contact Apple Customer Service or an Apple Retail Store as soon as possible. In most cases, computer damage due to liquid ingress is not covered by the product warranty.






