This wikiHow teaches you how to use the Adobe Digital Editions program to open Adobe Content Server Message (.acsm) eBook files on Windows and macOS computers.
Step
Method 1 of 2: On Windows
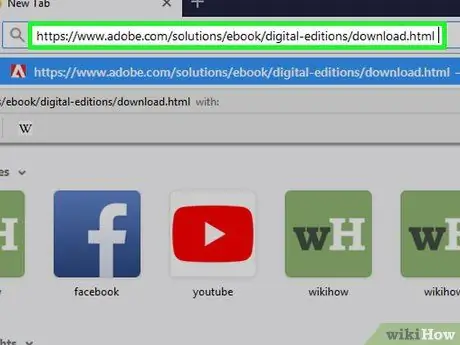
Step 1. Install Adobe Digital Editions
If you don't already have this free app on your computer:
- Visit https://www.adobe.com/solutions/ebook/digital-editions/download.html via a web browser.
- Click the download link " Windows ” to download the installation file.
- Once it's finished downloading, double-click the installation file (usually it's in the “Downloads” folder).
- Follow the on-screen instructions to install the app.
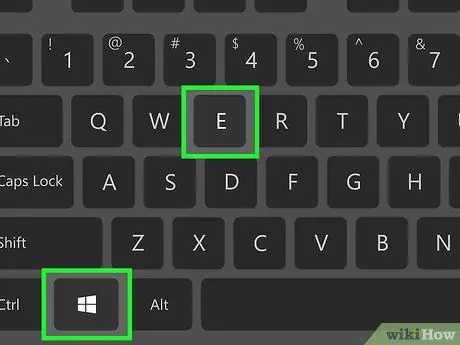
Step 2. Press the shortcut Win+E
A File Explorer window will open.
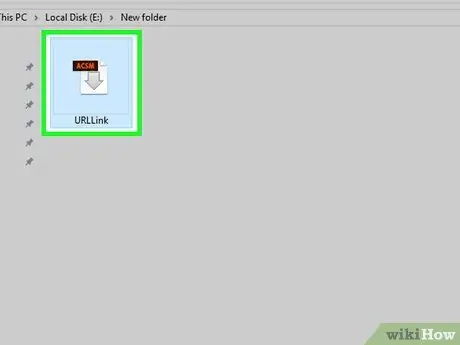
Step 3. Visit the folder where the.acsm file is stored
If you can't find it, type the file name (or *.acsm extension) into the search field in the upper-right corner of the window, then press Enter. ASCM files will appear in the search results
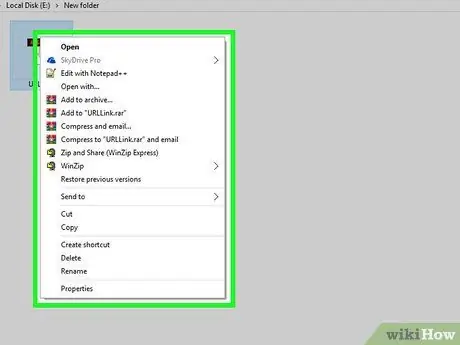
Step 4. Right-click the.acsm file
The context menu will be displayed.
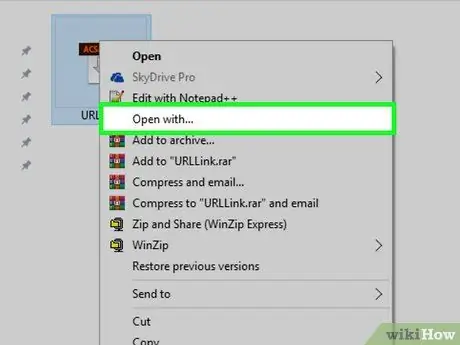
Step 5. Select Open with…
Another menu will be expanded after that.
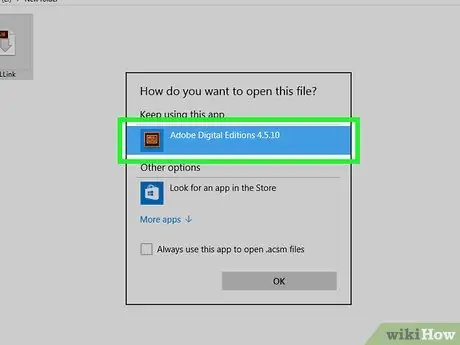
Step 6. Click Adobe Digital Editions
The authorization page will be displayed.
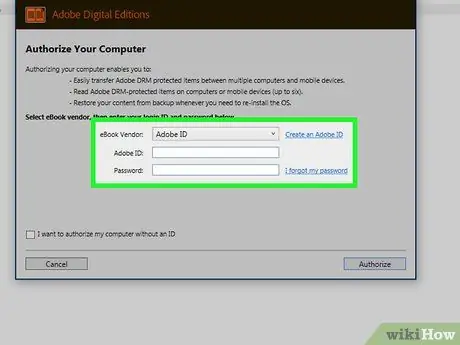
Step 7. Enter the e-bookseller information (optional)
If you don't have this information or don't want to enter it, move on to the next step. Select a bookseller from the drop-down menu, then enter your login information and passcode.
This step is useful if you want to transfer your DRM-protected e-book to another device (up to 6 devices)
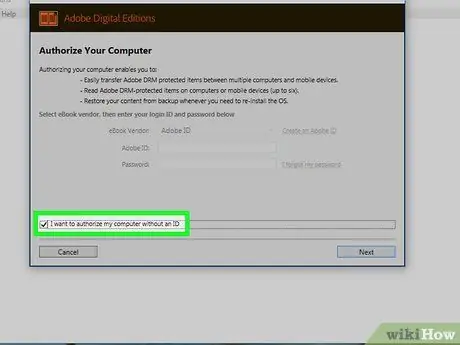
Step 8. Check the box “I want to authorize my computer without an ID”
Follow this step only if you didn't enter the seller information in the previous step.
If prompted, click “ Authorize ” on the pop-up message to confirm the change.
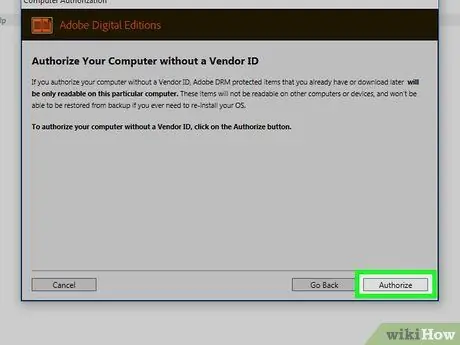
Step 9. Click Authorize
It's in the lower-right corner of the window. The computer will be authorized and a confirmation page will be displayed.
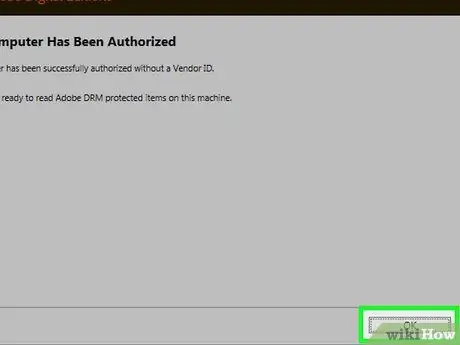
Step 10. Click OK
You can now open and read.acsm files through the Adobe Digital Editions program.
Method 2 of 2: On macOS
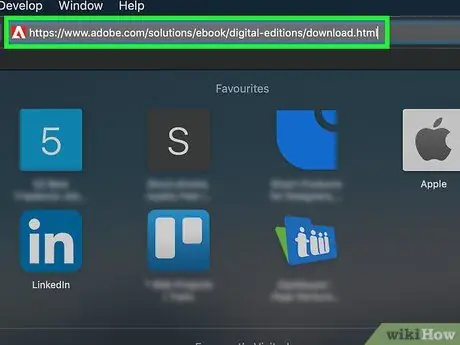
Step 1. Visit https://www.adobe.com/solutions/ebook/digital-editions/download.html via a web browser
This page is the site for Adobe Digital Editions, a free program that allows you to open and read.acsm files on a Mac computer.
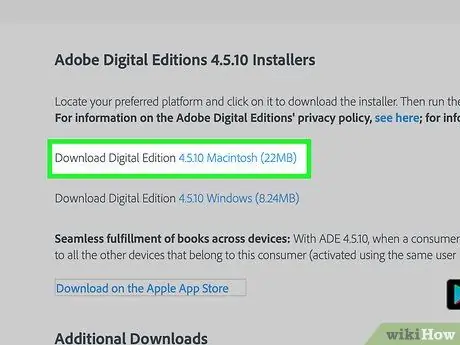
Step 2. Click Download Digital Edition Macintosh
The program installation package (.dmg) will be downloaded to the computer.
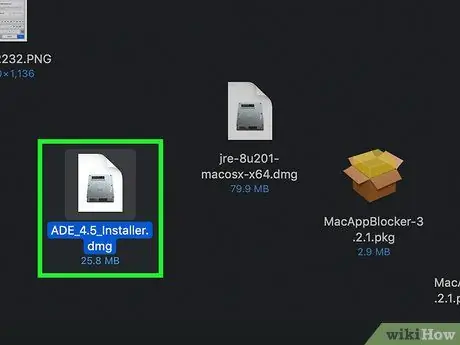
Step 3. Double-click the installation package
This package is the file you previously downloaded.
By default, downloads are saved to the “ Downloads ”.
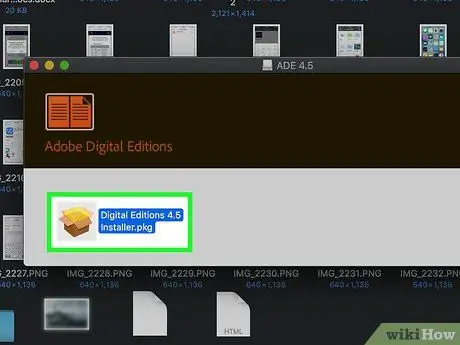
Step 4. Double-click the installation package. This package is named “Digital Editions 4.5 Installer.pkg” (version number may be different).
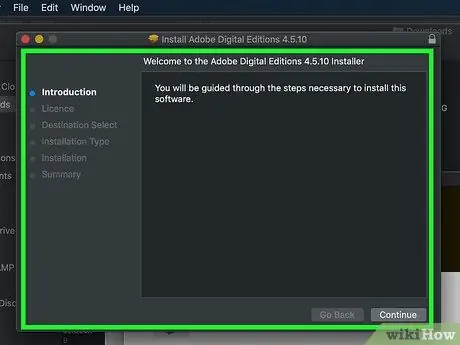
Step 5. Follow the on-screen instructions to install the program
Click the button Continue ” first, then skip each page until the program is installed.
You need to enter the administrator password at the end of the installation
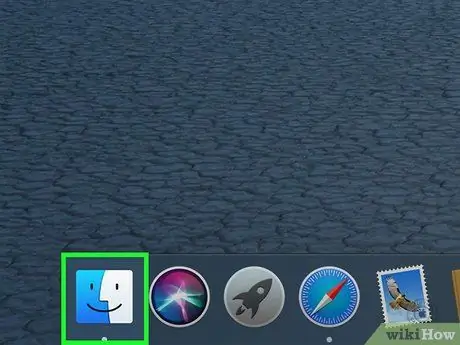
Step 6. Open Finder
The program's icon appears in the Dock which is usually at the bottom of the screen.
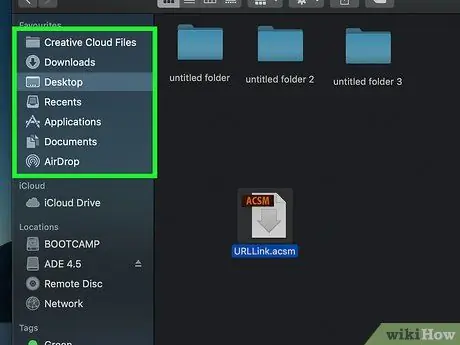
Step 7. Open the.acsm file storage folder
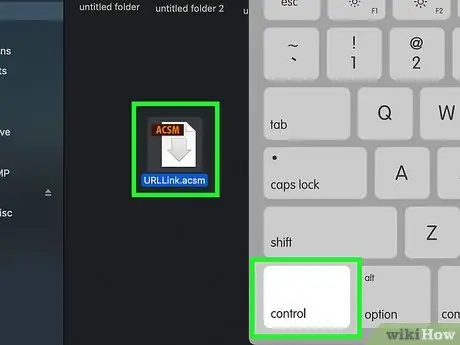
Step 8. Hold down the Control key while clicking the file
The context menu will be displayed.
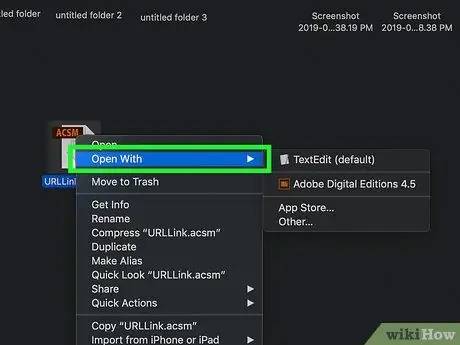
Step 9. Click Open With
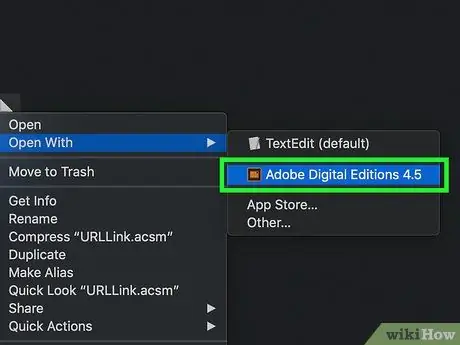
Step 10. Click Adobe Digital Editions
The.acsm file will open in the Adobe Digital Editions program.






