This wikiHow teaches you how to prevent the iPhone or iPad screen from rotating when you move the device.
Step
Method 1 of 2: Enabling Rotation Lock on iOS 7 and Newer Versions
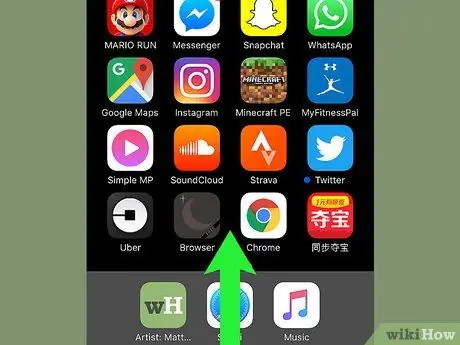
Step 1. Swipe up the screen
Drag the bottom corner of the screen upwards. The Control Center window will be displayed.
If no window appears, you may need to activate Control Center
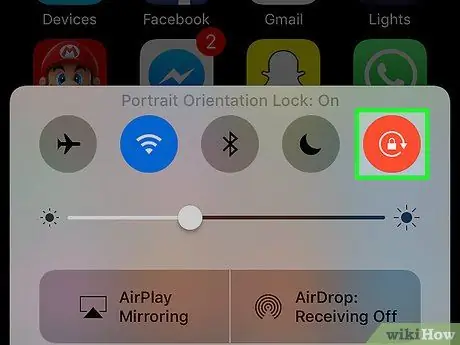
Step 2. Touch the "Rotation Lock" button
It's in the upper-right corner of the Control Center window and contains an image of a lock surrounded by a curved arrow. Now, the device screen will be displayed in the same orientation even if you rotate the device.
Knob " Rotation Lock ” will light up in red when active. Touch the button again to turn off rotation lock.
Method 2 of 2: Enabling Control Center
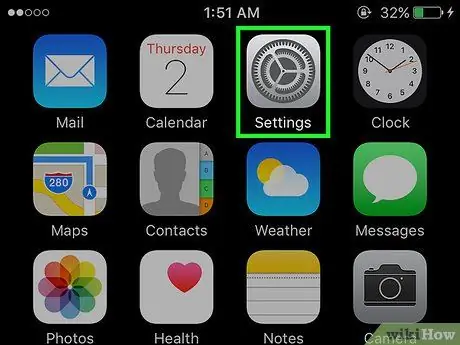
Step 1. Open the device settings menu (“Settings”)
This menu is indicated by a gray gear icon on the device's home screen (⚙️).
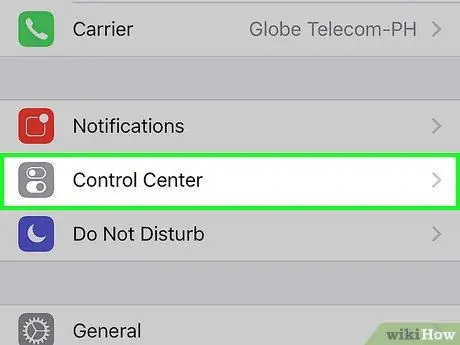
Step 2. Touch Control Center
It's at the top of the menu, next to a gray icon with a white slider.
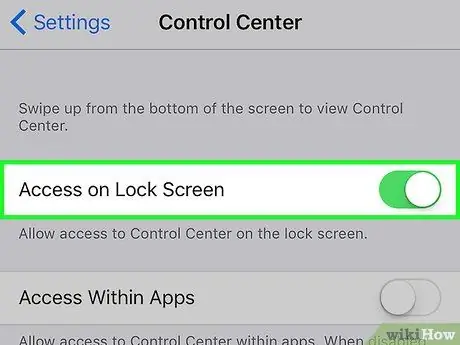
Step 3. Slide the switch next to "Access on Lock Screen" to the on or "On" position
The button color will change to green.
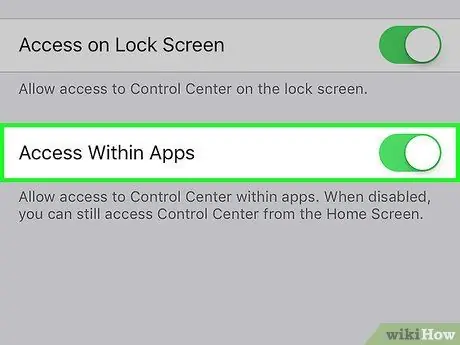
Step 4. Slide the switch next to "Access Within Apps" to the on or "On" position
The button color will turn green and now, you can access the Control Center window from any screen or page on the device.






