- Author Jason Gerald [email protected].
- Public 2023-12-16 10:50.
- Last modified 2025-01-23 12:04.
This wikiHow teaches you how to delete a WhatsApp backup from an iCloud account on an iPhone or iPad.
Step
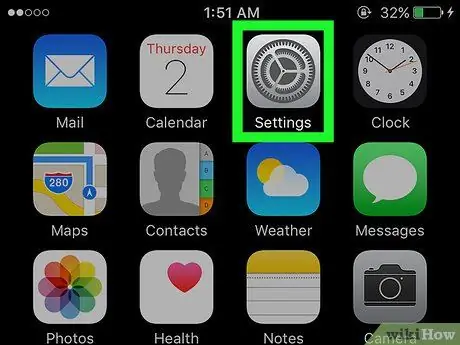
Step 1. Open the iPhone or iPad settings menu (“Settings”)
This menu is indicated by the gray gear icon that is usually on the home screen.
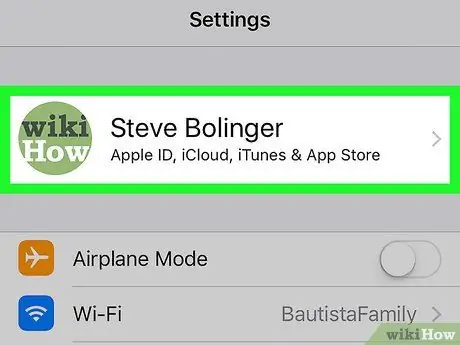
Step 2. Touch Apple ID
If you're using iOS 10.3 or later, you'll see it at the top of the screen. If you are using an older version of iOS, you can skip this step.
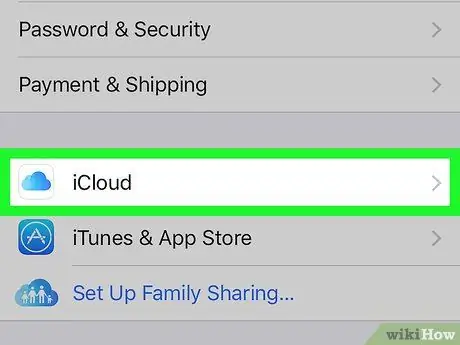
Step 3. Swipe the screen and touch iCloud
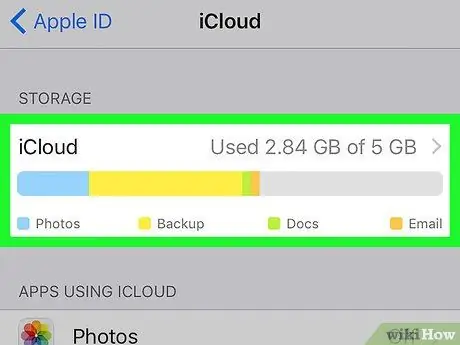
Step 4. Touch Storage
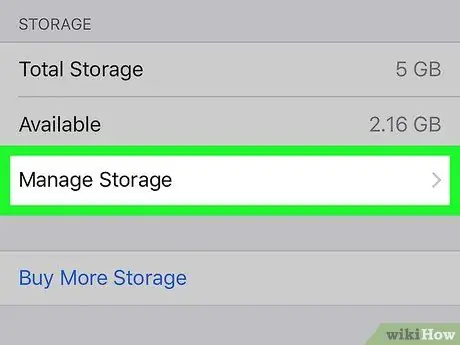
Step 5. Touch Manage Storage
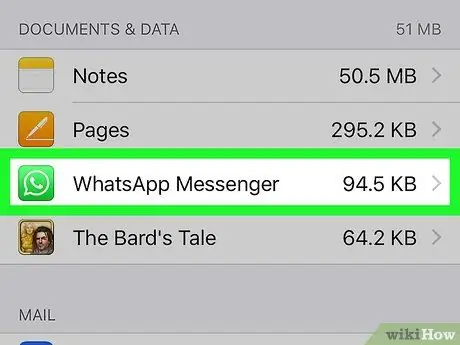
Step 6. Touch WhatsApp
Look for the white handset icon inside the green speech bubble.
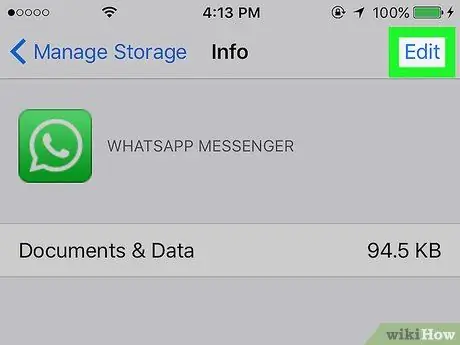
Step 7. Touch Edit
It's in the upper-right corner of the screen.
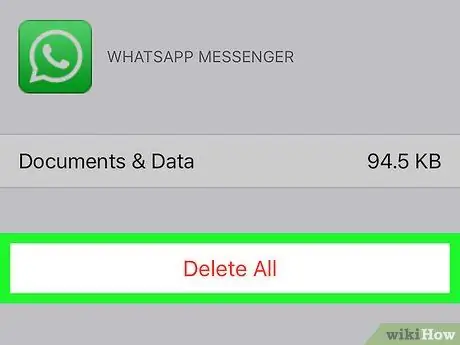
Step 8. Touch Delete All
All backed up WhatsApp data will be deleted from the iCloud account.






