This wikiHow teaches you how to use cellular data to transfer documents, photos, and data from/to iCloud Drive. Keep in mind that this method only applies to iCloud Drive, and not any other iCloud sync or backup.
Step
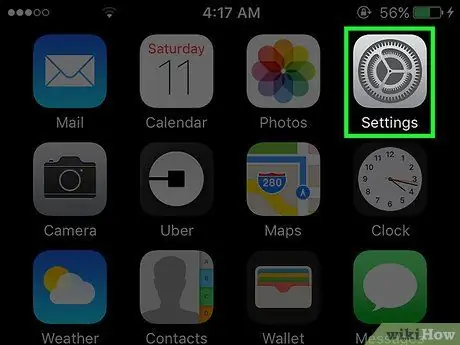
Step 1. Open the iPhone settings menu (“Settings”)
This menu is marked by a gray gear icon which is usually displayed on one of the device's home screens.
The icon may be stored in the “Utilities” folder on the home screen
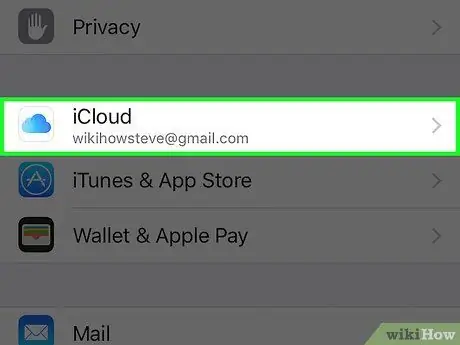
Step 2. Swipe the screen and touch iCloud
This option is in the fourth set of options in the menu.
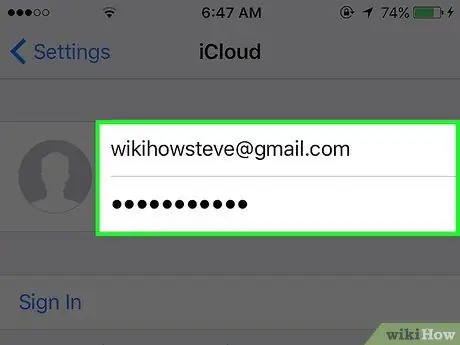
Step 3. Sign in to your iCloud account (if necessary)
- Enter the Apple ID and password.
- Touch Sign in.
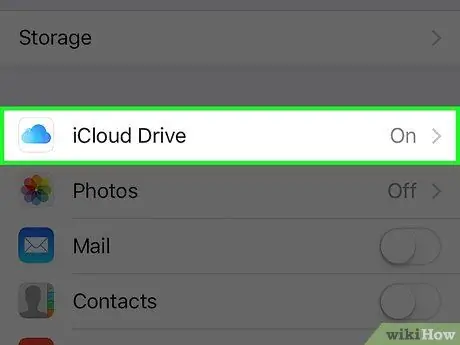
Step 4. Touch iCloud Drive
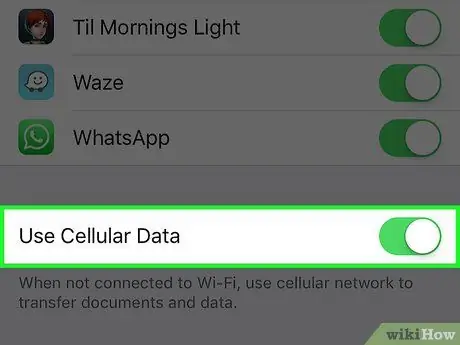
Step 5. Slide the Use Cellular Data switch to the active or “On” position
It's at the bottom of the page. Any documents, photos, or other data stored in iCloud Drive can be synced over a cellular data connection if a WiFi network isn't available.
- This setting only applies to the iCloud Drive service on iCloud.
- Mobile data cannot be used to create or update iCloud backup files.






