This wikiHow teaches you how to permanently close your Spotify account. Since the Spotify mobile app does not allow you to delete an account, you will need to use a computer to do so. If you subscribe to a Spotify Premium account, you will need to cancel your subscription before you can close your Spotify account.
Step
Part 1 of 2: Canceling Premium Account Subscription
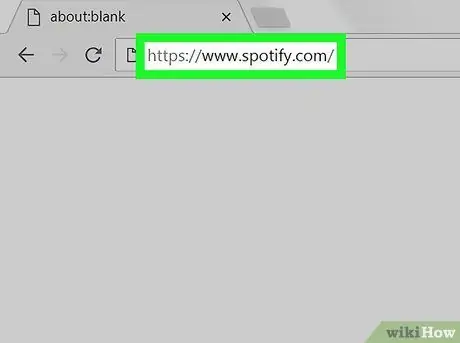
Step 1. Open the Spotify website
Visit https://www.spotify.com/ through your computer's web browser. After that, a dedicated Spotify dashboard page will open if you are already logged in to your account.
- Move on to the next step if you don't have a Premium account on Spotify.
- If the browser does not remember the login information, click the “ Login ” in the top right corner of the page, enter your Spotify account email address and password, and click the “ LOG IN ”.
- You cannot cancel your Premium account subscription through the Spotify mobile app.
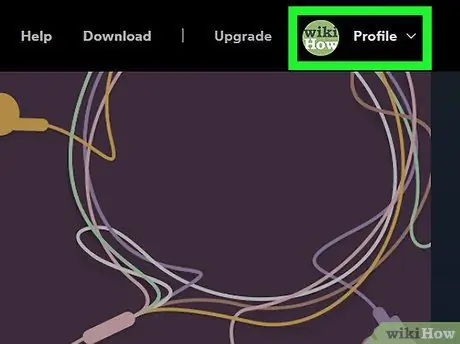
Step 2. Click Profiles
It's in the top-right corner of the page. Once clicked, a drop-down menu will appear.
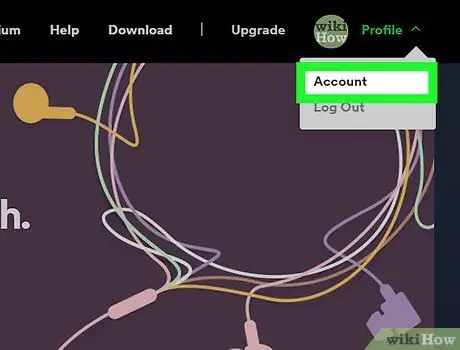
Step 3. Click Accounts
This option is in the drop-down menu. Once clicked, the Spotify account page will be displayed.
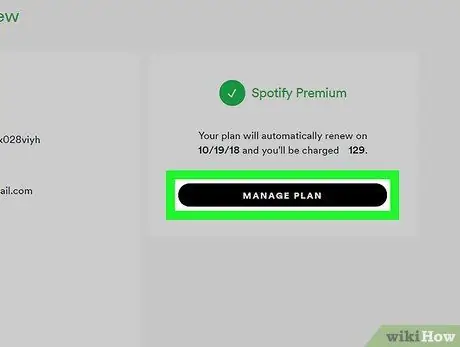
Step 4. Click MANAGE PLAN
It's a black button below the " Spotify Premium " heading on the right side of the page.
If you don't see this option, click the tab “ Account overview ” in the top-left corner of the page to make sure you're on the right page.
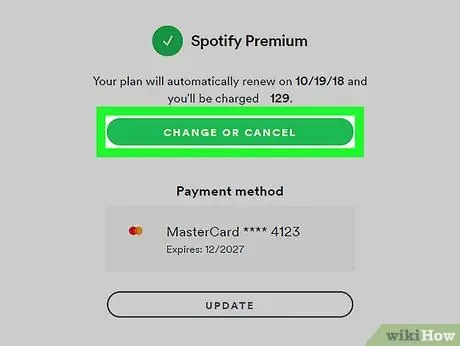
Step 5. Click CHANGE OR CANCEL
It's a green button in the middle of the page.
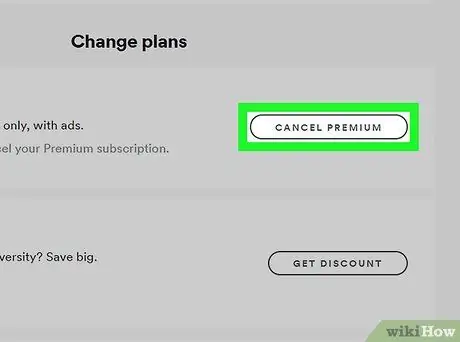
Step 6. Click CANCEL PREMIUM
It's a gray button on the right side of the page, under the " Change plans " heading.
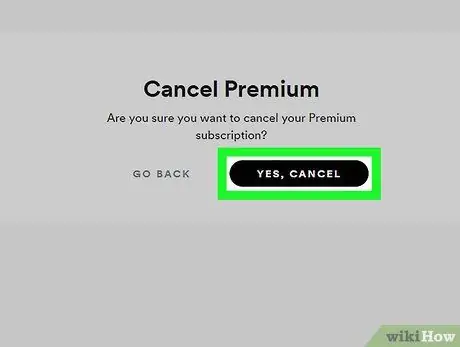
Step 7. Click YES, CANCEL
It's at the top of the page. After that, the Premium account subscription will be cancelled. Once you've completed these steps, you can move on to the Spotify account closing process.
Part 2 of 2: Deleting Spotify Account
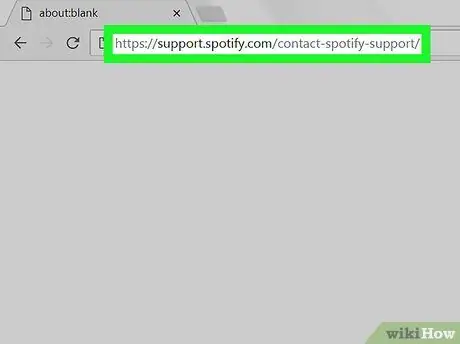
Step 1. Go to the Spotify customer service page
Visit https://support.spotify.com/contact-spotify-support/ via a web browser. After that, the " CONTACT SPOTIFY " page will open if you are already logged in to your Spotify account.
If you're not logged into your account, type in your Spotify email address (or username) and account password, then click “ LOG IN ” before continuing.
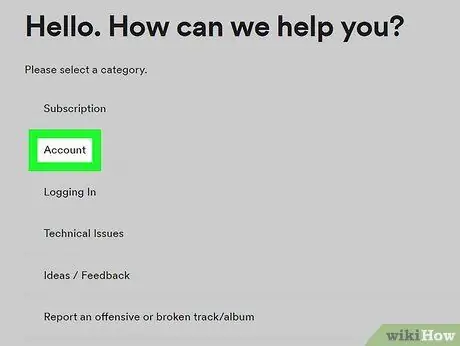
Step 2. Click Accounts
This option is under the " Please select a category " heading at the top of the page.
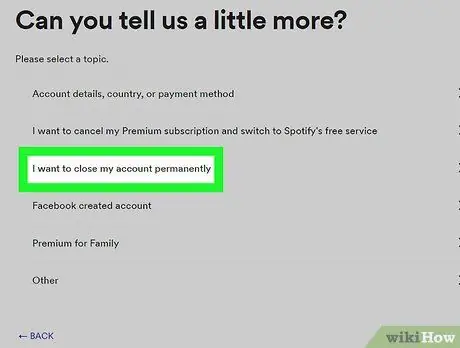
Step 3. Click I want to close my Spotify account permanently
It's in the middle of the page.
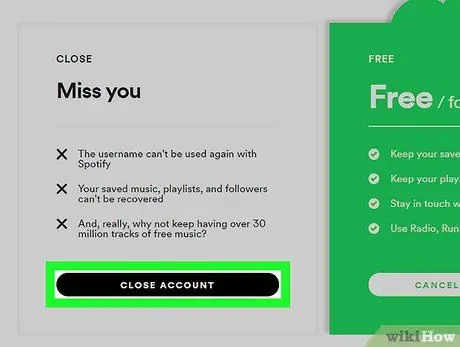
Step 4. Click CLOSE ACCOUNT
It's a black button in the lower-left corner of the page.
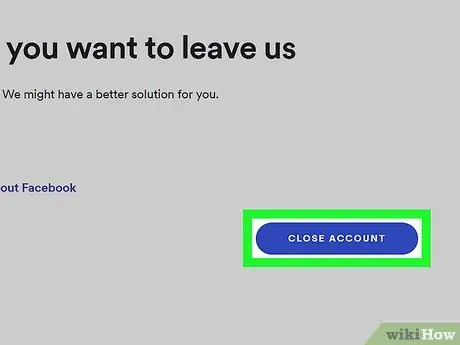
Step 5. Click CLOSE ACCOUNT
It's a blue button in the lower-right corner of the page.
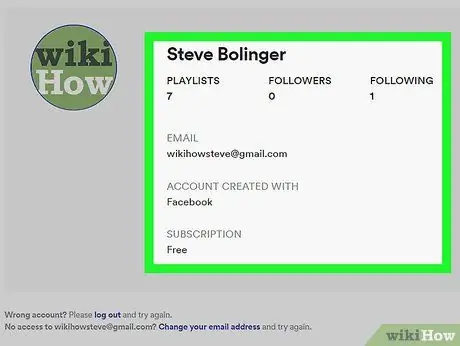
Step 6. Review your account
Before continuing, look at the account name in the middle of the page to make sure it's the name of the account you want to delete.
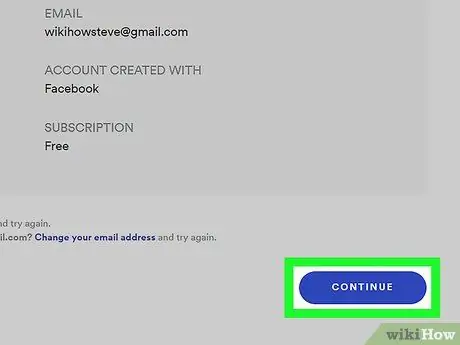
Step 7. Scroll down and click CONTINUE
It's in the lower-right corner of the page.
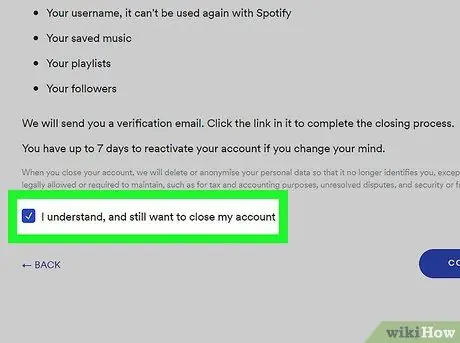
Step 8. Check the box " I understand, and still want to close my account"
This box is at the bottom of the page. You may need to swipe the screen to see it.
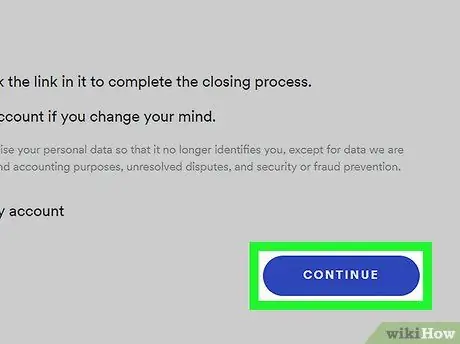
Step 9. Click CONTINUE
It's in the lower-right corner of the page. Once clicked, your selection will be confirmed and Spotify will send an email to your account's email address.
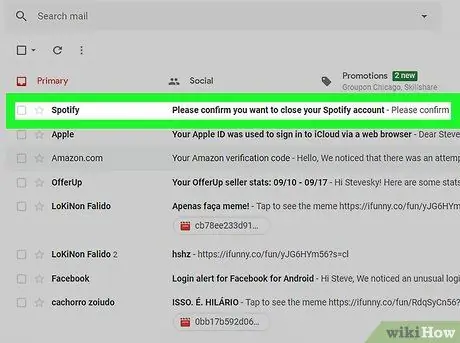
Step 10. Open the email from Spotify
Go to the email address used to create your Spotify account, then click the email with the title “ Please confirm you want to close your Spotify account ” from Spotify.
If you used Facebook to create a Spotify account, you'll need to open the email address you used to create your Facebook account
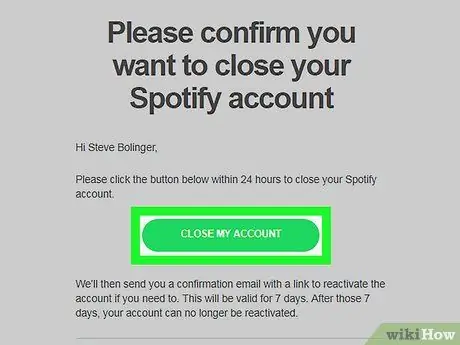
Step 11. Click CLOSE MY ACCOUNT
It's a green button in the middle of the email. With this step, the deletion process is complete and your Spotify account will be marked for deletion.
Tips
- You can reactivate your Spotify account within 7 days of cancellation/deletion by opening your email “ This is our last goodbye ” from Spotify and click on the link “ REACTIVATE MY ACCOUNT ” in the middle of the letter.
- After deleting your Spotify account, you can delete the Spotify app from your phone, tablet and/or computer.






