- Author Jason Gerald [email protected].
- Public 2024-01-15 08:07.
- Last modified 2025-01-23 12:04.
This wikiHow teaches you how to rotate text in a Microsoft Word document.
Step
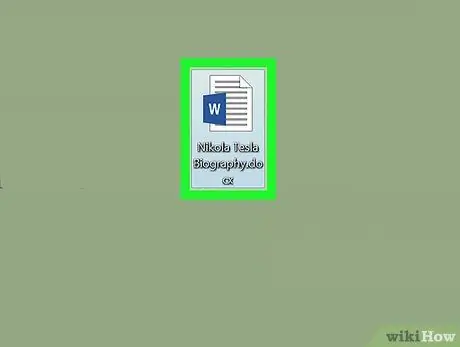
Step 1. Open a Microsoft Word document
You can open it by double-clicking the blue and white Microsoft icon with the letter “ W ”, clicking on the option “ File ” on the menu bar, then select “ Open… ”.
Alternatively, click on the option “ New Document to create a new document.
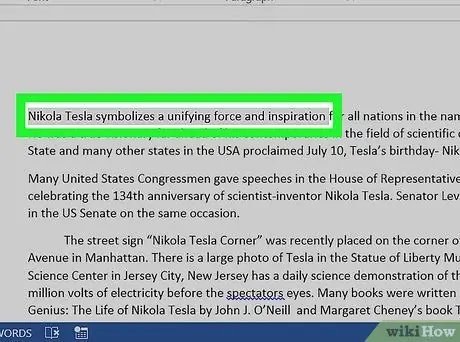
Step 2. Mark the text you want to play
Use the cursor to mark it.
Type the text you want to rotate if you haven't already
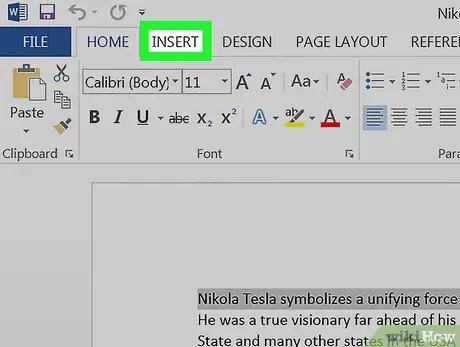
Step 3. Click the Insert tab in the upper left corner of the program window
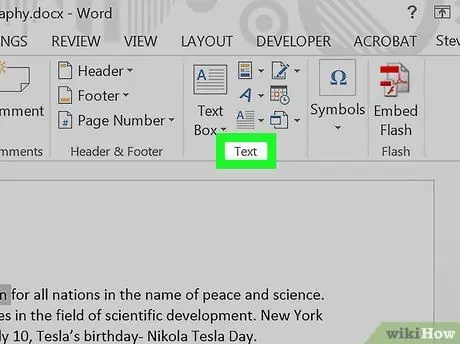
Step 4. Click Text in the upper right corner of the window
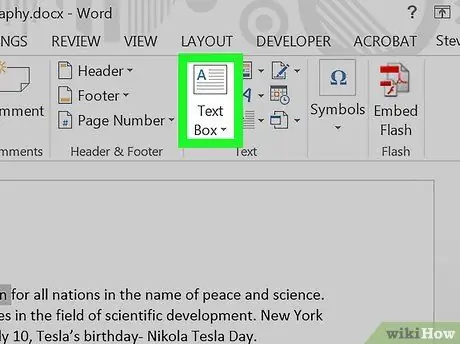
Step 5. Click Text Box
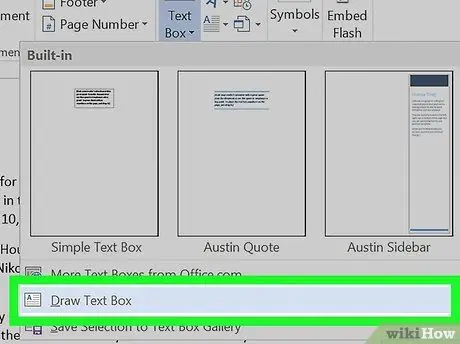
Step 6. Click Draw Text Box
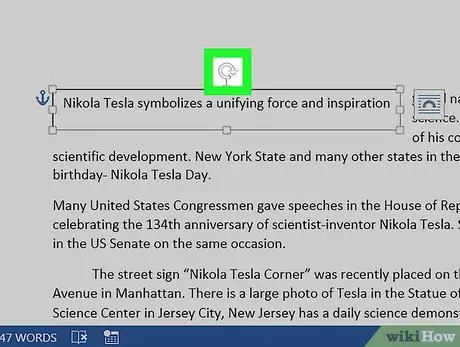
Step 7. Drag “Rotate Tool”
Click and hold the “⟳” icon, then drag the dial in the direction you want the text to tilt/rotate. Release the mouse and click the area outside the text box to apply the changes.






