- Author Jason Gerald [email protected].
- Public 2023-12-16 10:50.
- Last modified 2025-01-23 12:04.
Listing alphabetically is a great skill to learn in Word, especially if you deal with directories and lists a lot. Fortunately, the sorting process is fairly easy once you learn how to access it. Follow this guide to learn how for any version of Word.
Step
Method 1 of 2: Using Word 2007/2010/2013
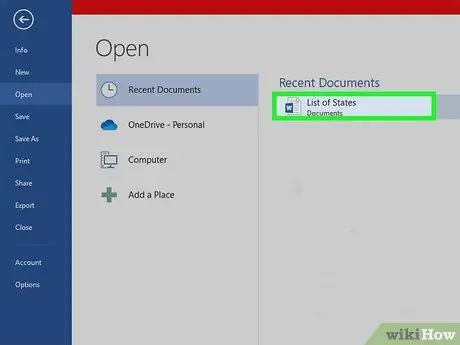
Step 1. Open the file you want to sort
You can also copy and paste the list of words you want to sort into the document. To arrange the words alphabetically, they must be formatted as a list, each entry on its own line.
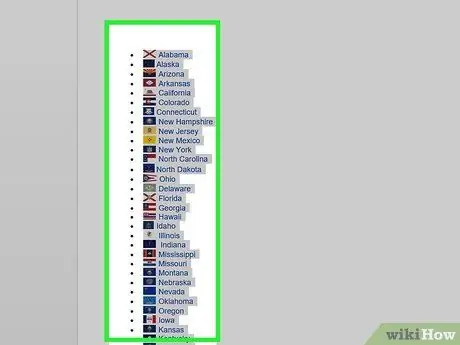
Step 2. Select the text you want to sort
If your list is the only part of your document, you don't need to highlight anything. If you want to alphabetize a list that is part of a large document, highlight the section you want to sort by.
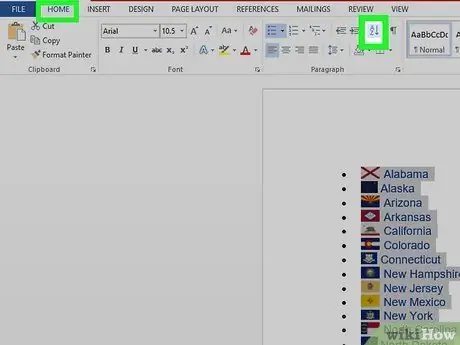
Step 3. Click the Home tab
In the Paragraph section of the Home tab, click the Sort button. The icon is the letter "A" above the "Z" with an arrow pointing down. This will open the Sort Text dialog box.
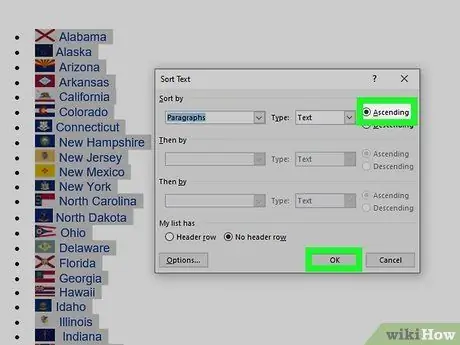
Step 4. Choose your sequence
By default, sorting is done by paragraph. Click the Ascending or Descending button to select the order in which the list will appear. Ascending will sort the list in alphabetical order, and Descending will sort the list in reversed alphabetical order.
If you want to sort by the second word for each entry (for example, by last name in FIRST, LAST format), click the Options button in the Sort Text window. In the “Separate fields by” section, select Other and leave a space. Press OK, then select Word 2 in the Sort By menu. Press OK to sort the list
Method 2 of 2: Using Word 2003 and Older Versions
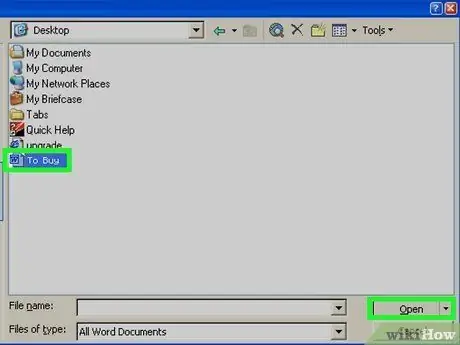
Step 1. Open the file you want to sort
You can also copy and paste the list of words you want to sort into the document. To arrange the words alphabetically, they must be formatted as a list, each entry on its own line.
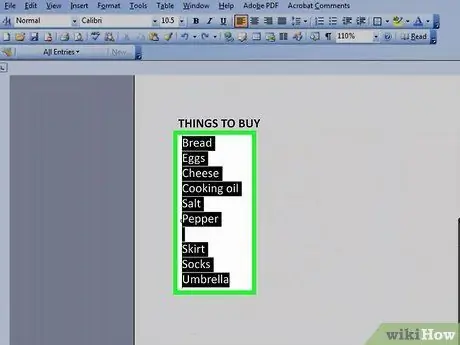
Step 2. Select the text you want to sort
If your list is the only part of your document, you don't need to highlight anything. If you want to alphabetize a list that is part of a large document, highlight the section you want to sort by.
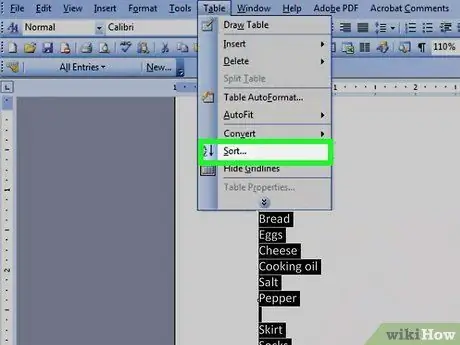
Step 3. Click the Table menu
Select Sort. This will open the Sort Text dialog box.
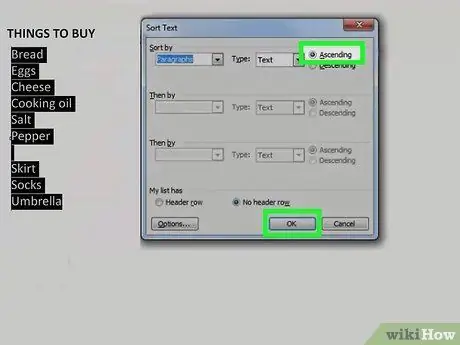
Step 4. Choose your sequence
By default, sorting is done by paragraph. Click the Ascending or Descending button to select the order in which the list will appear. Ascending will sort the list in alphabetical order, and Descending will sort the list in reversed alphabetical order.
If you want to sort by the second word for each entry (for example, by last name in FIRST, LAST format), click the Options button in the Sort Text window. In the “Separate fields by” section, select Other and leave a space. Press OK, then select Word 2 in the Sort By menu. Press OK to sort the list
Tips
- You may need to click the downward-pointing arrow at the bottom of an MS Word menu (such as the Table menu) to expand the menu and see all the options.
- You can use MS Word as a tool to sort text alphabetically in any software that allows you to paste text. First sort alphabetically in Microsoft Word then copy the sorted list and paste the list somewhere else.






