This wikiHow teaches you how to create a Spotify account, and use it to listen to songs and create playlists. You can use Spotify through the mobile app and desktop computer program. Spotify requires internet access to be used, although premium account users can listen to music that was previously uploaded outside the network.
Step
Part 1 of 3: Setting Up a Spotify Account
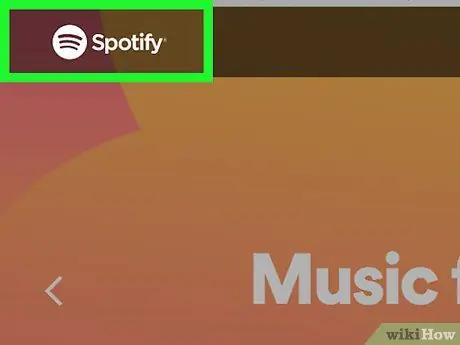
Step 1. Visit the Spotify page
Enter https://www.spotify.com/us/ in the address bar of your browser.
You can do this through a computer browser or a mobile device browser
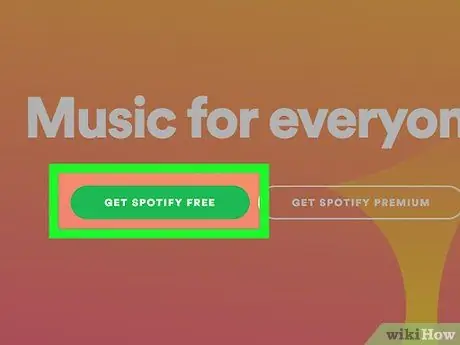
Step 2. Click the GET SPOTIFY FREE button
It's a green button on the left side of the page.
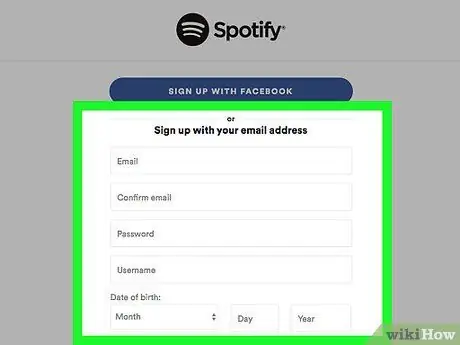
Step 3. Enter the login information
You need to fill in the fields below:
- “ E-mail ” - Enter an active and accessible email address (eg the current email address).
- “ Confirm email ” - Re-enter the previously typed email address.
- “ Password ” - Enter the desired account password.
- “ Username ” - Enter the desired account username.
- “ Date of birth ” - Select the month, date and year of birth.
- “ Gender ” - Check the box "Male", "Female", or "Non-binary".
- You can also click the option “ SIGN UP WITH FACEBOOK ” at the top of the page to use your Facebook account information.
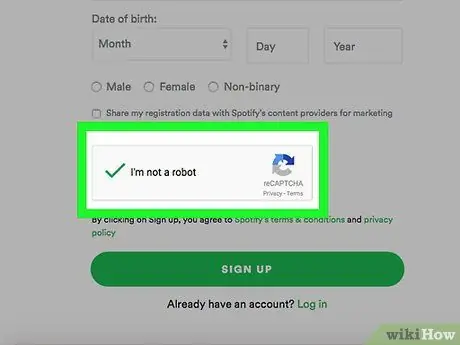
Step 4. Check the box " I'm not a robot"
It's at the bottom of the page. It is possible that you will need to perform an additional verification step by selecting a group of images or typing in a specific phrase.
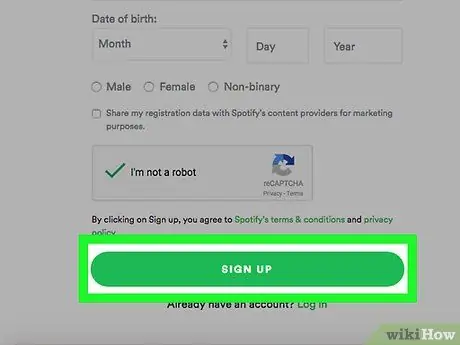
Step 5. Click SIGN UP
It's a green button at the bottom of the page. After that, your Spotify account will be created.
If you are using a desktop computer, after the " SIGN UP ” is clicked, the Spotify installation file will be downloaded.
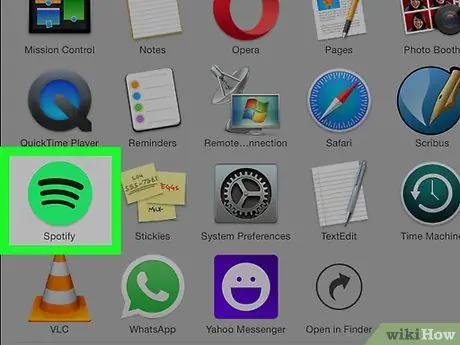
Step 6. Open Spotify
The Spotify app is marked by a green icon with a horizontal line above it. On a mobile device, open the Spotify app by tapping its icon. On a desktop computer, double-click an application icon to open it.
-
If you haven't downloaded the Spotify app, it's available for:
- iPhone (downloadable via the App Store).
- Android (can be downloaded from Google Play Store).
- Windows & Mac (downloadable via Spotify website).
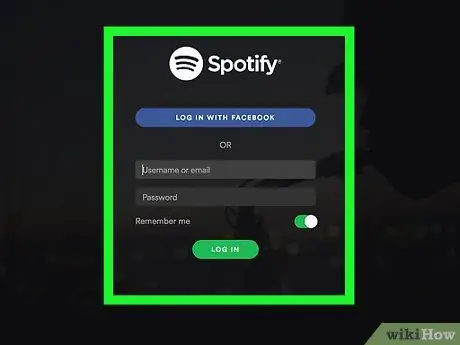
Step 7. Sign in to your Spotify account
Type in the username (or email address) and password for the account, then click or tap the “ LOG IN After that, you will be taken to the Spotify main page and you can start using the service.
If you created a Spotify account using your Facebook account information, tap the option “ LOG IN WITH FACEBOOK ” and enter your Facebook account login information.
Part 2 of 3: Browse Spotify
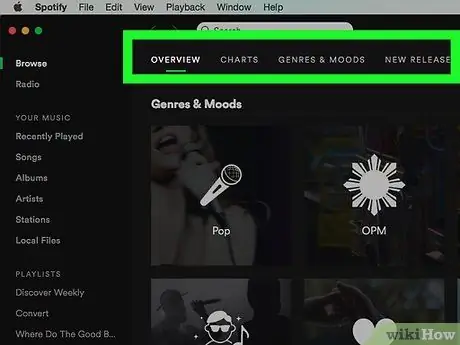
Step 1. Pay attention to the Spotify main page
On this main page, artist recommendations, popular playlists, new music, and other content tailored to your musical taste will be displayed.
You can return to this page by touching the “ Home ” on the mobile device or clicking the “button Browse ” on the desktop application.
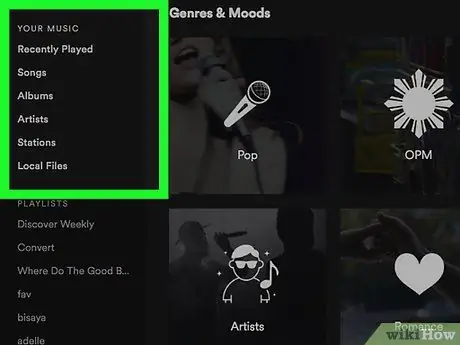
Step 2. Access the music library
Touch the button “ Your Library ” at the bottom of the screen (for mobile devices), or look at the column to the left of the desktop app's main page options. You can see several options in that column:
- “ Playlists ” (Mobile) - Click this option to view the playlist you created.
- “ Stations ” - Click this option to view your saved radio stations and artist stations.
- “ Songs ” - Click this option to view a list of your saved songs.
- “ Albums ” - Click this option to view a list of saved albums. Albums for your saved songs will also be displayed here.
- “ Artists ” - Click this option to see a list of your saved artists. The artist of the song you saved will also be displayed here.
- “ Downloads ” (mobile device) - Click this option to view your downloaded songs for playing offline. This is a feature for premium accounts.
- “ Local Files ” (desktop application) - Click this option to view a list of MP3 files stored on your computer and play them via Spotify.
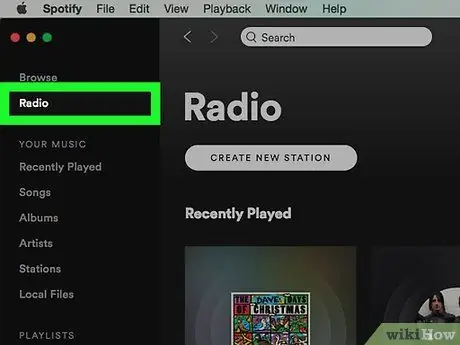
Step 3. Open the Radio feature on Spotify
Touch the tab Radio ” (for mobile devices) or click “ Radio ” in the upper-left corner of the Spotify window (for the desktop app). In this section, you can select or search for radio stations that play music from (and similar to) artists, genres, or albums that you like.
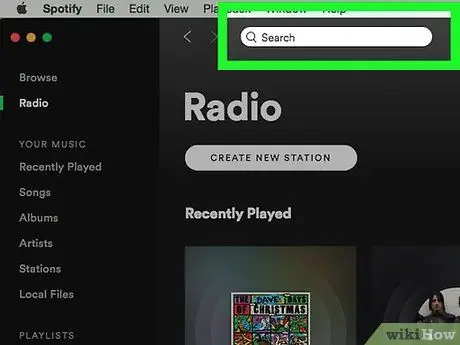
Step 4. Use the search feature
Touch the option " Search ” at the bottom of the screen (for mobile devices) and tap the " Search " field. For the desktop app, click the "Search" bar at the top of the Spotify main page to open the search box. This box lets you search for specific artists, albums, genres, and playlists.
- You can also search for the usernames of friends and podcasts through the search field.
- Look for the artist name and touch the button “ SHUFFLE PLAY ” (mobile device) or click “ PLAY ” (desktop application) to play songs by that artist.
- Swipe left (mobile device) or click “ … " and select " Save to Your Music ” (desktop application) to save songs to list “ Songs ”.
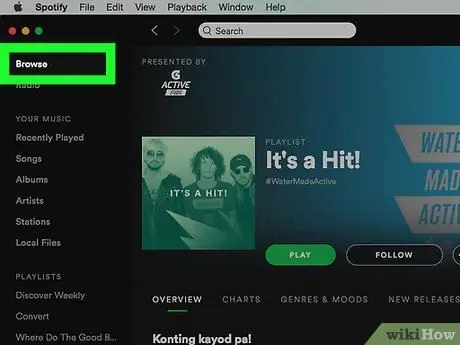
Step 5. Return to the main page
Now that you know how to find and play music, it's time for you to create your own playlist.
Part 3 of 3: Creating a Playlist
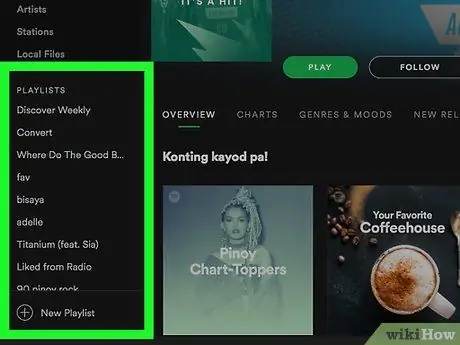
Step 1. Go to the playlist page (“Playlists”)
On a mobile device, touch the tab “ Your Library, then touch " Playlists " For desktop applications, simply look for the "Playlists" section in the lower left corner of the main page.
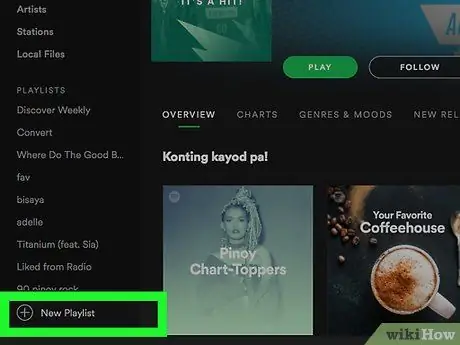
Step 2. Create a new playlist
Touch the button “ CREATE PLAYLIST ” in the middle of the page (mobile devices) or click the “ + New Playlists ” in the lower-left corner of the Spotify (desktop app) window.
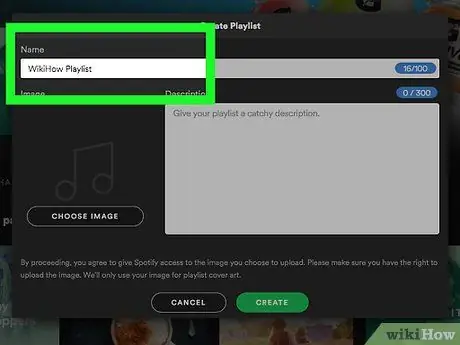
Step 3. Enter the name of the playlist
In the desktop application, you can add a playlist description in the " Description " field.
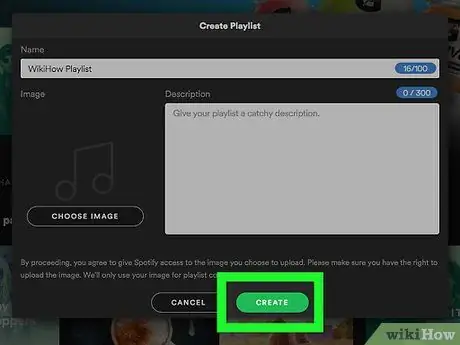
Step 4. Select CREATE
After that, a playlist will be created.
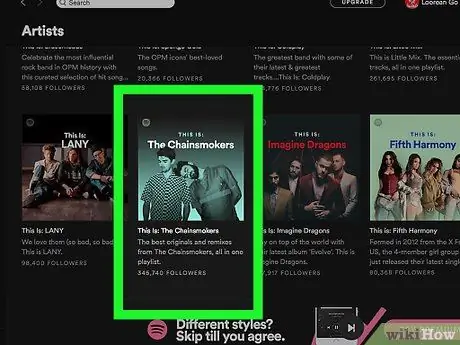
Step 5. Look for music to add to the playlist
You can search for specific artists, albums, or songs to add. Just type the desired search keyword into the " Search " bar to search for it. You can also browse the genre options by touching the tab “ Browse ” (mobile device) or swipe up on the Spotify main page (desktop app).
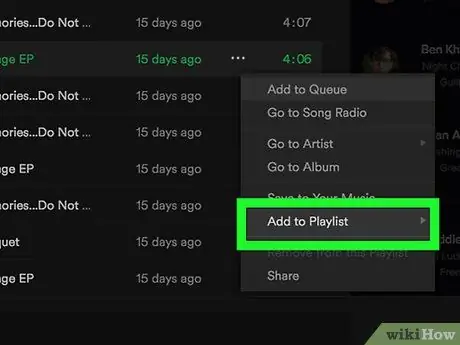
Step 6. Add music to playlist
Touch the button “ … ” next to the album or song by the artist you like, then select the name of the playlist you created. On the desktop application, click the “ … ” next to the album or artist song, select “ Add to Playlist ” and click the name of the playlist you created in the pop-out menu.
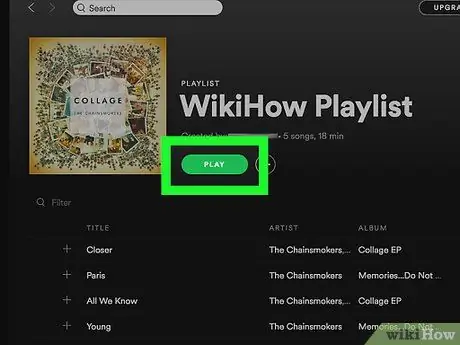
Step 7. Listen to the created playlist
Open the playlist, then touch the “ SHUFFLE PLAY ” at the top of the screen (mobile device) or click “ PLAY ” at the top of the playlist (desktop app) window.
When played through the desktop application, the playlist will play all the available songs before switching to another genre. For a free account on the mobile app, the playlist includes not only the songs you add, but also shuffles songs from other similar genres
Tips
- You can use a Spotify account for multiple devices. However, you can only actively listen to music on one device at a time.
- You can set the user's status as a private user in the settings menu so that other people can't see your playlists or know what you're listening to.






