This wikiHow teaches you how to create reminders on iPhone. You can use the iPhone's built-in Reminders app to create detailed reminders, or set an alarm via the Clock app if you just need a simple reminder.
Step
Method 1 of 2: Using the Reminders App
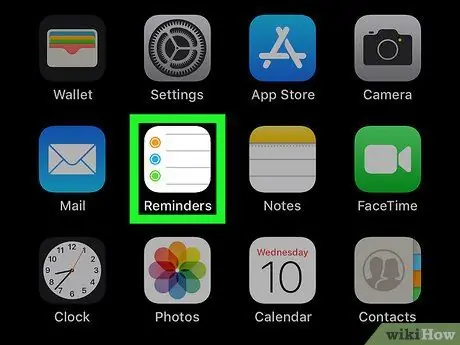
Step 1. Open Reminders app on iPhone
Tap the Reminders app icon, which looks like a white lined page with colorful circles.
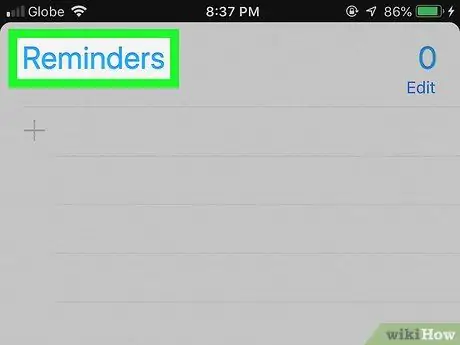
Step 2. Hide open list of reminders if necessary
If Reminders displays a list right away, touch the list title (eg " Reminders " or " Scheduled ") at the top of the screen to hide the list and show other lists.
If you can see the search bar and icon “ + ” at the top of the screen, means you've reviewed all your reminder lists and can skip this step.
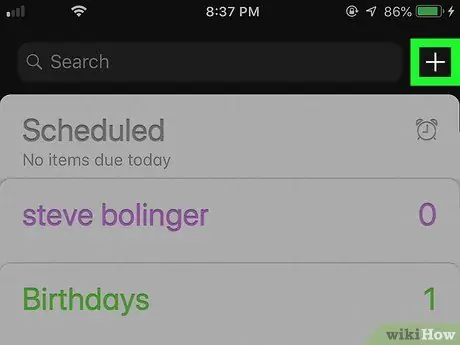
Step 3. Touch
It's in the upper-right corner of the screen. The menu will be displayed afterwards.
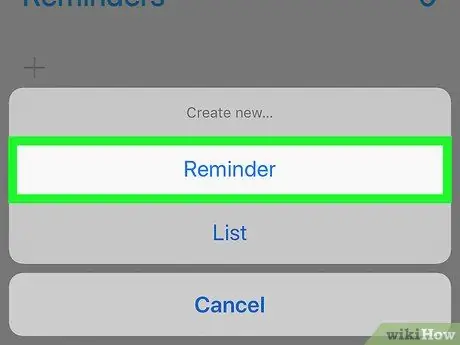
Step 4. Touch Reminders
This option is in the menu. After that, a new reminder form will be displayed.
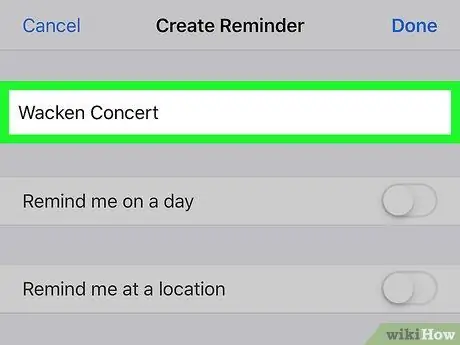
Step 5. Enter a title
Type a title for the reminder into the text field at the top of the screen.
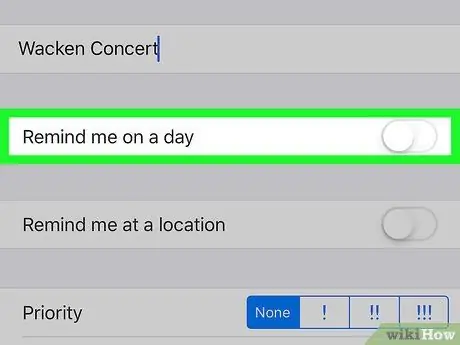
Step 6. Touch the white "Remind me on a day" switch
This switch is below the column heading. The switch color will change to green
and button " Alarm " will be shown.
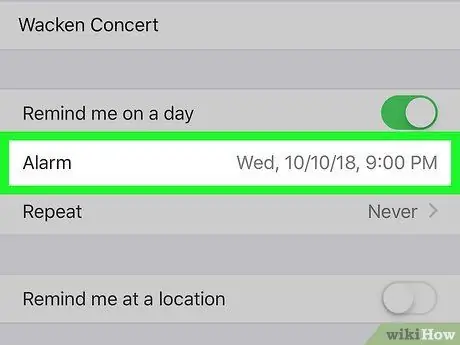
Step 7. Determine the date and time
Touch the button “ Alarm ”, then use the dish to select a reminder date and time. You can touch the button again Alarm ” to save the settings.
You can also set the alarm to repeat at the selected date and time by touching “ Repeat ” and choose an option (eg “ Every Day ”).
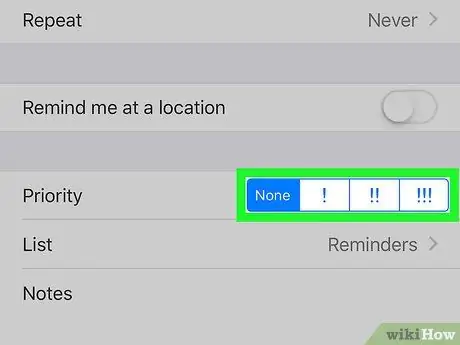
Step 8. Set priorities
Touch one of the priority options next to the " Priority " heading.
-
The available options are “ None ” for low priority reminders,” !
” for medium priority reminders, and “ !!
"for important reminders, and " !!!
” for an urgent reminder.
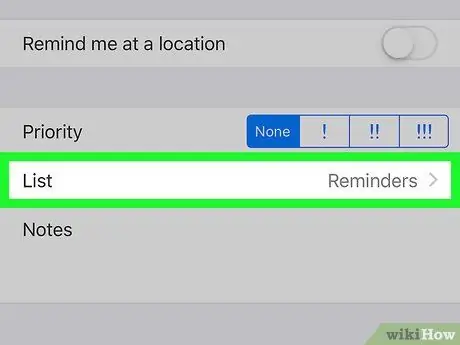
Step 9. Select a list
If you want to change the list of reminders that contain reminder entries, touch “ List ”, then select the name of the list you want to use.
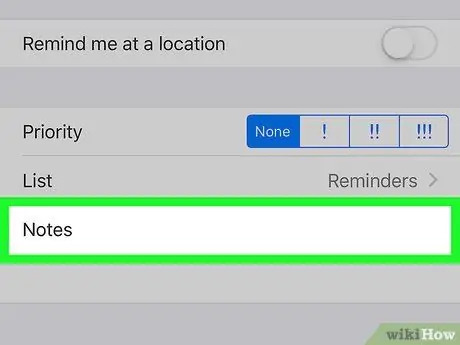
Step 10. Leave a note if you want
Tap the " Note " field at the bottom of the page, then type a note or short phrase. This note will be displayed on the reminder notification that appears.
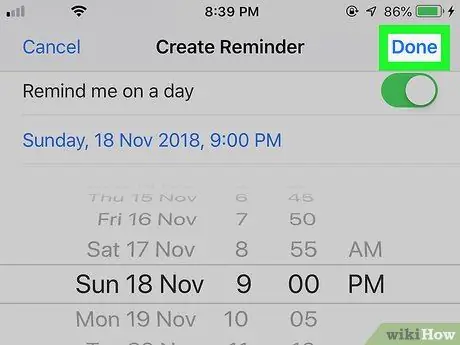
Step 11. Touch Done
It's in the upper-right corner of the screen. A reminder will be created. When the reminder date and time arrive, iPhone will ring and sound the Reminders app's built-in sound effect, and display the title and note of the reminder on the device's lock screen.
Method 2 of 2: Using the Clock App or Clock
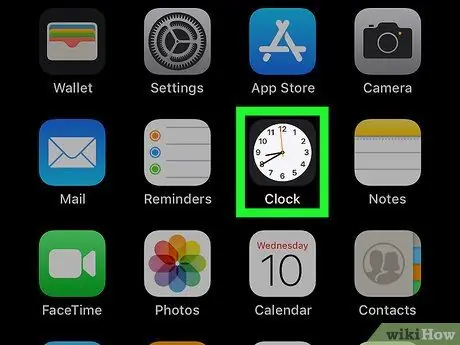
Step 1. Open the Clock app on the iPhone
Tap the Clock app icon, which looks like a white dial on a black background.
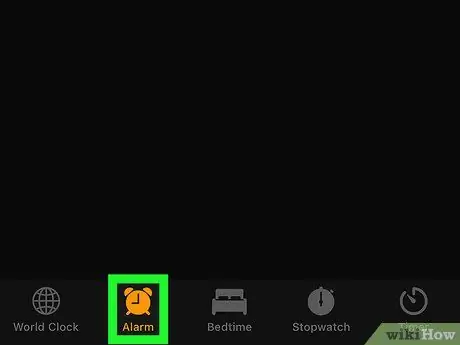
Step 2. Touch the Alarms tab
This tab is in the lower-left side of the screen.
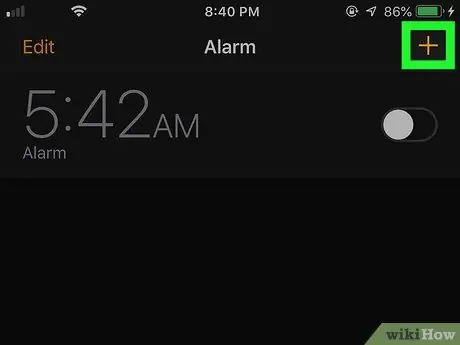
Step 3. Touch
It's in the upper-right corner of the screen. A new alarm form will be opened after that.
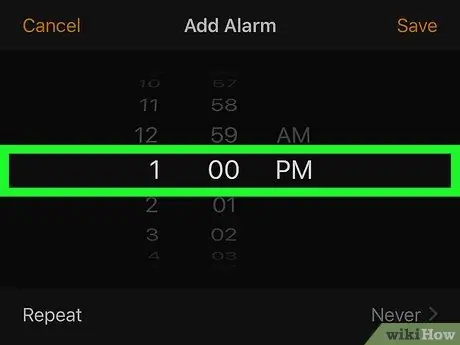
Step 4. Determine the time
Use the dial in the center of the screen to select the hour, minute, and day/night (“ AM" or " PM ”) for reminders.
If the device uses a 24-hour time system, you do not need to select the option “ AM" or " PM ”.
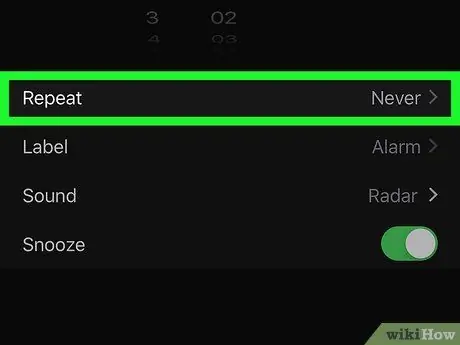
Step 5. Repeat the alarm if necessary
If you want to get reminders on certain days (or even daily), follow these steps:
- Touch " Repeat ” under the dial.
- Touch each day you want to add a reminder.
- Touch " Back ” in the upper-left corner of the screen.
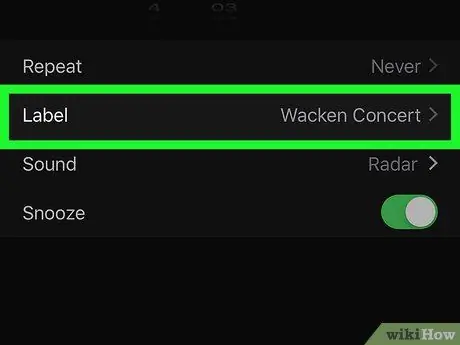
Step 6. Add a title to the reminder
Touch " Label ”, remove the default "Alarm" label, and type in the title you want, then touch “ Done ” to save the title.
The set title will be displayed on the device lock screen when the alarm sounds
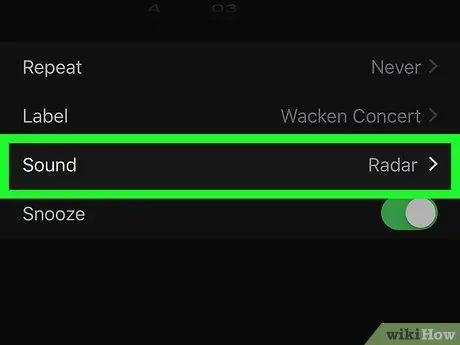
Step 7. Select a sound
If you want to change the sound of the alarm, touch “ Sound ”, select a sound from the list of available sounds, and touch “ Back ” to save options.
You can also touch" Pick a song ” on the list of available sounds and select a song from the device's music library.
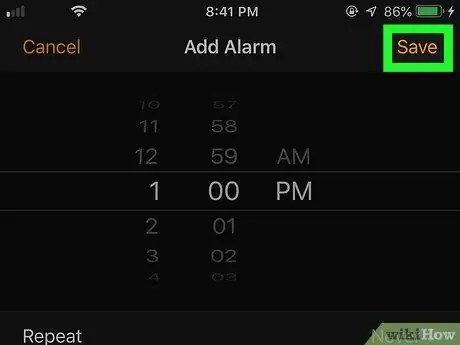
Step 8. Touch Save
It's in the upper-right corner of the screen. The alarm will be saved. When the date and time are correct, an alarm will sound.






