This wikiHow teaches you how to prevent phone calls from certain numbers or contacts on iPhone.
Step
Method 1 of 2: Using Settings
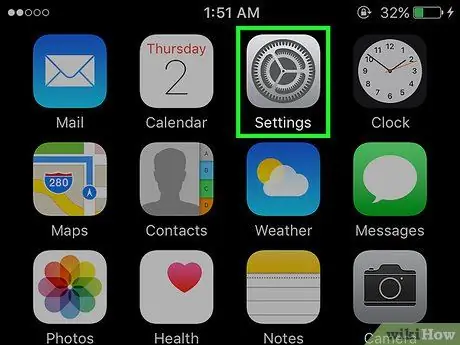
Step 1. Open the settings menu (“Settings”)
This menu is indicated by a gray gear icon (⚙️) and is usually displayed on the home screen.
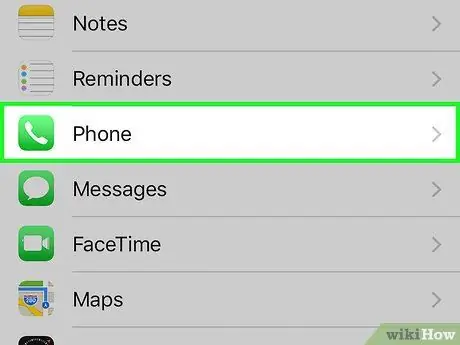
Step 2. Touch Phone option
These options are grouped in the same menu segment as other Apple apps such as “Mail” and “Notes”.
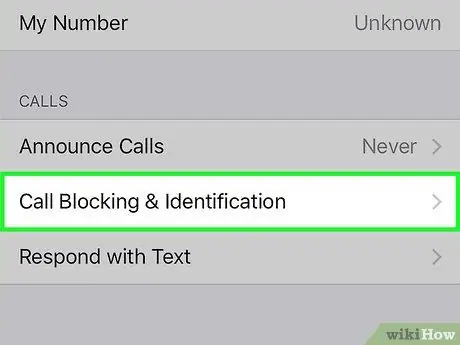
Step 3. Tap on Call Blocking & Identification option
This option is in the "CALLS" menu segment.
A list of all previously blocked contacts or phone numbers will be displayed
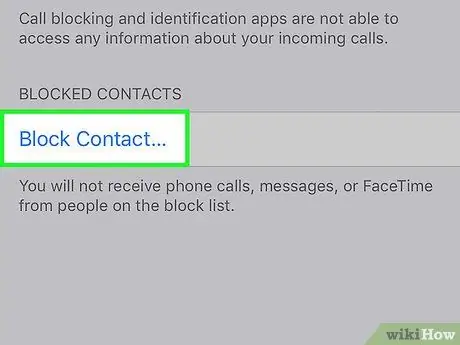
Step 4. Swipe the screen and tap on Block Contact option
It's at the bottom of the screen.
If the list of blocked phone numbers exceeds the screen display, you will first need to swipe up on the screen to find the option
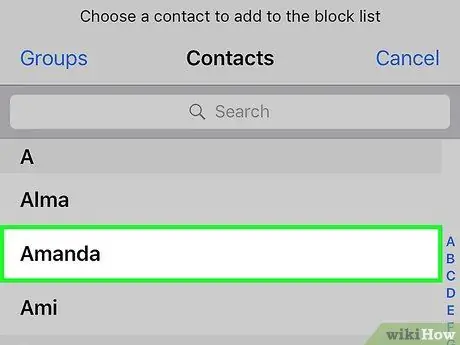
Step 5. Select the contact you want to block
To block, touch the name of the person/contact you want to block. After that, the number can't reach you via phone calls, FaceTime, or text messages on iPhone.
- Repeat the previous two steps for all the numbers or contacts you want to block.
- You can unblock numbers from this menu by touching the “ Edit ” in the top right corner and select a number.
Method 2 of 2: Using the Phone App (“Phone”)
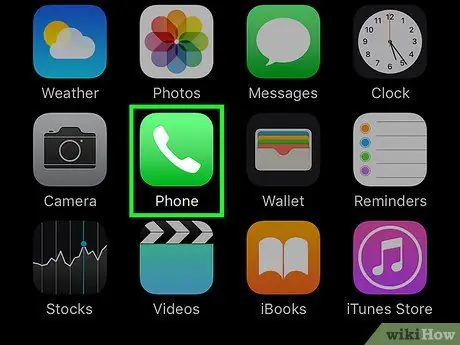
Step 1. Open the phone app (“Phone”)
This application is marked by a green icon with a white phone and is usually displayed on the home screen.
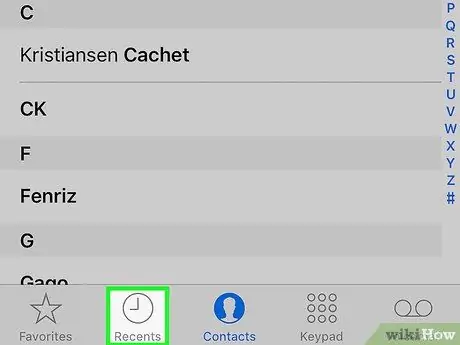
Step 2. Touch the Recents option
This option is indicated by the clock icon in the lower-left corner of the screen.
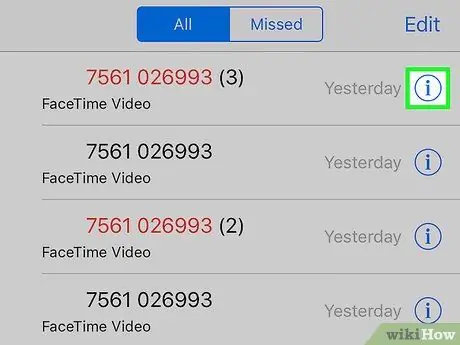
Step 3. Touch the button which is next to the number you want to block
It's on the right side of the screen.
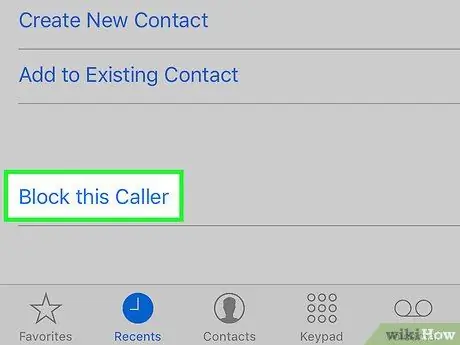
Step 4. Swipe the screen and tap on Block this Caller option
It's at the bottom of the menu.
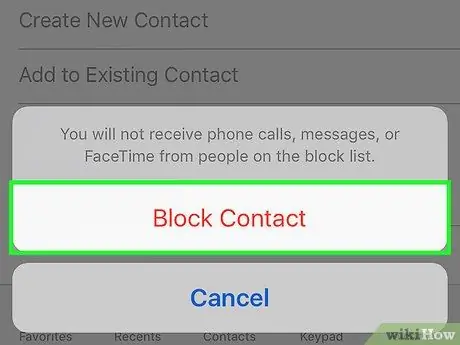
Step 5. Tap on Block Contact option
Now, calls from that number will not be accepted by iPhone.






