If you're tired of the ringtones you have on your phone and don't have time to make your own, there are several ways to download new ringtones. iPhone users can use the iTunes Store, free programs like Zedge, or some free download sites. Not only iPhone users can add ringtones. Zedge has also created apps for Android devices, and various ringtone download sites work well on this platform. Learn how to use Zedge, iTunes, and ringtone download sites to customize sounds on iPhone and Android devices.
Step
Method 1 of 4: Free Ringtones Download Sites
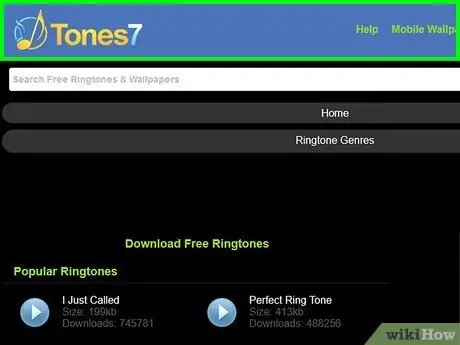
Step 1. Start a web browser and visit a site that provides free and trusted ringtones
Finding a trusted and free ringtone provider site is not easy. However, there are some sites that many people highly recommend, such as ToneTweet.com and Tones7.com.
- If you are in doubt whether the site you are going to visit is trusted or not, first look at the reviews on the internet. Find the name of the site and add the word "review".
- Ringtone download sites work well on iPhone and Android.
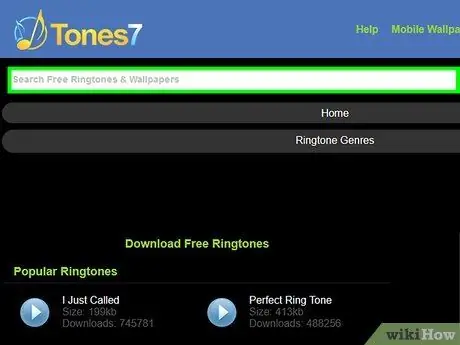
Step 2. Look for the desired ringtone download site
Most sites that provide free ringtones work the same way. Usually they provide a search box where you can enter the name of the song/sound type, and display a list of ringtones by popularity or category.
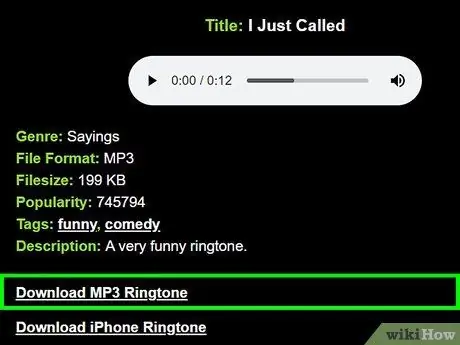
Step 3. Select the desired ringtone, then tap the "Download" button
The name of the button to download will vary depending on the selected site.
When prompted to save the file, choose a place that is easy to remember, such as your desktop or the Downloads folder
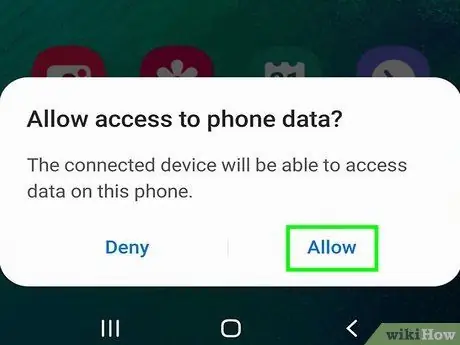
Step 4. Transfer ringtones to Android device
If you are using an iPhone, skip this step.
- Swipe the Android screen from top to bottom. If there is anything other than " Transfer Files ", tap on it, then select " Transfer Files ".
- Press Win+E (or launch Finder if using a Mac), then double-click the phone that appears in the list of connected devices.
- Press Ctrl+⇧ Shift+N (Windows) or Cmd+⇧ Shift+N (Mac computers) to create a new folder which you can name “Ringtones”. Next, drag the ringtone file into the new folder.
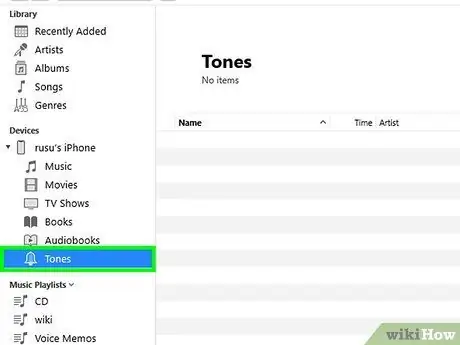
Step 5. Transfer ringtones to iPhone
You can start it by double clicking the ringtone to run in iTunes..
- Right-click the ringtone in iTunes, then select "Create AAC version". Next, right-click and select "Show in Windows Explorer" (Windows) or "View in Finder" (Mac computers).
-
Right-click the ringtone, then select "Rename". Remove the file extension (
.m4r
) and replace it with
.m4r
- .
- Select the ringtone in iTunes, then press Del. Next, drag the new file with the.m4r extension into your iTunes library.
- Select iPhone at the top of the window, then click " Tones ".
- Check the text "Sync Tones", then click "Sync".
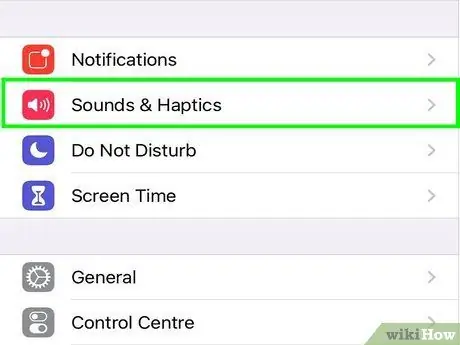
Step 6. Set the new ringtone as default for your mobile device
- Android: Go to Settings, then select "Sound and notification". Tap " Phone ringtone ", and select a new ringtone from the list.
- iPhone: Run Settings and select "Sounds". Tap " Ringtone ", then select the ringtone you just synced.
Method 2 of 4: iTunes Store on iPhone
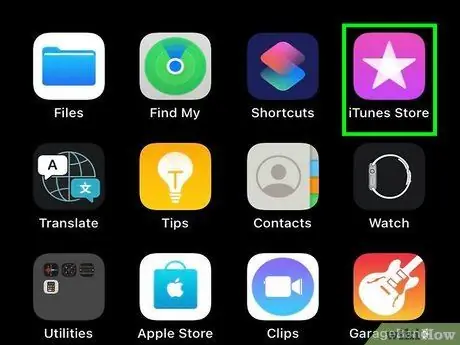
Step 1. Launch iTunes Store
Using the iTunes Store is the easiest way to download new ringtones to your iPhone.
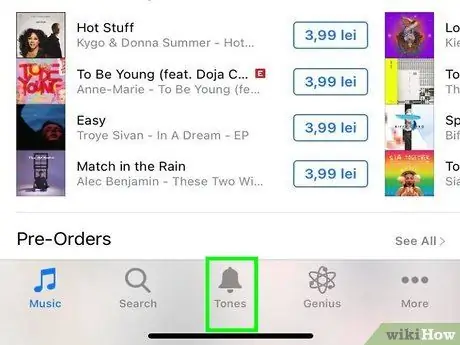
Step 2. Tap "More"
..), then select " Tones ".
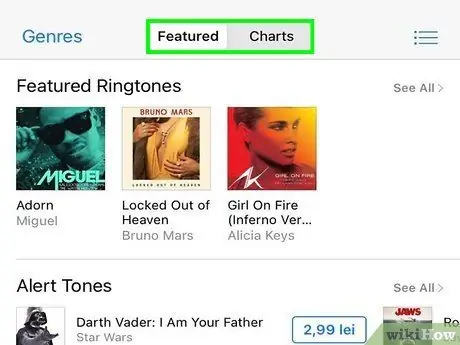
Step 3. Select "Charts" or "Featured" to explore available ringtones
If the ringtone you want isn't there, tap the " Search " icon at the bottom of the screen, then type in the desired search.
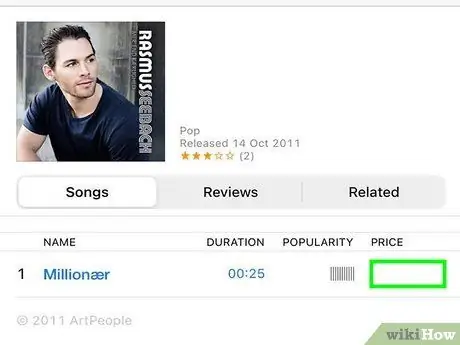
Step 4. Tap the price next to the desired ringtone
You may be asked to enter your password in order to continue the download.
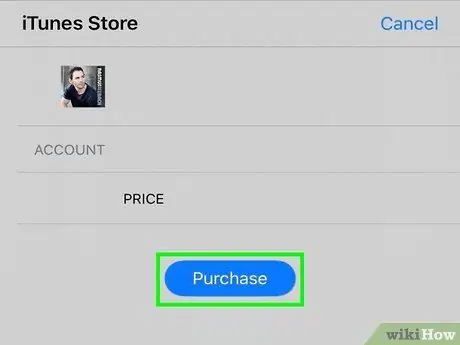
Step 5. Download the ringtone by tapping "OK"
The ringtone will be saved on the phone.
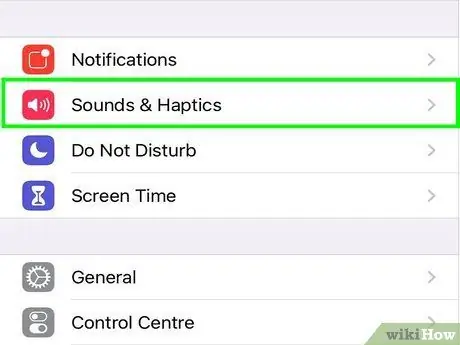
Step 6. Run the "Settings" application, then select "Sounds"
Once the download is complete, use the Settings app to set the ringtone as the default.
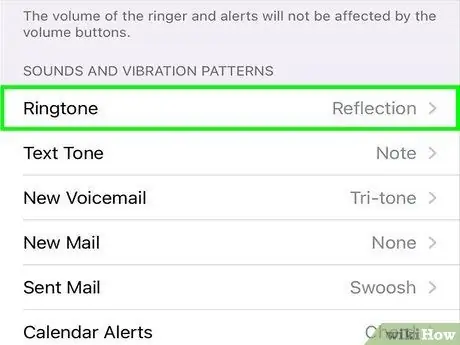
Step 7. Tap "Ringtone", then select the ringtone you just synced
When someone calls you on iPhone, the new ringtone will sound.
Method 3 of 4: Zedge for iPhone
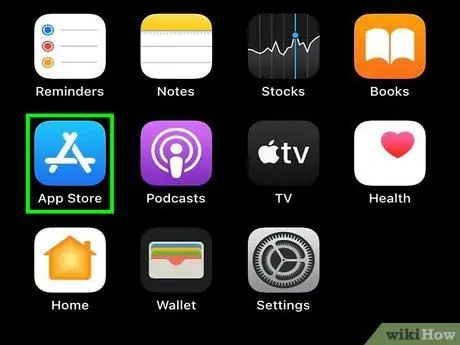
Step 1. Run App Store on iPhone
Zedge allows you to download an unlimited number of ringtones for free. How to find ringtones in this application is also quite easy. However, you have to do some additional steps to sync the ringtones to the right location.
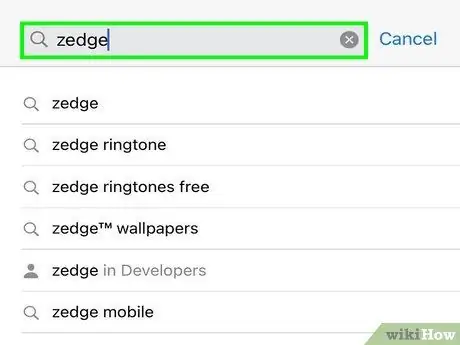
Step 2. Tap the “Search” icon, then type “Zedge“
Select " Zedge " which is shown in the search results.
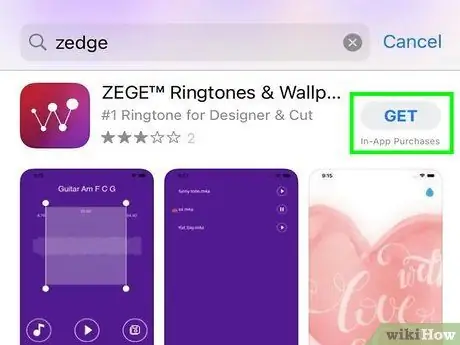
Step 3. Install Zedge by tapping "Get"
This application will be installed on the iPhone.
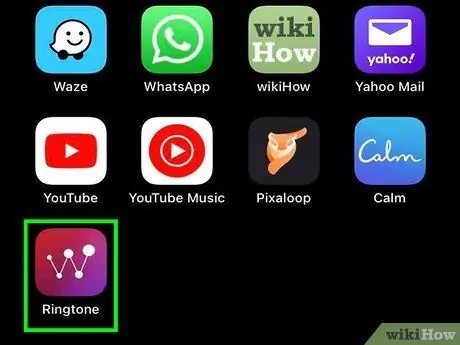
Step 4. Run Zedge on iPhone
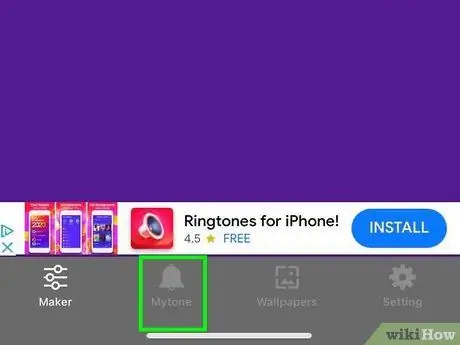
Step 5. Tap the menu and select "Ringtones"
There are options such as " Categories ", " Featured " and " Popular " which host a wide variety of ringtones.
If you want to download a specific song or ringtone without having to scroll through the categories, tap the magnifying glass icon, then type in the desired search
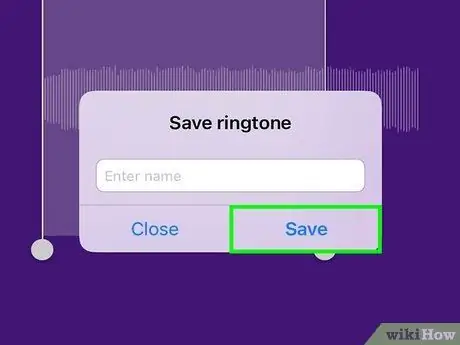
Step 6. Tap "Save Ringtone" to download the ringtone
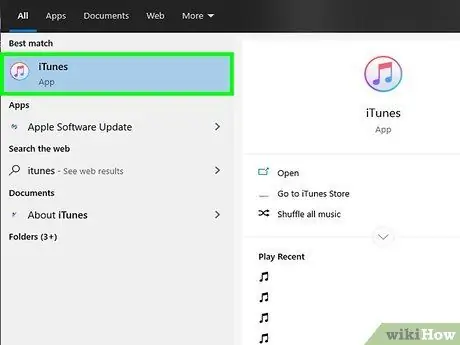
Step 7. Connect iPhone to Mac or Windows with iTunes installed
Use the cable that came with the phone or another data cable. If iTunes doesn't open automatically after you connect your phone to your computer, run iTunes manually.
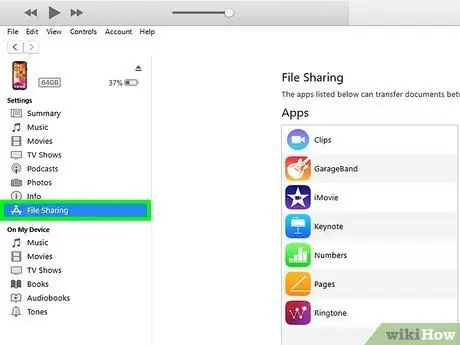
Step 8. Select iPhone, then select "Apps"
Your iPhone is in the upper-left corner of the screen.
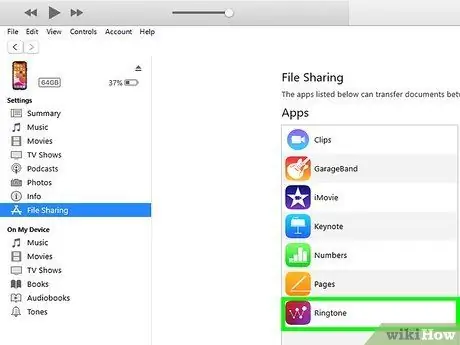
Step 9. Select "Zedge" present in the "File Sharing" area
The ringtones you have saved will be placed on the right side of the screen. If you download multiple ringtones, they will all be shown here.
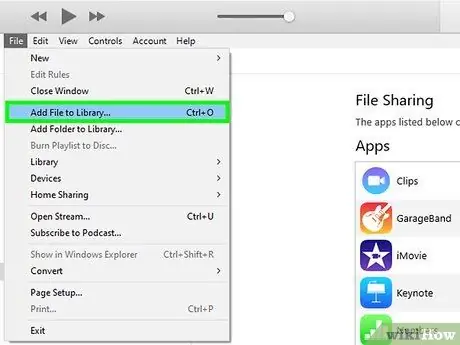
Step 10. Click the iTunes menu in the upper left corner of the window, then select "Add files to library"
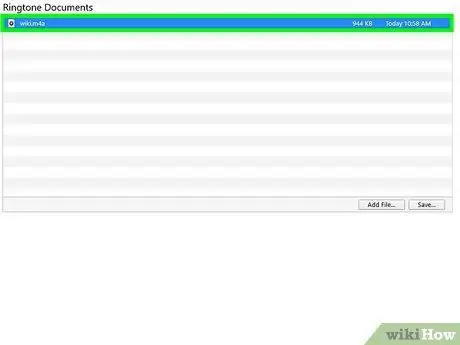
Step 11. Select the desired ringtone, then click "Open"
If there are multiple ringtones, tick the ringtones you want to sync.
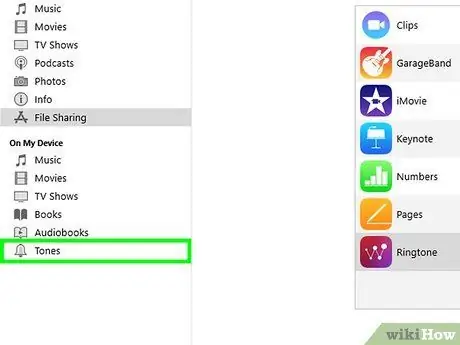
Step 12. Click the " Tones " menu in the left pane, then tick " Sync Tones " on the right
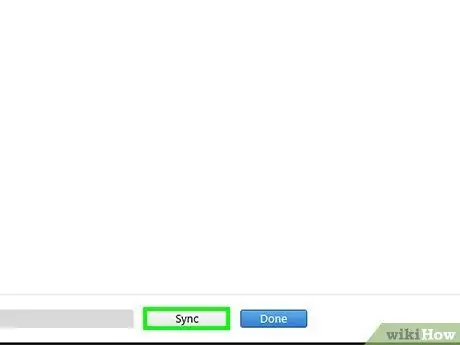
Step 13. Click "Apply"
The ringtone will start to sync. If you hear a sound, the synchronization is complete.
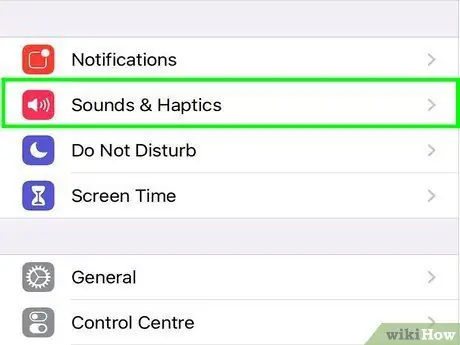
Step 14. Open "Settings" on iPhone, then select "Sounds"
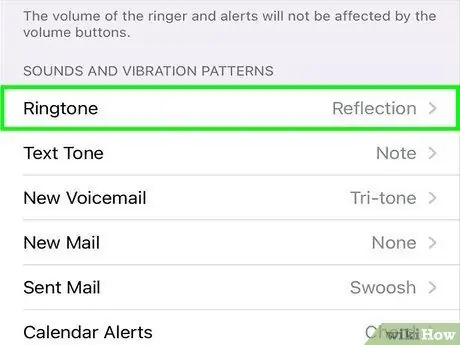
Step 15. Tap "Ringtones", then select the ringtone you just synced
From now on, ringtones downloaded from Zedge will be the default on those devices.
Method 4 of 4: Zedge for Android Devices
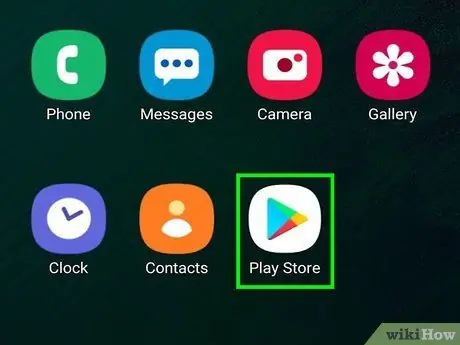
Step 1. Tap on the "Play Store" icon located on the home screen
Zedge is a popular ringtone app for iPhone and Android that doesn't require you to subscribe.
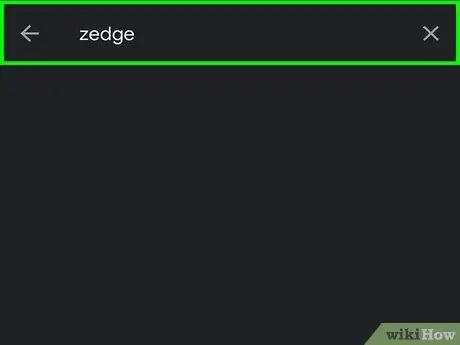
Step 2. Search for "Zedge" in Play Store
Select " Zedge " that appears in the search results.
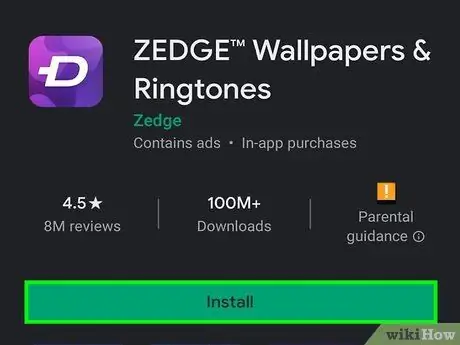
Step 3. Tap "Install" to install it
After the installation is complete, the "Install" button will change to "Open".
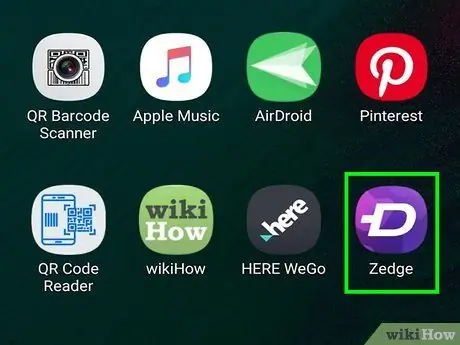
Step 4. Launch Zedge, then tap " Ringtones " to browse available ringtones
There are several options such as " Categories ", " Features ", and " Popular " which facilitate various kinds of ringtones.
If you want to download a specific song or ringtone without having to scroll through the categories, tap the magnifying glass icon, then enter the desired search
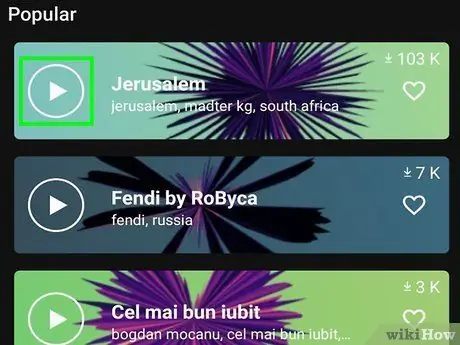
Step 5. Select the desired ringtone, then tap the " Play " button to listen to the preview
If you don't like the ringtone, tap the back button and look for another ringtone.
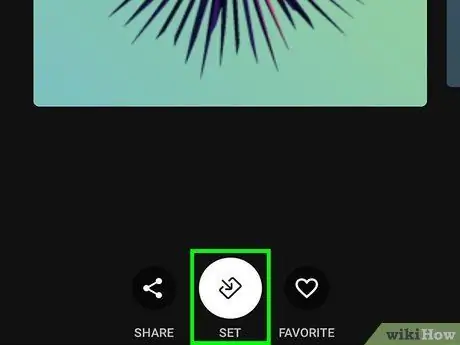
Step 6. Download the ringtone by tapping the down arrow icon
Depending on the version of Android you're using, you may be asked to give Zedge permission to save the file. If this happens, tap "Approve" or "OK".
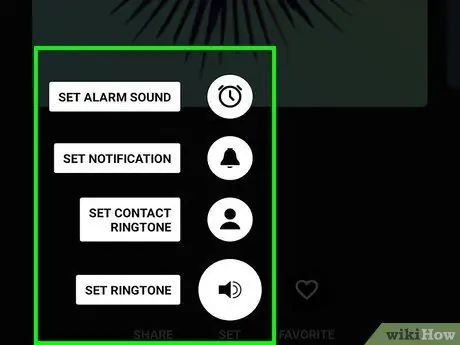
Step 7. Make your choice from the list of available sound options
Some of the options provided include " Ringtone ", " Notification ", " Contact ", and " Alarm ". By tapping on a category, the ringtone will be downloaded and set as the default for the option you selected.
- By tapping “Contact”, you will be asked to select a specific contact to set a ringtone for.
- By selecting " Notification " the selected ringtone will be set as notification sound, for example for incoming email (email) or text message.
Tips
- Ringtones can be a reflection of personality. So, think carefully if you want to download ringtones with explicit (vulgar) language or voice.
- Don't download files from untrusted apps or sites.






