Looking for an alternative way to buy books apart from other standard online booksellers? Try Google Books services (formerly known as Google Print and Google Book Search). Google Books, half-assed (half search engine and half online store), makes it easy to find the book you need, with just a few simple steps. Once you find your book, Google offers simple options to buy, "borrow" or even download it for free
Step
Start Search
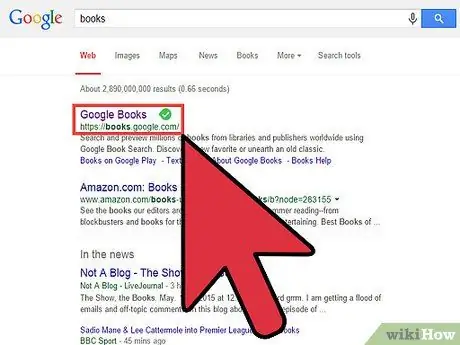
Step 1. Visit the Google Books site, books
google.com.
Google Books has many options to help you find the books you need - whether you're shopping for real print books or digital copies. Start on the main Google Books site (click here to visit it automatically).
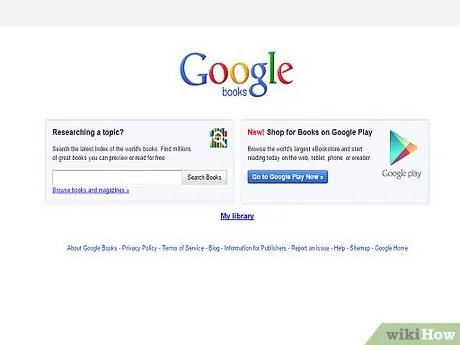
Step 2. Choose whether you want the printed or electronic version of the book
On the main Google Books site, you'll see two options. On the left, you'll get the option to search for books by title or keyword. On the right, you will see a link to the Google Play online store.
- If you are looking for ebook (a digital copy of the book you can read on your computer or e-reader device), use Google Play link on the right. Check out our guide section on ebooks to learn more.
- If you are looking for printed book, use search bar on the left. Ignore the "Researching a topic?" header. - You can find all kinds of books here, including novels, nonfiction, etc. Scroll down to learn how to buy printed books.
Method 1 of 3: Buying Printed Books
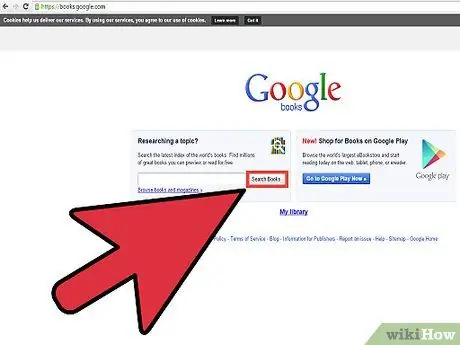
Step 1. Enter your search term and click "Search Books
" If you know the title of the book you want, use that title as your keyword. If you don't know, try typing in the author's name or other specific keywords - things that describe the book you're looking for.
For example, if you're looking for Hunger Games novels but can't remember the titles, try entering the words "dystopia teen" or something similar
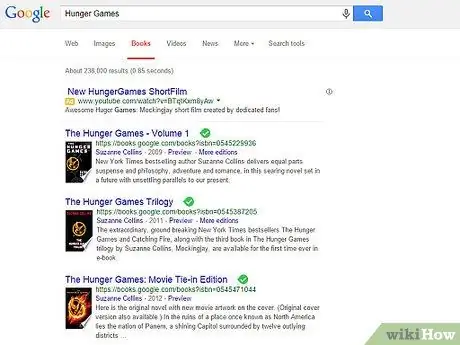
Step 2. Browse your search results
When you search for a book, you'll get full page results, which Google thinks match your keywords. Scroll down to see the various books available.
If you don't see the book you're looking for, you may need to adjust your search and try again
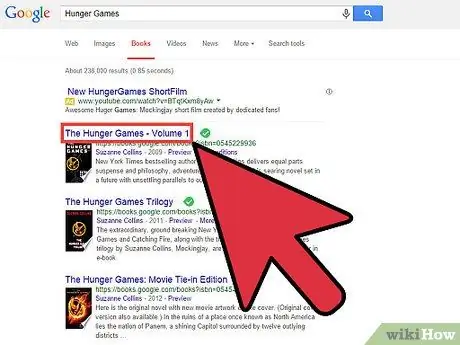
Step 3. When you find the book you are looking for, click on its title
The book preview page will open. On this page, you can usually read some books (though not all) by scrolling down on the right side of the screen.
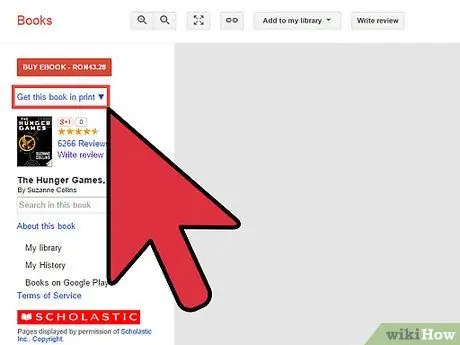
Step 4. Use the options on the left to find the print bookseller
On the left side of the screen, you'll see several options for buying the book you're currently viewing. At the top left of the screen, there is an orange button. If you click this button, you can get a copy of the ebook. Below that, you'll see a link that says "Get this book in print." Click this link.
Clicking on this link will show you a list of online stores that sell the printed version of the book you want (e.g., Amazon.com, Barnes&noble.com, etc.). Click on one and you will be redirected to the seller's site. If the seller list is too long to display, click the "All sellers" link to see the rest
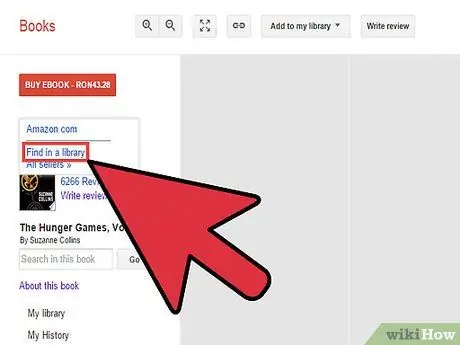
Step 5. Alternatively, you can search for books in the library
You can check if the book is currently available for borrow at a library near you, by clicking the "Find in a library" link. You will be taken to the Worldcat.org page to search for the book. This page will display a list of library availability. Scroll down to see libraries near you that have this collection of books.
Be aware that this feature is not perfect. So you may have to enter the keyword again at Worldcat.org
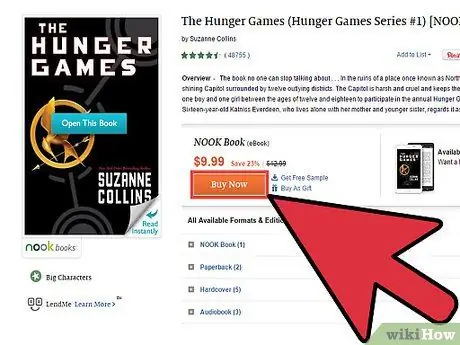
Step 6. Purchase the book on the seller's site
Once you click on the link of the online seller you want, you will be taken to a new site. On this site, you can buy the book you are looking for. Every online seller is different so the number of clicks you have to make to buy it will vary as well, but the process is usually pretty self-explanatory.
- In most cases, you'll need to click on the title of the book once you're taken to a new site, then click on the "add to cart" or other option on the page of the book you want. After that, click the "proceed to checkout" option and enter payment and shipping information, according to the seller's terms. You usually have to sign up for a free account on the seller's site before you can buy your book.
- Check out our guide to buying things on Amazon for step-by-step instructions when using the services of one of the internet's most reputable sellers.
Method 2 of 3: Buying eBooks
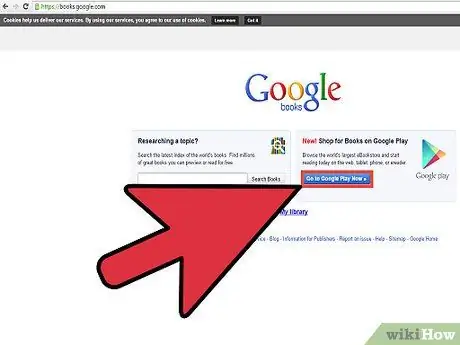
Step 1. Enter your search terms in Google Play Store
Using the options on the right on the books.google.com page will take you to the Google Play Store. Here, you can buy ebooks in just a few clicks. Enter the book title or relevant keywords in the search bar at the top of the screen.
Click here to quickly move to the Google Play Store
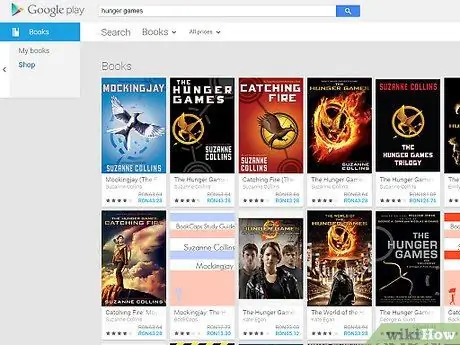
Step 2. Select the book you want from the results
Browse the search results until you find the book you want. Click the option you want to buy. You will be taken to the individual page.
Note that you can see the price of each ebook under its title, on the search results page
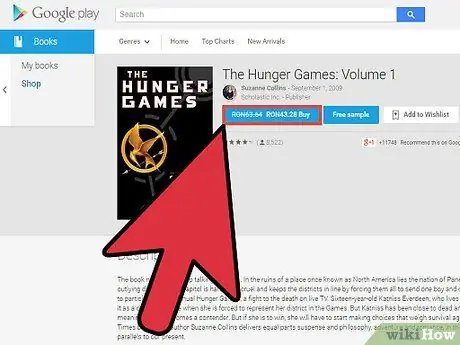
Step 3. Click the "Buy" option to proceed with the purchase
At the top of the ebook page, you'll find a blue button labeled "buy". The price of the book will be displayed next to it. Click this button if you want to buy the ebook.
If you see a "Free sample" link next to the "Buy" link, you can also click it to read a partial preview of the book
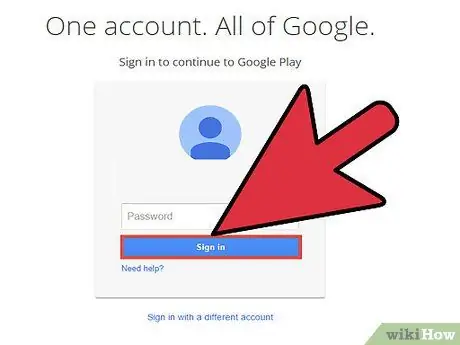
Step 4. Sign in to your Google account (or create a new one)
Buying ebooks from the Play Store must be done with a Google account. Click the "Sign in" button. On the next screen, enter your login details to continue.
If you don't have an account, use the link to create a new one - it's free and only takes a few minutes. You must choose a username and password, and provide some personal information. Check out our article on how to create a Google account for a step-by-step guide
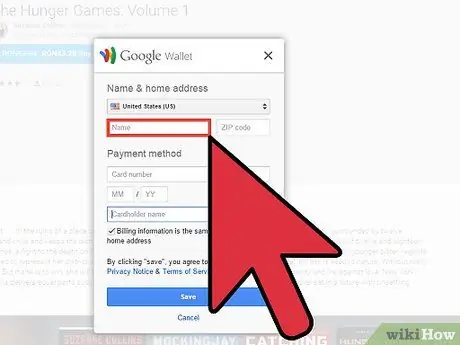
Step 5. Click "Buy" again and enter your payment information
Once you are logged in, you will be taken back to the ebook page you want. Click the "Buy" link again. This time, you'll see the option to choose between the credit cards already linked to your account, or enter new payment details. After you provide payment information, click "Buy" to finalize the purchase.
After completing the purchase, your book will be added to the Google Library. You can read it any time you want by clicking the "My Library" link on books.google.com
Method 3 of 3: Using Google's Main Search Engine
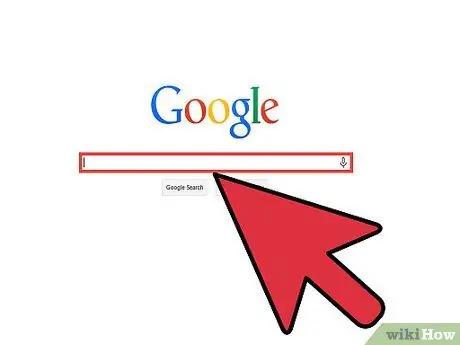
Step 1. Alternatively, you can google your book
com.
One of the fastest ways to find the book you want to buy is to use the Google search engine. Start by searching for the title of the book (or related keywords) on Google.com.
The results you'll see on the next page are usually for sites, not books. Don't worry - this is normal
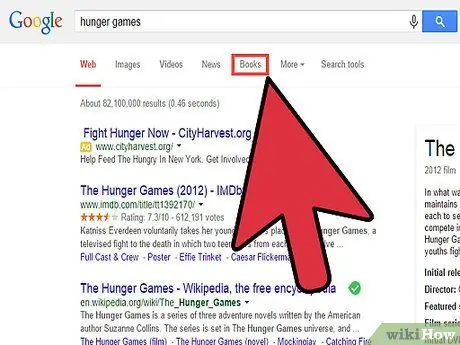
Step 2. Select "Books" from all the options at the top of the screen
Above your search results, you will see several options to filter the search results below. Typically, these filters include "Images" (for images), "Videos" (for videos), "Shopping" (for shopping), and several other options. Click the "Books" option.
If you don't see it, click "More" then click "Books" in the menu that appears
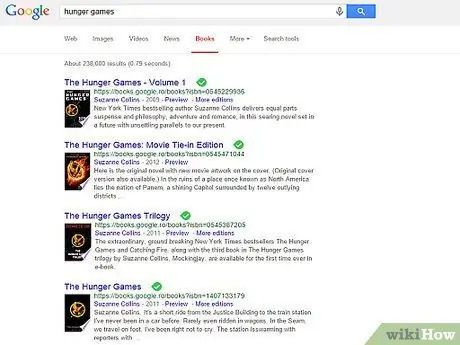
Step 3. Continue the purchase in the manner described above
You will now see a list of search results for books that match your keywords. The screen is now more or less the same as if you used the "Print Books" option in the first step.
Then, you can click on the book you're looking for, then use the options on the left side of the screen to buy or download it. Don't forget, you can also use the orange button at the top left of the screen to get the ebook version, or click the "Get this book in print" link to find the printed version of the book for sale online
Tips
- Google Books has a 7-day return policy if the e-book is not working properly. A refund request must be submitted within 7 days of your purchase of the book on Google (refund forms can be found online, under the "Contact Us" section).
- You can save a preview of the book you like by using the "Add to My Library" link on the left side of the screen containing the preview page. Once the preview is added to your list, you can easily access it. Click the "My Library" link located below the search bar on the Google Books home page, then select the book you want from the "My Google eBooks" list.
- You may have to read book reviews before buying. These reviews are available on the pages of every book, both at books.google.com and the Google Play Store. You can also visit a third-party site, such as Goodreads, to find more reviews.
- Downloading the Google Play Books app on your mobile device lets you read your purchased ebooks anywhere. If you are using a mobile device, click here to view the application page.






