This wikiHow teaches you how to download an e-book or e-book from your Google Play Books library for offline reading. If you have an Android, iPhone, or iPad device, you can use the Play Books app to save books to your phone or tablet. If you're using a computer, you'll need a PDF, EPUB, or ASCM file reader. Applications such as Adobe Digital Editions can read all three types of files.
Step
Method 1 of 3: On Android Device
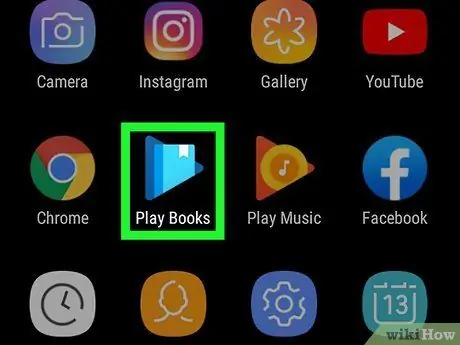
Step 1. Open the Play Books app
This app is marked by a white icon with a blue triangle inside. The main Google Play Books page will open after that.
If you don't have the Google Play Books app yet, you can download it from the Google Play Store for free
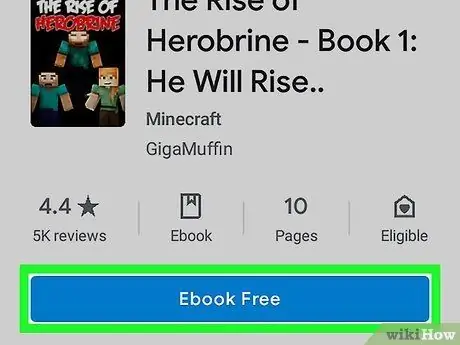
Step 2. Add the book to the library if necessary
If you don't already have a book in your library, you'll need to purchase at least one piece of content before you can download it. To add a book:
- Touch the magnifying glass icon or search bar at the top of the screen.
- Type the author's name, title, or keyword into the search field.
- Select the desired book by touching it.
- Touch the book price or button “ Free ebooks ” to buy and save books to the library.
- Confirm the purchase and enter the required payment details.
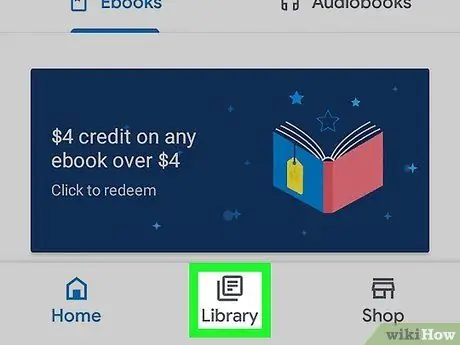
Step 3. Touch the Library tab
This tab is at the bottom of the screen. Books that have been purchased will be displayed after.
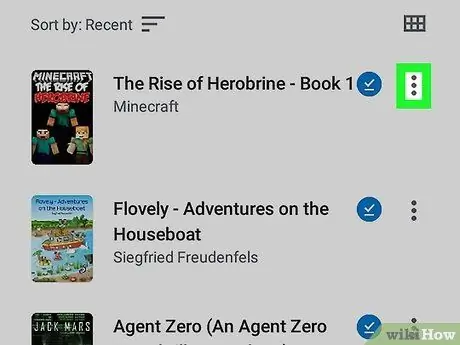
Step 4. Touch on the book title
It's the three-dot icon to the right of the title. The menu will expand afterwards.
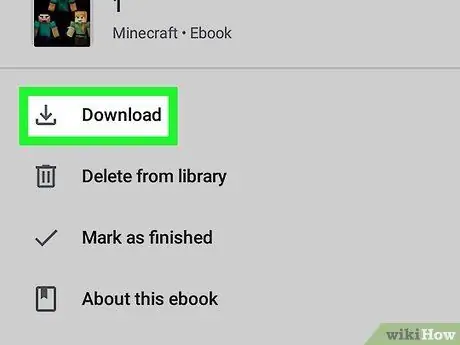
Step 5. Select Download on the menu
The book will be downloaded to the Android device so that it can be enjoyed when the device is outside the network.
Method 2 of 3: On iPhone or iPad
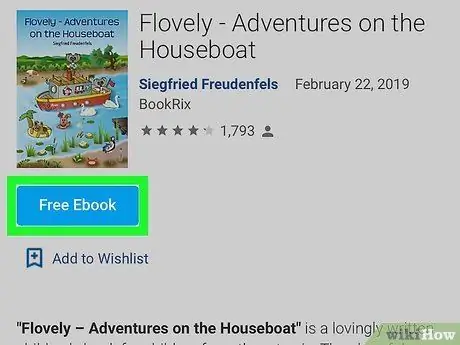
Step 1. Add the book to the library if necessary
If you haven't purchased a book from the Google Play Store, you will need to do so via a web browser before the book can be downloaded to the official Play Books app. To buy a book:
- Visit https://play.google.com/store/books/ via a web browser and sign in to your Google account.
- Tap the search icon in the upper right corner of the screen and search for the book you want to download.
- Touch a book for more information, including its price.
- Touch the price button (or “ Free Ebook ”) to buy and save books to the library. If prompted, confirm the purchase by entering the requested password and payment information.
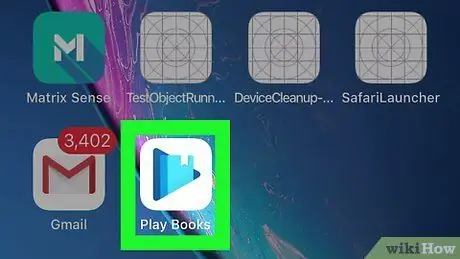
Step 2. Open the Play Books app
This app is marked by a white icon with a blue triangle inside. The main Google Books page will appear after that.
If you don't have the Google Play Books app yet, you can download it for free from the App Store
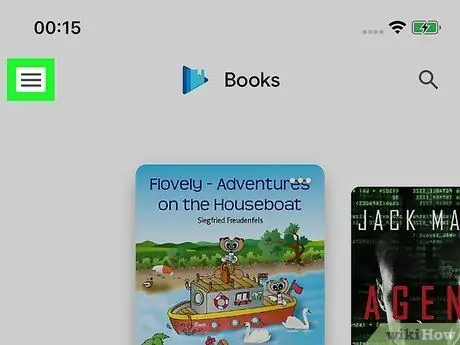
Step 3. Touch
It's in the top-left corner of the screen. A pop-out menu will appear after that.
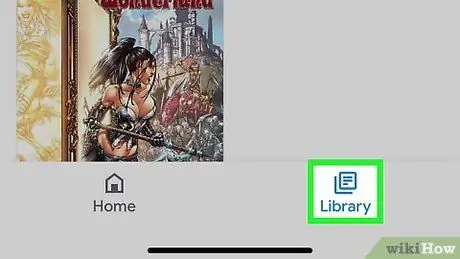
Step 4. Touch Library
It's in the lower-right corner of the app. A list of the books you have purchased will be displayed.

Step 5. Scroll to the book you want to download
Drag the row of book covers to the left until the book you want to download appears in the center of the screen.
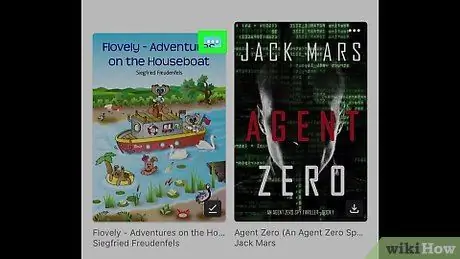
Step 6. Touch the three-dot menu icon ••• on the book cover
It's in the top-right corner of the cover. The menu will expand afterwards.
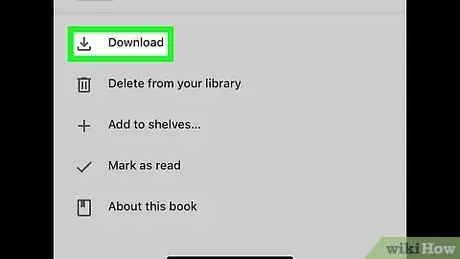
Step 7. Touch Download on the menu
The book will be saved to your iPhone or iPad so you can read it when the device is off the network.
Method 3 of 3: On a PC or Mac Computer
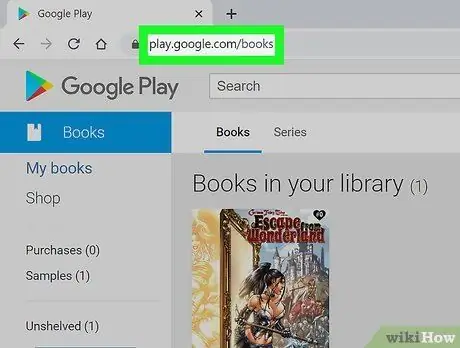
Step 1. Visit https://play.google.com/books via your computer's web browser
A list of books that you already have in your Google Play account will be displayed if you are signed in to your account.
If not, click " Sign In ” in the top right corner of the page to access your Google account.
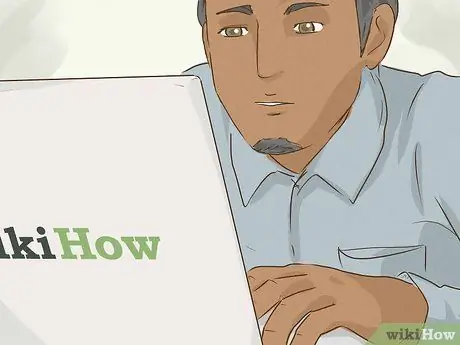
Step 2. Purchase the book you want to read if necessary
If you haven't purchased the book that needs to be downloaded, follow these steps:
- Click the tab " Shop ” on the left pane.
- Type the author's name, title, or keyword into the search field at the top of the page. If you want, you can click the menu " Genres ” at the top of the screen to browse books by category.
- Click a book for a summary and price information.
- Click the price button (or “ Free Ebook ”) above the summary for buying and saving books to the library. If prompted, confirm the purchase by entering the requested password and payment information.
- Click the tab " My books ” at the top of the left pane to return to the library page.
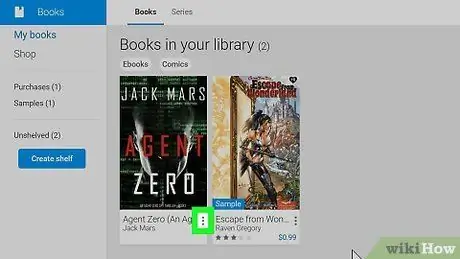
Step 3. Click the three-dot icon in the lower right corner of the book cover
The context menu will expand afterwards.
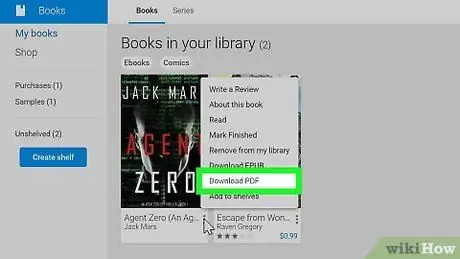
Step 4. Click Download EPUB or Download PDFs.
The book will be saved to your computer as an EPUB, PDF, or ASCM file.
You may need to select a save location or confirm the download, depending on your browser settings

Step 5. Read the downloaded book
The steps to follow will depend on the file you downloaded:
- If the file is downloaded in PDF format, you can read it through Google Chrome, Adobe Reader, Mac Preview, Microsoft Edge, and other PDF reader programs.
- If the file is in the ASCM format, you will need to have Adobe Digital Editions installed to be able to read the book on a PC or Mac computer. You can download the app at
- If the file is in EPUB format, you can read it through Adobe Digital Editions or iBooks (if using a Mac).
Tips
- Books purchased via a desktop computer or Android device will appear in the Google Books library on any platform accessed through the same Google account.
- When you download a book on your iPhone or Android device, you still need to install the Google Play Books app to be able to read the book when the device is offline.






