Minecraft doesn't take up much space, but there are plenty of reasons why people would want to delete it. If you know you're going to reinstall it, you can back up your saved games before deleting Minecraft, so you can go back to your previous game immediately if you decide to reinstall it. The process for deleting Minecraft on your computer will be slightly different than for most other programs.
Step
Method 1 of 5: Windows
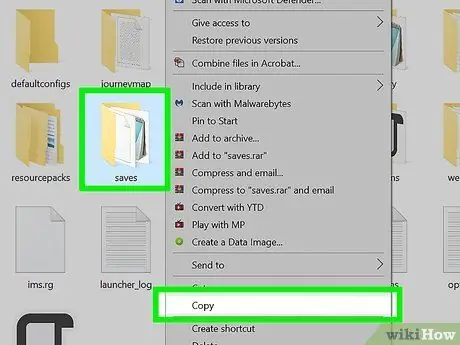
Step 1. Back up your game saves (optional)
You can save your saved worlds in case you plan to reinstall Minecraft later.
- Press Win+R, write %appdata%, and press Enter.
- Open the.minecraft directory.
- Copy the saves directory to another location. When you reinstall Minecraft, you can copy the directory back.
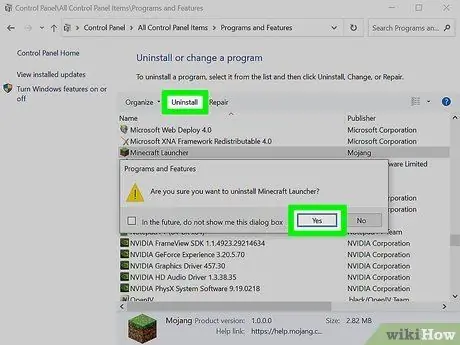
Step 2. Try deleting Minecraft as you would any other Windows program
Recent versions of Minecraft can use the traditional Windows installer, which adds Minecraft to the list of programs that you can remove via Control Panel:
- Click the Start menu and select Control Panel. Windows 8 users can open the Charms menu, select Settings and then Control Panel.
- Select Uninstall a program or Programs and Features. This will load a list of programs installed on your computer. The list may take a while to load.
- Select Minecraft in the list. If Minecraft isn't listed here, move on to the next step.
- Click Uninstall and follow the prompts to completely remove Minecraft.
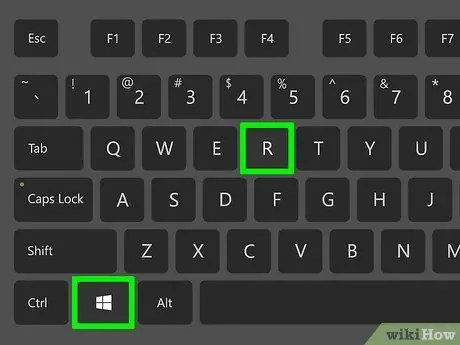
Step 3. Press
Win+R to open the Run box.
You can also click the Start menu and select Run.
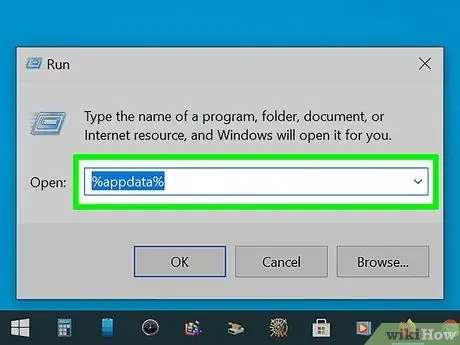
Step 4. Type
%appdata% and press Enter.
This will open the Roaming directory.
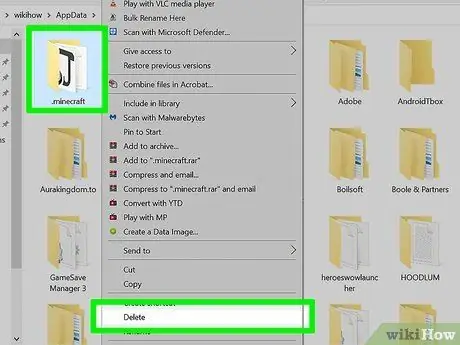
Step 5. Drag the
.minecraft to the Recycle Bin.
You can also right click and select Delete. This will completely remove Minecraft.
Method 2 of 5: Mac OS X
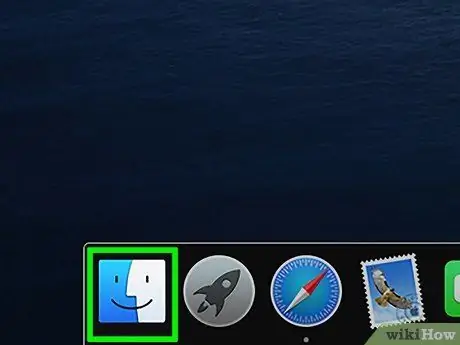
Step 1. Open a Finder window, or click on the desktop
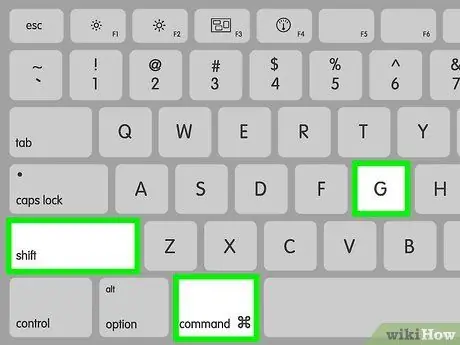
Step 2. Press
Cmd+⇧ Shift+G to open the Go to Folder window.
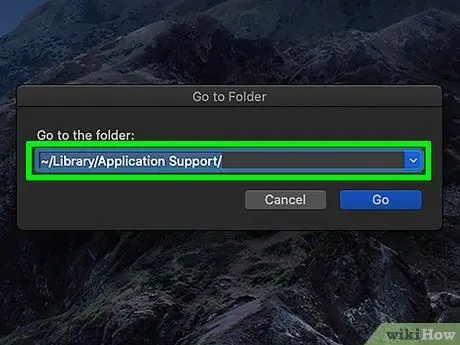
Step 3. Type
~/Library/Application Support/ and press Returns.
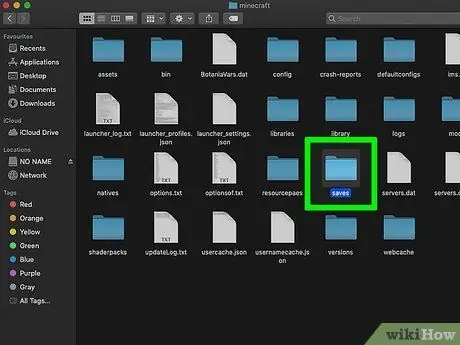
Step 4. Back up your game saves (optional)
You can save your saved worlds in case you plan to reinstall Minecraft later.
- Open minecraft directory.
- Copy the saves directory to another location. When you reinstall Minecraft, you can copy the directory back.
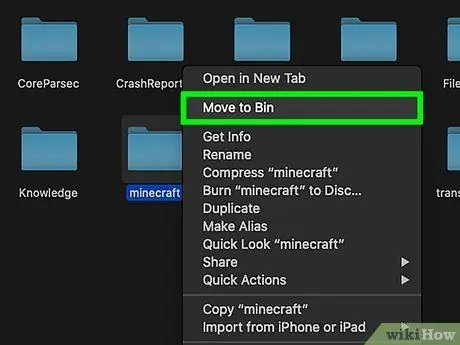
Step 5. Drag the
minecraft to Trash.
You can also right click and select Delete.
Method 3 of 5: Linux
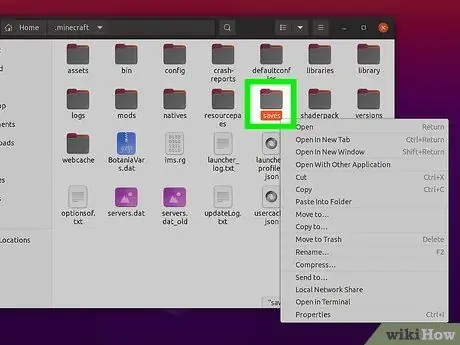
Step 1. Back up your game saves (optional)
You can save your saved worlds in case you plan to reinstall Minecraft later.
- Open your file manager and navigate to /home/username/.minecraft, replacing username with your Linux username.
- Copy the saves directory to another location. When you reinstall Minecraft, you can copy the directory back.
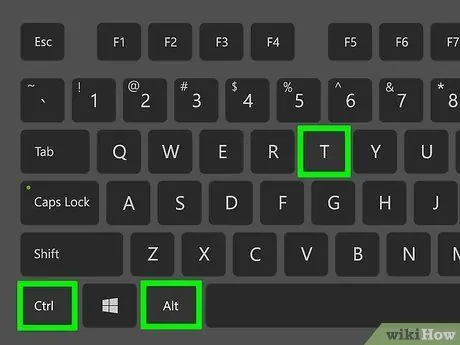
Step 2. Open Terminal
On Ubuntu, you can quickly access Terminal by pressing Ctrl+Alt+T.
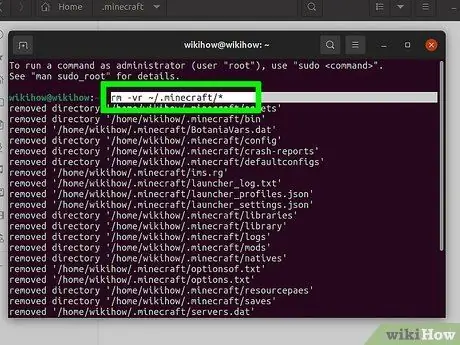
Step 3. Type
rm -vr ~/.minecraft/* and press Enter.
You may be asked to enter an administrator password. This command will delete all Minecraft files on your computer.
Method 4 of 5: iPhone, iPad and iPod Touch
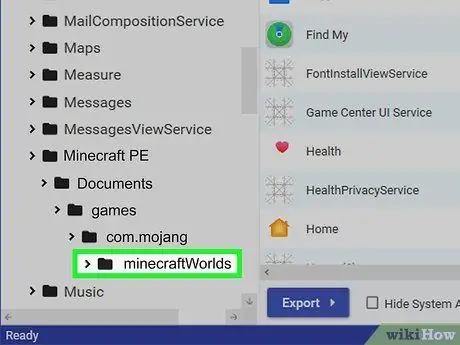
Step 1. Back up your game saves (optional)
Before you delete Minecraft PE, you can back up your saved games. For Apple devices, this requires a computer if your device has not been jailbroken. You can skip this step if you just want to delete the game.
- Download and install iExplorer. You can get the free version from macroplant.com/iexplorer/. If you are using Windows, you will also need to have iTunes installed.
- Connect your device to the computer using a USB cable. Unlock your phone if your phone has a PIN lock.
- Expand your device, then expand the "Apps" section.
- Expand "Minecraft PE" → "Documents" → "games" → "com.mojang".
- Copy the MinecraftWorlds directory to another location. When you reinstall Minecraft PE, you can copy the directory back.
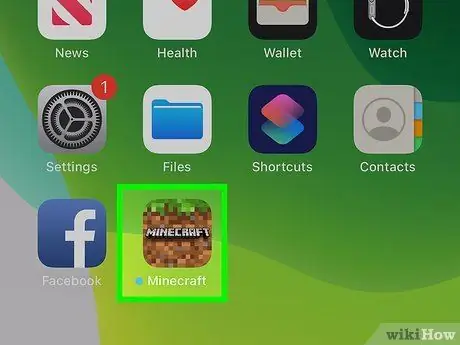
Step 2. Press and hold the Minecraft PE icon until all the icons start to wiggle
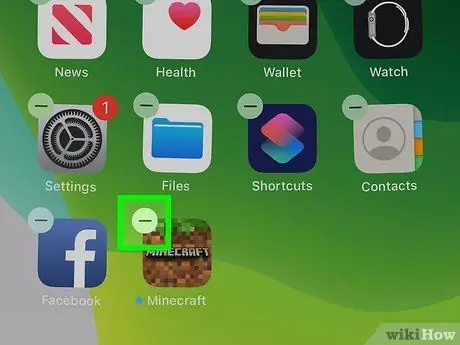
Step 3. Tap the "X" on the Minecraft PE icon to delete Minecraft
Method 5 of 5: Android
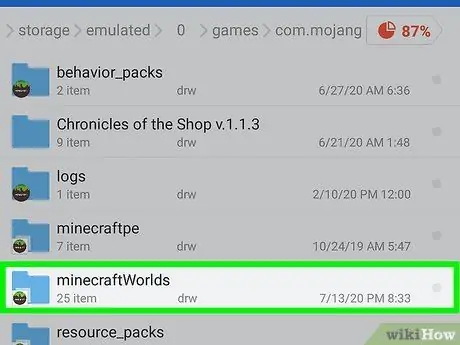
Step 1. Back up your game saves (optional)
Before you delete Minecraft PE, you can back up your saved games.
- Open your Android file system by using a file manager application (such as ES File Explorer) or by connecting your device to a computer.
- Open the games directory then the com.mojang directory.
- Copy the MinecraftWorlds directory to another location. When you reinstall Minecraft PE, you can copy the directory back.
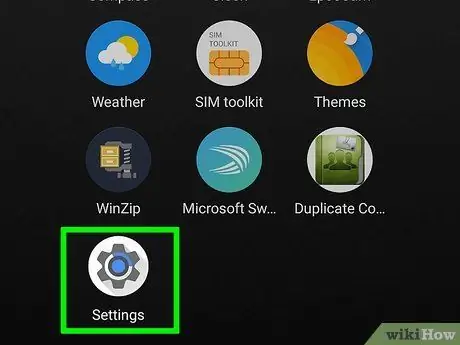
Step 2. Open the Settings app on your device
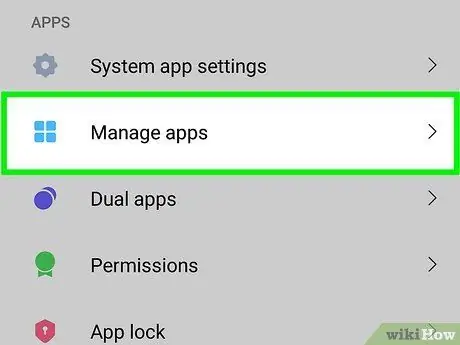
Step 3. Select Apps or Applications
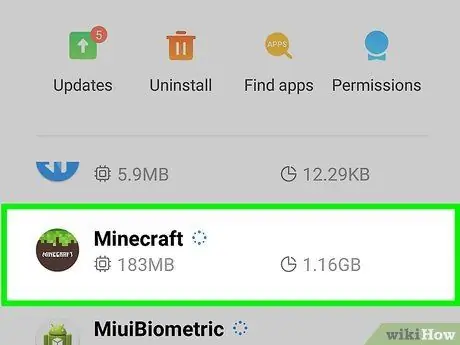
Step 4. Search for "Minecraft Pocket Edition" in the list of Downloaded apps
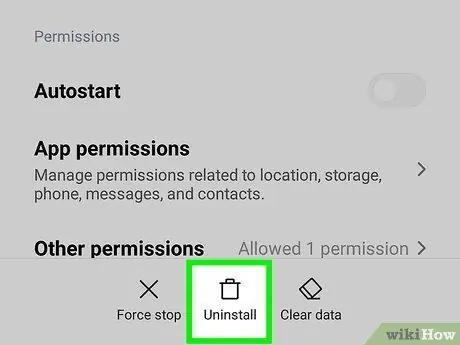
Step 5. Tap the Uninstall button
You will be asked to confirm that you really want to completely remove Minecraft PE.






