This wikiHow teaches you how to connect your Wii console to your TV and how to do the initial setup once your Wii is connected. The way you set up your Wii U is a little different, so you'll want to make sure that the console you're using is a Wii or Wii mini, not a newer Wii U.
Step
Part 1 of 5: Setting Up the Wii Hardware

Step 1. Place the Wii near the TV
Make sure the Wii is positioned close enough to allow the cable to reach the TV and a power source (wall socket).
If you are using a vertical stand, first assemble the stand by joining the vertical stand and the round plastic pieces together until you hear a click

Step 2. Connect the Wii to a power source
Plug the Wii's built-in power cord into a wall outlet, then plug the other end of the cable into the port on the back of the Wii console (on the far left).

Step 3. Attach the sensor bar to the Wii
Plug the thin black and gray sensor bar cable into the red port on the back of the Wii console, then place the sensor bar under and in front of the TV. Remove the sticky pad cover located under the sensor so you can attach the sensor where you want it.
The sensor bar can also be placed on top of the TV

Step 4. Connect the Wii to the TV
Most Wii consoles come with white, red, and yellow AV cables. Plug the colorless end of the cable into the wide, flat port on the back of the console, then plug the white, red, and yellow end of the cable into the also white, red, and yellow port in the "Video In" segment on the back or side of the TV.
- You will need to use a dedicated Wii cable to connect the console to the TV. An ordinary AV cable will not work.
- If you want to connect the Wii AV cable to a computer monitor, purchase an adapter for that monitor.

Step 5. Insert the battery into the Wii remote
Remove the back panel of the Wiimote, then insert two AA batteries. If you buy a new Wii, this battery will be included in the console. Make sure you have inserted the battery in the correct position by checking the + and - signs written on the remote.
If the Wii remote has a rubber shroud, first remove the shroud so you can access the battery cover

Step 6. Test the Wii remote
Press A on the Wii remote to see if the battery is working. If the light on the bottom of the remote flashes briefly, or blinks and then stays on, the remote is working.
If the light doesn't come on at all, try replacing the battery with a new one

Step 7. Secure the Wiimote with a wrist strap
The wrist strap is a very important tool when you use your Wii, especially when playing games that involve a lot of movement. The Wii remote is placed on the bottom of the Wiimote by wrapping the wrist strap through the latch. You can wear the strap around your wrist while playing.

Step 8. Turn on the TV
Do this by pressing the power button on the TV.
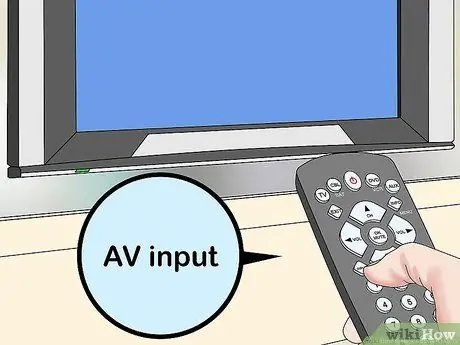
Step 9. Switch to Wii input
Press the button Input or Videos on the TV (or TV remote) until the correct number appears. The Wii must be plugged into the AV input, which is usually on channel 1, 2, or 3.
Check the Wii input numbers on the TV by looking at the numbers near the yellow, red, and white plugs on the side or back of the TV

Step 10. Turn on the Wii
Press the Power button located on the front of the Wii console. A few seconds later, the Wii settings screen will appear on the TV.
- If the TV screen does not display any sound or picture, check that the TV is set to the correct input, and that the AV cable is properly connected.
- Try changing the available input settings until the Wii settings screen appears on the screen.
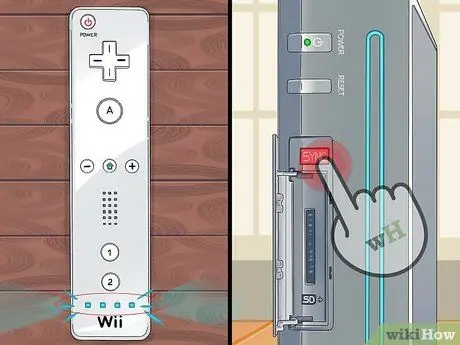
Step 11. Sync the Wii remote with the console
If the remote has been synced, the red light at the bottom of the remote will stay on. This means you can continue with the steps to set up the Wii. Do the following to synchronize the remote:
- Open the SD card slot located on the front of the Wii console.
- Remove the battery cover on the Wii remote.
- Press the button Sync which is under the battery box.
- Wait for the light at the bottom of the remote to start flashing.
- Press the button Sync red in the Wii SD card slot.
Part 2 of 5: Setting Up the Wii Software
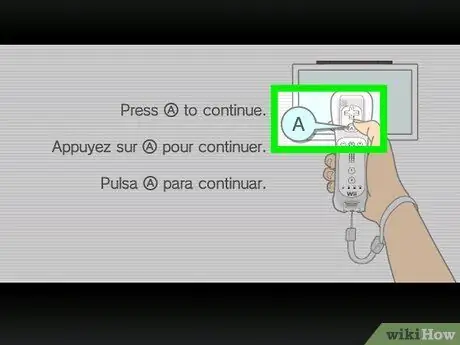
Step 1. Press the A button located on the top of the remote
If the Wii was previously set up, it might open the home screen. If so, skip to the next section
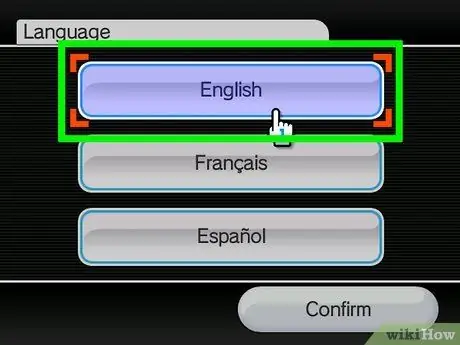
Step 2. Specify the language, then press A
The language for the Wii menu will be selected.
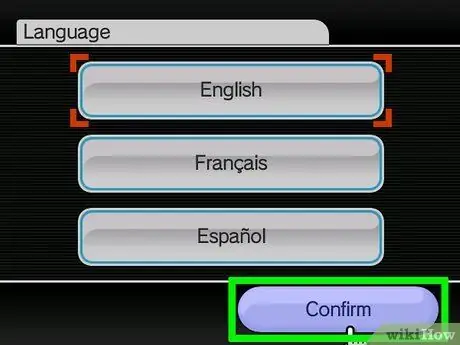
Step 3. Select Continue, then press A.
It's in the lower-right corner.
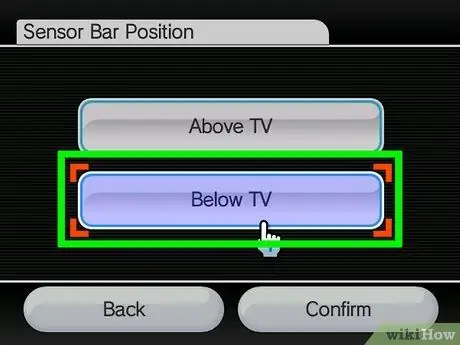
Step 4. Select the sensor bar position
choose Above TV or Below TV, then press A, and select Continue.
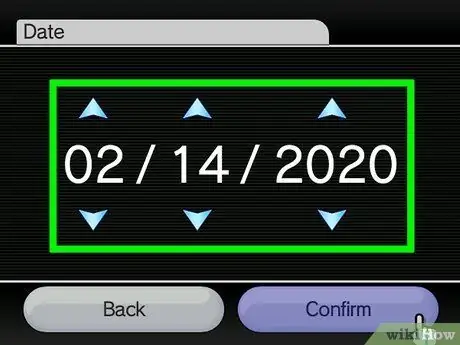
Step 5. Choose a date
Select the up or down arrows below or above the month, day, and year, then press the button A to replace it. When finished, select Continue.
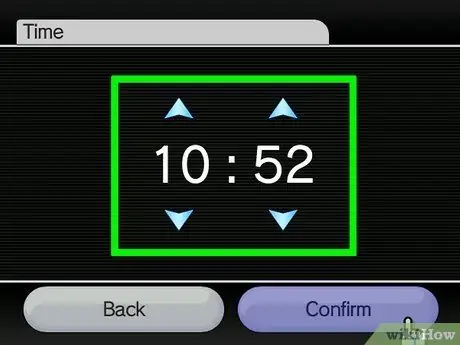
Step 6. Choose a time
Do this the same way you changed the date. When finished, select Continue.
Remember, the clock applied here is military time. This means that you must add 12 if the time is past twelve noon to midnight (for example, 12 noon would be "1200", but 3pm would be "1500")
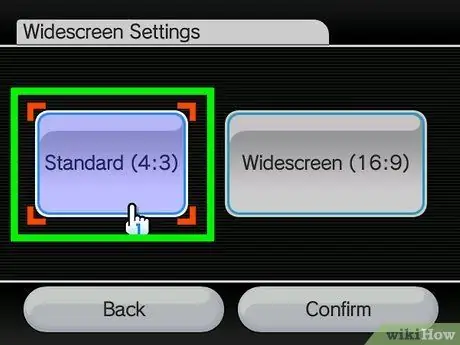
Step 7. Select the screen settings
choose 4:3 for regular TV, and 16:9 if you are using a widescreen TV. Next, select Continue.
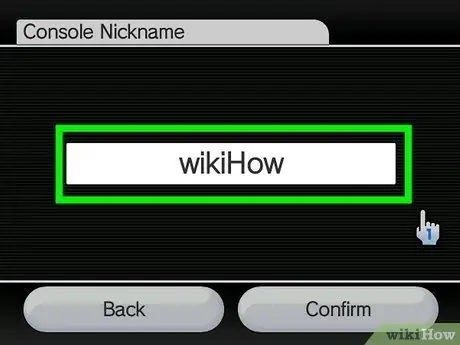
Step 8. Name the console
Type in the desired name using the keyboard that appears on the screen, then select Continue.
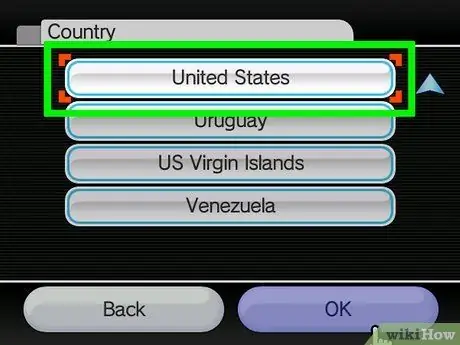
Step 9. Select a country
Set the country you live in and press the button A, then select Continue.
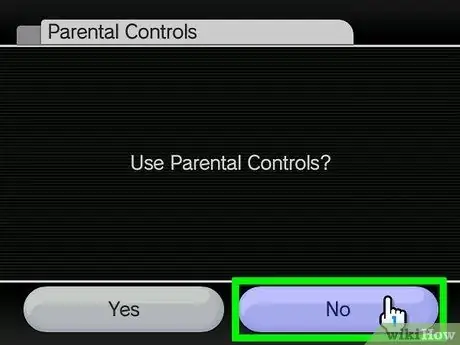
Step 10. Select No and press the button A.
Doing so will bypass parental control warnings.
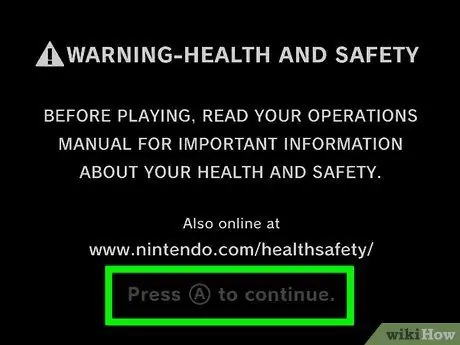
Step 11. Press the A button
This is to certify that you've read the Wii's burn-in reduction filter policy. Doing so will display the Wii home screen, indicating that the setup process is complete.
Depending on the Wii you're using, the TV screen might play a video about how to use the Wii
Part 3 of 5: Setting Up the Sensor Bar
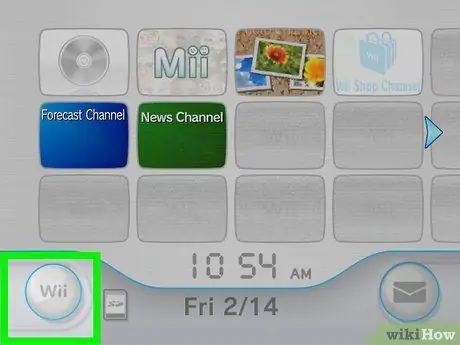
Step 1. Select Wii, then press the. button A.
This option is in the lower-left corner. A pop-up menu will be displayed.
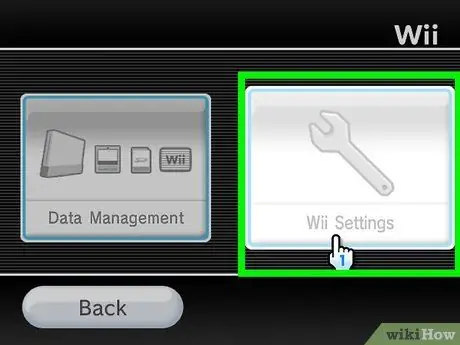
Step 2. Select Wii Options, then press A.
This option is in the pop-up menu. The Wii Options page will open.
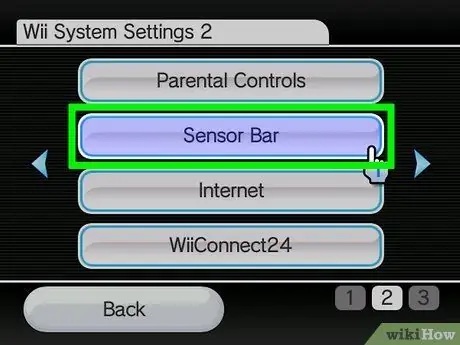
Step 3. Scroll the screen to the right, then select Sensor Bar and press the button A.
By scrolling the screen to the right, a second page of Wii Options will appear on the screen, and options Sensor Bar will open the Wii sensor bar settings.
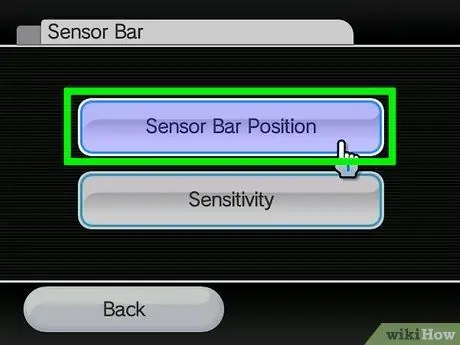
Step 4. Select Position, then press A.
The Positions menu will open.
Skip this step if you don't want to reset the position you set when setting up the Wii
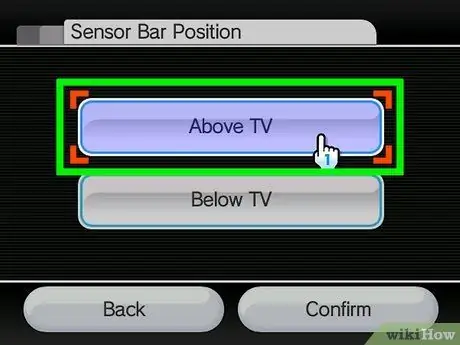
Step 5. Select the desired position
choose Above TV or Below TV, then press A.
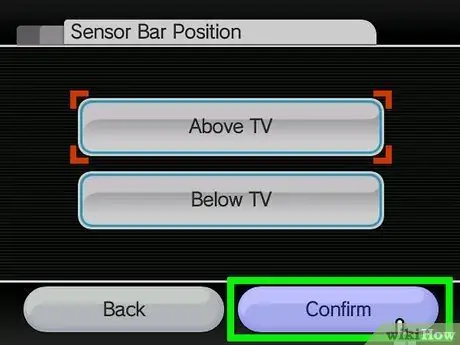
Step 6. Select Confirm and press the button A.
This option is at the bottom of the screen. This will adjust the sensor based on its position.
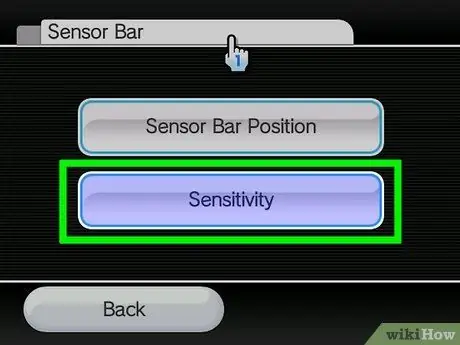
Step 7. Set the sensor sensitivity
choose Sensitivity and press the button A, then press + or - on the remote to increase or decrease the sensitivity of the remote on the screen.
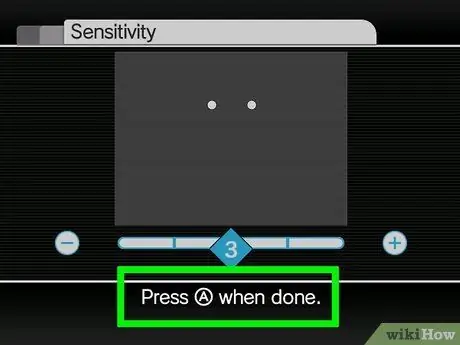
Step 8. Press the A button
Your changes will be confirmed and the Sensor Bar page will reappear.
Part 4 of 5: Connecting the Console to the Internet
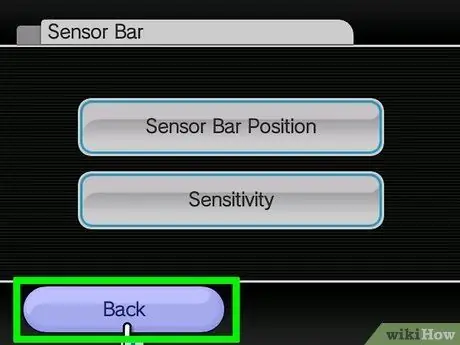
Step 1. Exit the Sensor Bar page
Return to the Options page by selecting Back and pressing A.
If you have a USB ethernet adapter purchased from Nintendo, plug the adapter into the back of the console, then plug the ethernet cable from the router into the adapter
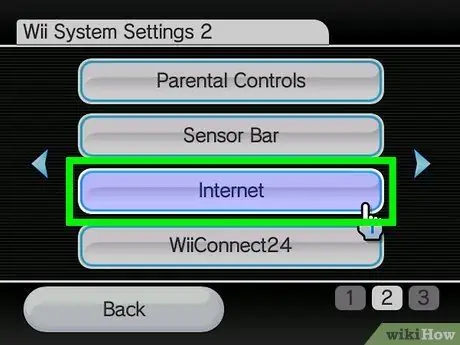
Step 2. Choose Internet, then press A.
Internet settings will be opened.
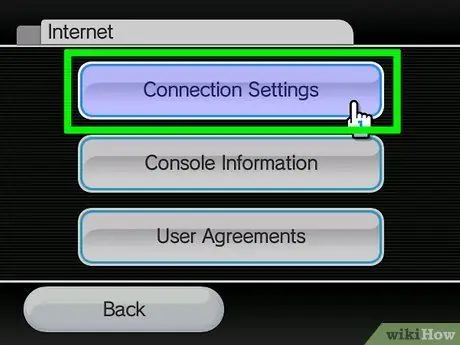
Step 3. Select Connection Settings, then press A.
A list of three connections will be displayed.
If the Wii has never been connected to the internet, all settings will say "None" next to the Connection number
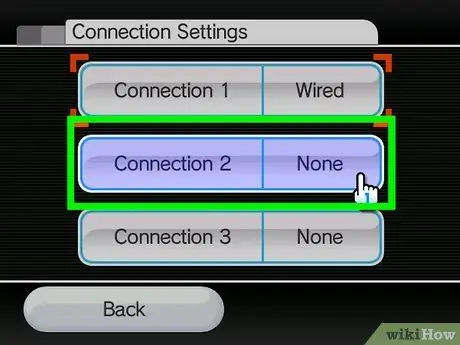
Step 4. Select an unused connection, then press the A button
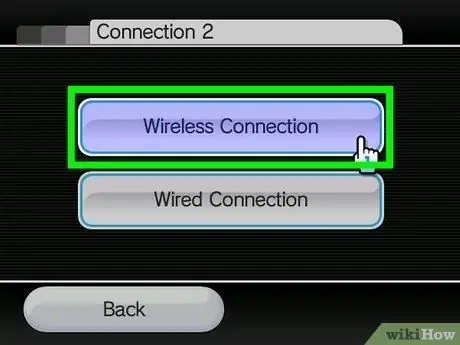
Step 5. Select Wireless, then press A.
The wireless network page will open.
If you are using ethernet, connect the device to the internet by selecting Wired, then OK.
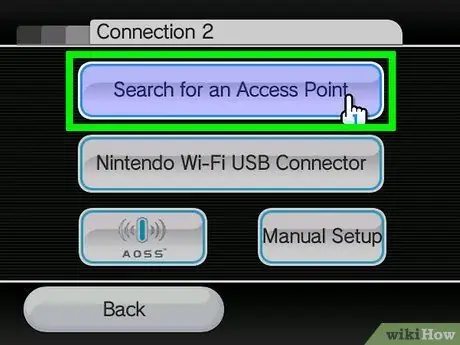
Step 6. Select Search for an Access Point, then press A.
A list of currently available networks will be displayed.
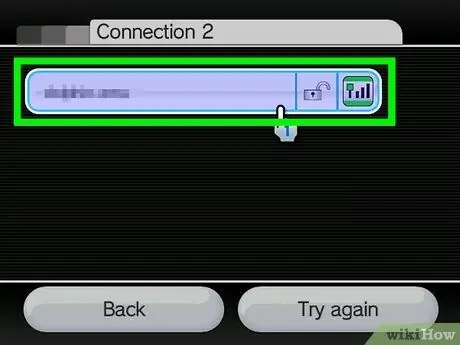
Step 7. Select the desired network, then press A
The connection page will open.
If the connection is public, the Wii will automatically connect when you select that network
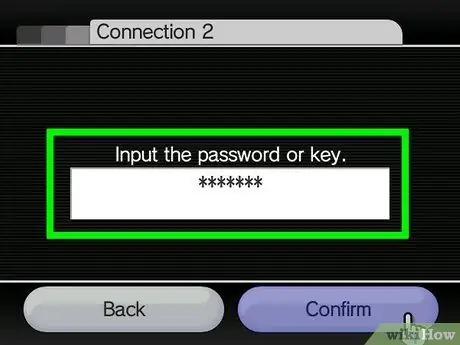
Step 8. Enter the network password
If the network is password protected, type in the password and press the button A.
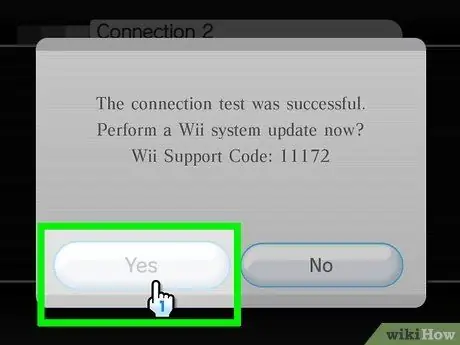
Step 9. Update the Wii
After connecting to a wired or wireless network, you will be prompted to update the system. These updates can improve system functionality, and should be done when you are playing online.
Do not update the system if the Wii has been modified because you could lose access to Homebrew channels.
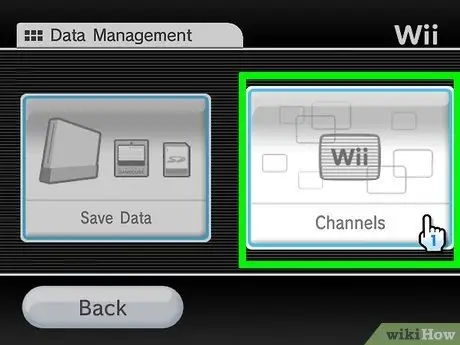
Step 10. Add games (games) and channels
If the system has been updated, you will be connected to the internet every time the Wii is turned on. Next, you can add games and channels from the Wii store. The games do have to be purchased, but most channels are free to download (some channels require you to subscribe to use).
You can visit the Wii store via the Wii Channels screen
Part 5 of 5: Playing the Game

Step 1. Enter the game you want to play
If the tray on the console is empty, insert the desired game into the disc drive to load it. By inserting the disc, the game channel will be opened so you can play it by pressing the button shown on the screen.
- Insert the disc in the correct position, with the label facing up.
- You can also download the game in the Wii store. The game will appear as a channel in the Channel menu.

Step 2. Play the game using the Wiimote
Depending on the game you're playing, you may have to swing the controller to play it. Make sure you have enough room to move around, and don't collide with anything or anyone.

Step 3. Play the GameCube game
If you want to play GameCube games using the Wii RVL-001, use a GameCube controller. Plug the controller into one of the ports on the top (vertical) or left (horizontal) of the Wii console. Open the cover so you can access the port.
Enter GameCube games as you would a regular Wii game. Even if the disc is smaller, you can still fit it in a disc player
Tips
Make sure the sensor strips are placed in a good location. Do a test and move if you feel the sensor is less accurate
Warning
- This system breaks easily if dropped or thrown.
- When placing the console in a vertical position, ensure that the machine does not roll over. This position is also prone to getting hit by pets! You should place it in a lying position.
- Do not place the controller in a location that is too close to the sensor bar! This can make the cursor blink or move.
- Make sure the wrist strap is firmly connected to the remote and firmly attached to the wrist before you play the game!






