- Author Jason Gerald [email protected].
- Public 2024-01-15 08:07.
- Last modified 2025-01-23 12:04.
This wikiHow teaches you how to find and add friends on the Nintendo Switch. In addition to friends who are in the same room, you can also add friends outside the room using the user's “Friend” code, as well as people you know from Facebook or Twitter. Once you've added friends on your Switch, you can try multiplayer games in the same room or play online using the Nintendo Switch Online service. Unfortunately, if you don't subscribe to the Nintendo Switch Online service, you can't invite friends to play online games. However, you can still add them as friends.
Step
Method 1 of 5: Adding a Local User

Step 1. Touch the user icon
It's in the top-left corner of the home screen.
Use this method if the friend you want to add is in the same room. He must also follow the same instructions on his Switch
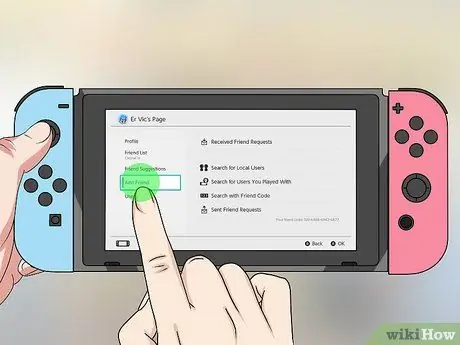
Step 2. Touch Add Friend
This option is the fourth option in the left sidebar.
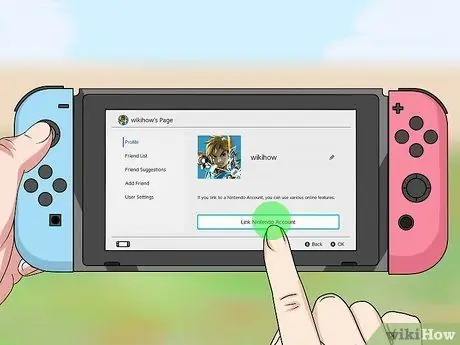
Step 3. Touch Link to a Nintendo Account
If you haven't connected your device to a Nintendo account, you will need to link the account first and select “ Sign In ”.
If you don't have a Nintendo account yet, touch “ Create account " to register.
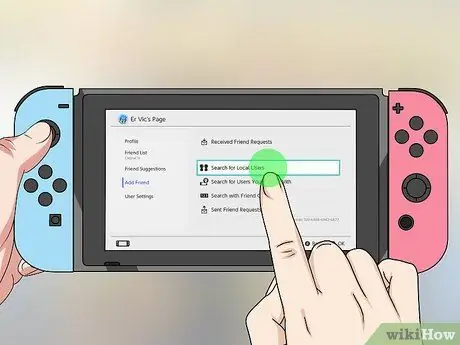
Step 4. Select Search for Locals Users
This option is the second option on the “Add Friend” menu, under the “Received Friend Requests” option.
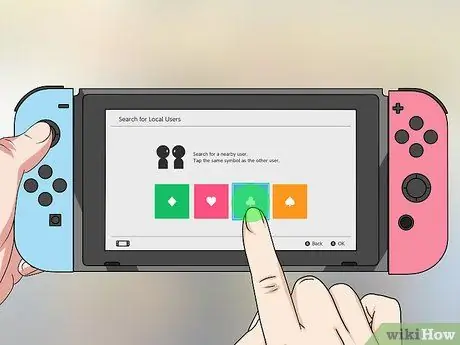
Step 5. Select an icon and ask your friend to choose the same icon
Both you and a friend must select the same icon on this page. Once selected, the Switch will scan the room for other users who have selected the same icon.
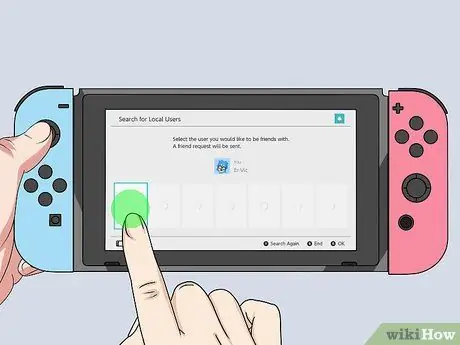
Step 6. Select a friend from the list of local users
Once the Switch finds your friend, select their profile from the list.
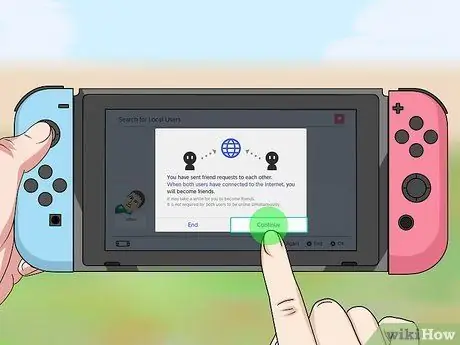
Step 7. Select Continue
A friend request will be sent to the friend in question.
If the Nintendo Switch is not connected to the internet, the friend request is temporarily saved until the system reconnects to the network. After that, a friend request will be sent automatically

Step 8. Start the game with your friends
If he's in the same room, you can play with him in a variety of multiplayer games that support local wireless gaming sessions. Just run the game and follow the instructions shown on the screen to add a local user (the friend in question).
Some popular games that allow you to play against local players include Mario Kart 8 Deluxe, Super Mario Party, Minecraft, Pokemon, and Diablo III
Method 2 of 5: Adding Friends Using the “Friend” Code

Step 1. Ask for the “Friend” code from the friend you want to add
If he's not in the same room, you can still add him as a friend using his “Friend” code. Have him complete the following steps and read or send the code:
- Select the user icon in the top left corner of the home screen.
- Select Profiles.
- Look for the code next to the words " Friend Code " on the right pane. This code is a string of letters, numbers, and hyphens with a length of 12 digits.

Step 2. Touch your user icon
After getting the corresponding friend code, complete the following steps on your device. The user icon is in the upper-left corner of the home screen.
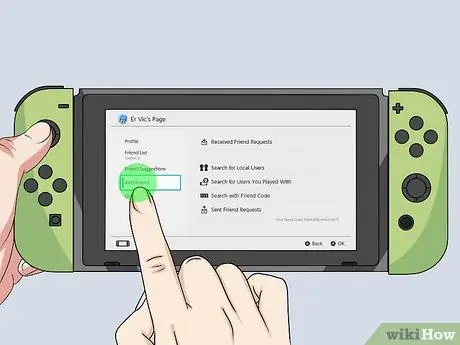
Step 3. Touch Add Friend
This option is the fourth option on the left sidebar of the user page.
- If you haven't connected your device with a Nintendo account, touch “ Link to a Nintendo Account, then select " Sign In ”.
- If you don't have a Nintendo account yet, touch “ Create account " to register.
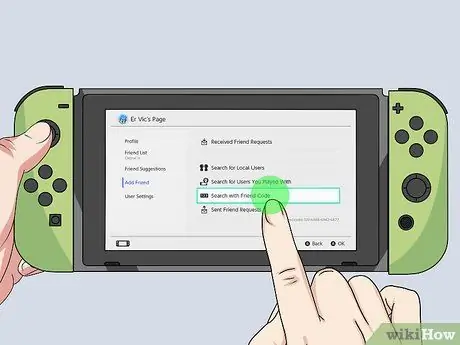
Step 4. Touch Search with Friend Code
It's next to the numbered icon in the “Add Friend” menu. This option is the second option from the bottom.

Step 5. Enter the code “Friend” and press +
The friend's username and profile photo will be displayed.

Step 6. Select Send Friend Request
It's in the left sidebar. A friend request will be sent to the friend in question.
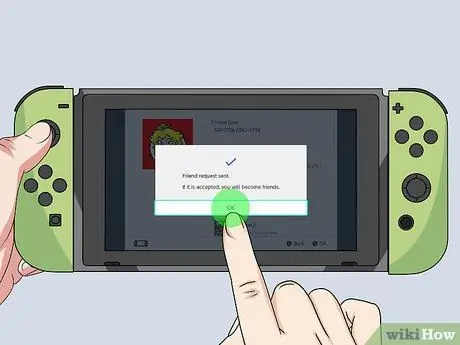
Step 7. Touch Ok
It's below the confirmation pop-up window. Once the friend request is accepted, you can fight it in game via Nintendo Switch Online.

Step 8. Start the game with your friends
If he's in the same room, you can play with him in a variety of multiplayer games that support local wireless gaming sessions. Just run the game and follow the instructions shown on the screen to add a local user (the friend in question). To play online games with friends, read this method.
Method 3 of 5: Adding Friends Who Have Played Together Online
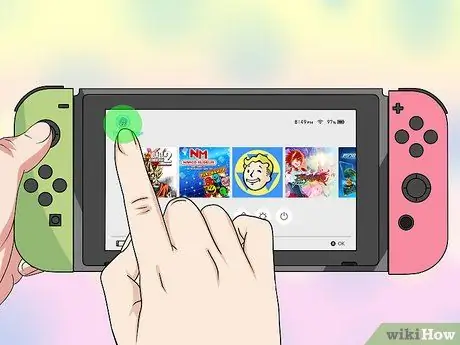
Step 1. Touch the user icon
It's in the top-left corner of the home screen. You will be taken to the user page after that.
If you want to add friends who have previously played together in the same room, make sure their Nintendo Switch is turned on

Step 2. Touch Add Friend
It's in the left sidebar.
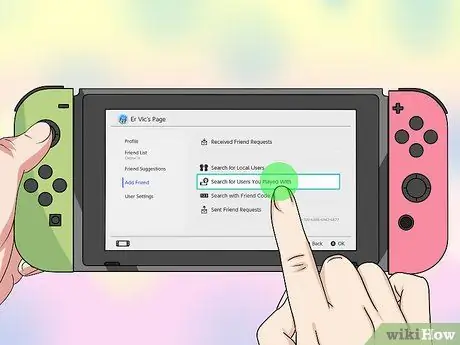
Step 3. Select Search for Users You Played With
This option is the third option on the “Add Friend” menu. A list of users who have played with you in online gaming sessions will be displayed.
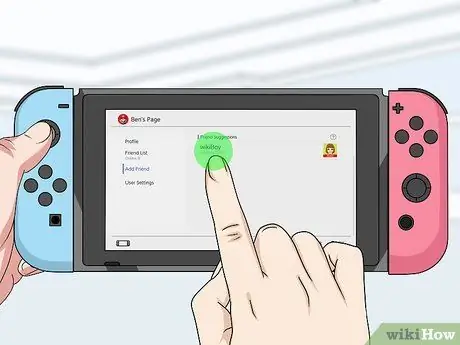
Step 4. Choose a friend
Friends information will be displayed after that.
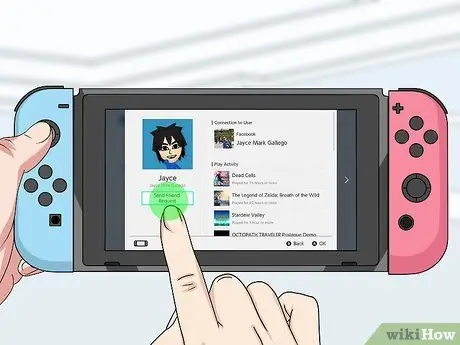
Step 5. Select Send Friend Request
It's in the left sidebar, below the friend's profile photo and username. A friend request will be displayed on the device screen.
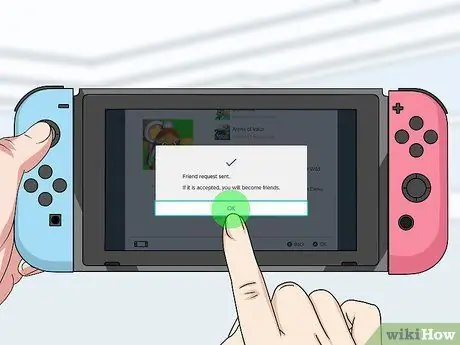
Step 6. Touch Ok
It's in the confirmation pop-up window. Once he accepts the friend request, you will connect with him on Nintendo Switch.
To start playing online with friends, read this method
Method 4 of 5: Adding Friends from Facebook and Twitter

Step 1. Touch the user icon
It's in the top-left corner of the home screen. You will be taken to the user page after that.
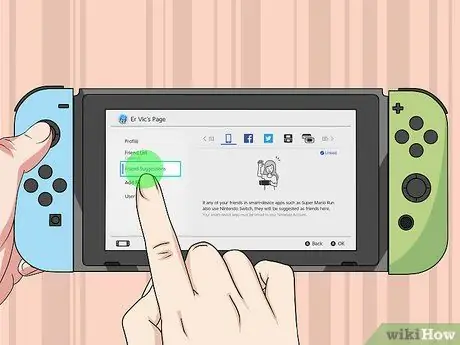
Step 2. Select Friend Suggestions
This option is the third option on the left sidebar menu.

Step 3. Select the Facebook or Twitter icon
These two icons are at the top of the screen.
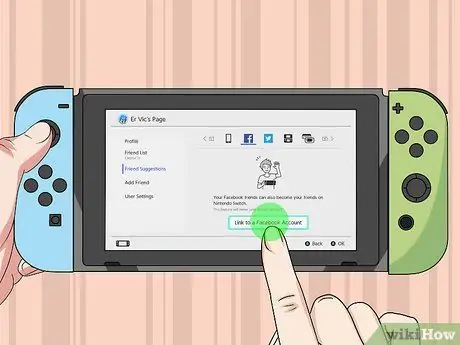
Step 4. Select Link to a Facebook Account or Link to a Twitter Account.
It's at the bottom of the main page, on the right side of the screen. The Facebook or Twitter login page will be displayed in full screen.
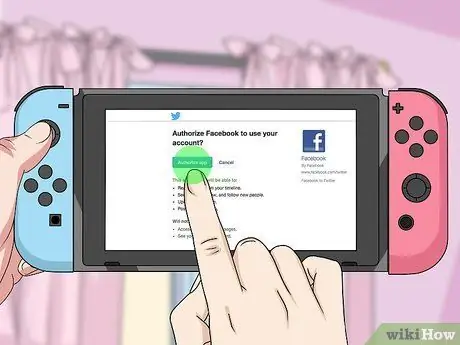
Step 5. Enter the login information and touch Continue or Authorized App.
Once the password is accepted, you'll see a list of friends on Facebook who also own a Nintendo Switch.
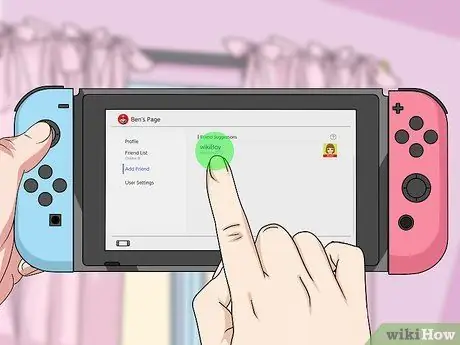
Step 6. Choose a friend
Selected friend information will be displayed.

Step 7. Select Send Friend Request
It's in the left sidebar, below your friend's profile photo and username. A friend request will be sent to the friend in question.
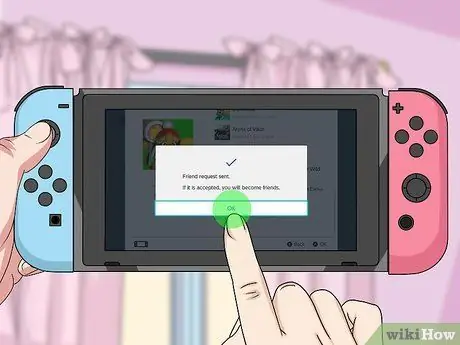
Step 8. Touch Ok
It's in the confirmation pop-up window. Once he accepts the friend request, he will be added to your friends list.

Step 9. Start the game with your friends
If he's in the same room, you can play with him in a variety of multiplayer games that support local wireless gaming sessions. Just run the game and follow the instructions shown on the screen to add friends. To start playing online with friends, read this method.
Method 5 of 5: Starting Online Games with Friends
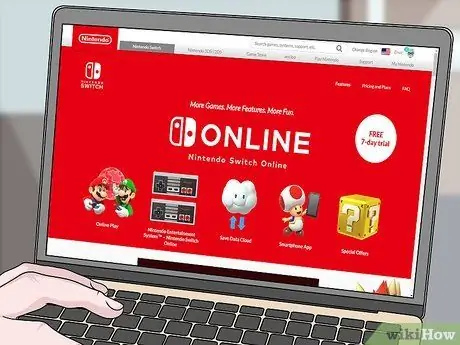
Step 1. Subscribe to Nintendo Switch Online service
If you want to play games with friends online, you both need to subscribe to the Nintendo Switch Online service. While previously offered for free, today the service requires a paid subscription. Visit this site to learn more about the subscription options available.
After enrolling in the Nintendo Switch Online service, you will receive instructions on installing the required applications. Follow the instructions if you haven't already
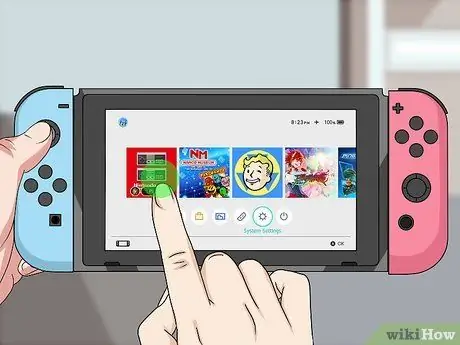
Step 2. Open the Nintendo Switch Online app on the home screen

Step 3. Scroll down and select Play Online
This option is in the left pane. A list of friends who are currently on the network will be displayed.

Step 4. Select the friends you want to play with
He will be asked to connect with you in the game. As long as he accepts the invitation, you can start the game.

Step 5. Choose a game
The Nintendo Switch Online service offers access to a large database of games to choose from. To select a game, simply press the A button on the controller. After that, the game will start. You and your friends can start playing right away.






