This article will guide you to format the storage media (hard disk) on your Xbox 360. You can use Western Digital's 80GB or 250GB drives to increase the storage space on your Xbox 360. With more storage space, you can store music, photos, and more. and other content.
Step
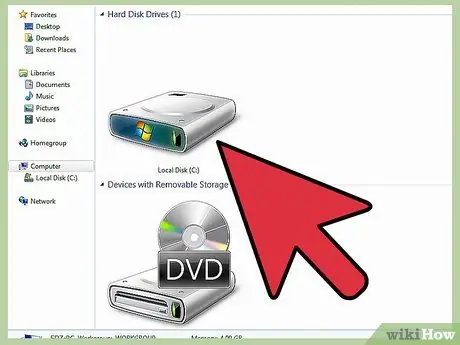
Step 1. Back up the contents of the drive to another computer or laptop before starting
In this process, the drive will be formatted.
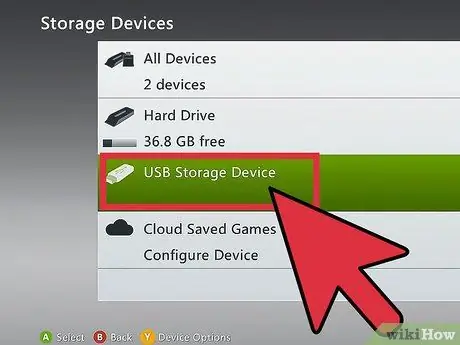
Step 2. After backing up the contents of the drive, connect the drive to the Xbox 360, then enter the My Xbox/System Settings/Memory menu. If you see the USB Storage Device option, read step 8.
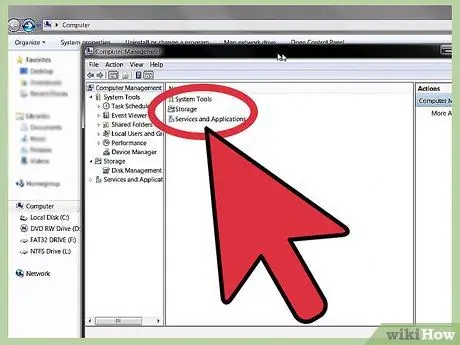
Step 3. Connect the drive to your computer or laptop
Open the Start menu, right-click My Computer, then click Manage. This step may only work on Windows 7.
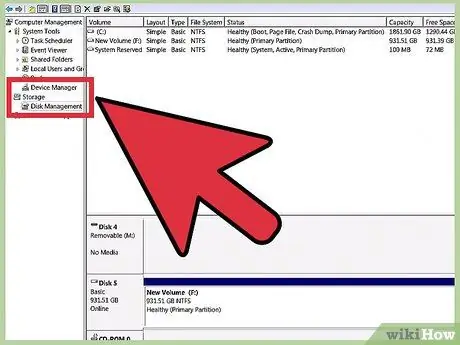
Step 4. On the Computer Management menu, select the Storage/Disk Management option.
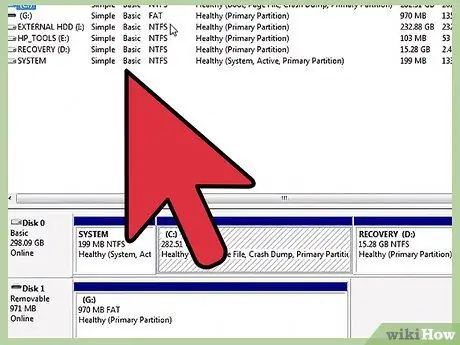
Step 5. Find your external drive
Right-click on the drive, then click Format
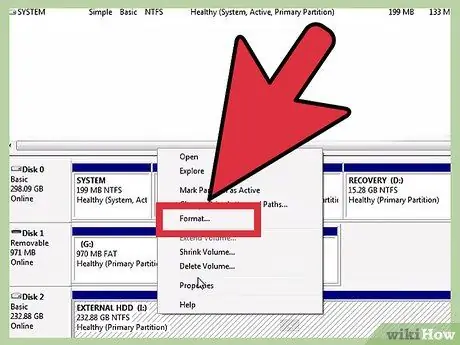
Step 6. Change the file system of the drive to exFAT, then click OK
On the next screen, click Continue.
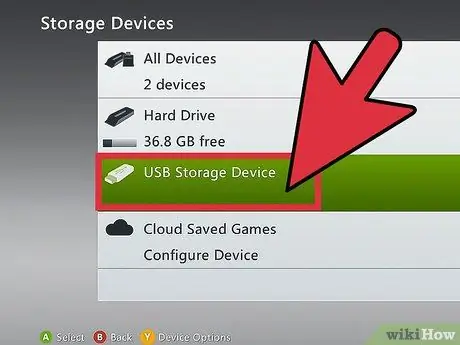
Step 7. Reconnect the drive to your Xbox 360, then go to the 'My Xbox/System Settings/Memory' menu
'
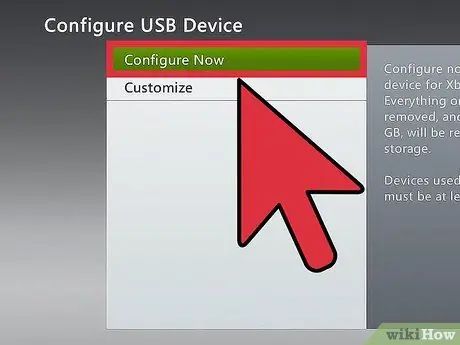
Step 8. Select the USB Storage Device/Configure Now option, then agree to the warning that appears on the screen
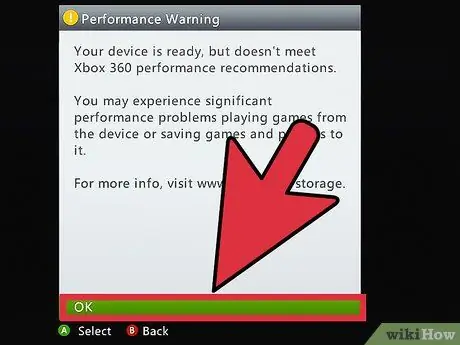
Step 9. Once the formatting process is complete, you will see a warning about the performance of the drive
Click OK.
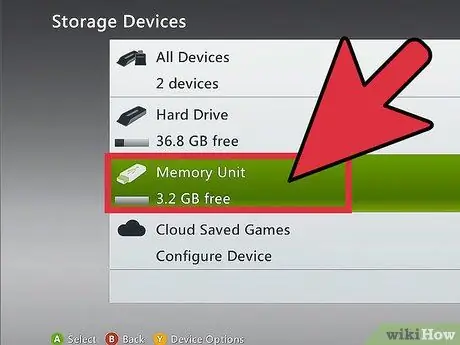
Step 10. On the Storage Devices screen, you will see the Memory Unit option
This option indicates that the formatting process has been completed.
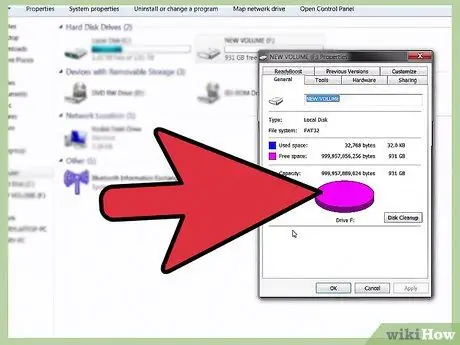
Step 11. Disconnect the drive from your Xbox, then connect it to your computer and load the drive with media files
Make sure you copy the media file in a format supported by Xbox. Once the files are copied, reconnect the drive to the Xbox 360.
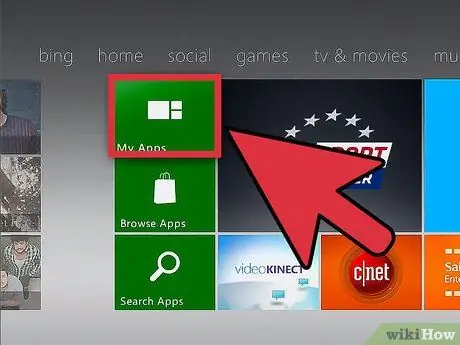
Step 12. The media file you copied will appear on the Portable Device screen in the Xbox music/video/picture library
Tips
If you're using Windows 8 and 8.1, right-click the lower-left corner of your desktop to display the context menu, then click Disk Management. After that, you can follow the steps above
Warning
- This guide was first written with a Windows 7 laptop, and an Xbox 360 running the latest software on 2010-20-12.
- Formatting the drive will erase all data on the drive. Make sure you back up the contents of the drive first.
- With this method, you will lose 16GB of free space on the drive. Don't follow this guide if you don't want to lose storage space.






