Want to play a game from a burned DVD on your Xbox 360? To play a backup DVD, you must flash your Xbox 360 DVD drive so that it runs the modified firmware. This allows the drive to read burnt discs, and a proper flash will still allow you to stay connected to Xbox Live. The process for flashing will vary slightly depending on the model of the DVD drive you have.
Step
Part 1 of 4: Removing the DVD Drive
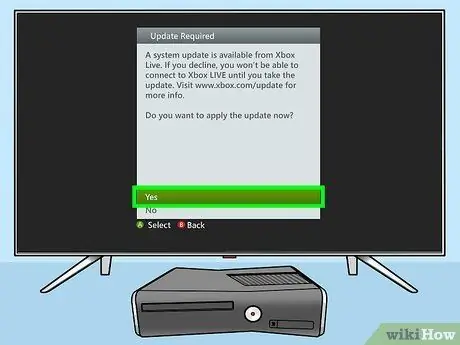
Step 1. Update your Xbox
Before you start unpacking and flashing, you should make sure that your Xbox 360 is up to date. This is because the flash software has been designed to run with the latest updates, and you may experience some errors if you don't update your Xbox 360 at this time.
See this guide for more details on how to update your Xbox 360

Step 2. Open Xbox 360
To flash a DVD drive, you'll need to pull it out of the Xbox 360. To do this, you'll need to remove the outer panel of the Xbox.
See this guide for detailed instructions on how to open the Xbox 360 case
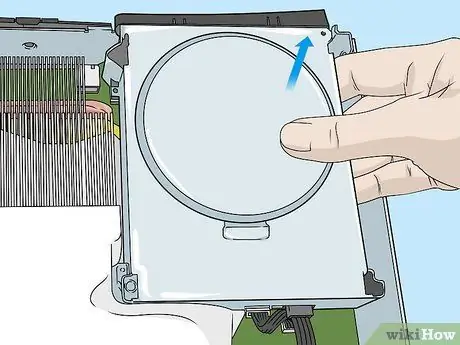
Step 3. Eject your DVD drive
Gently pull the DVD drive straight from the Xbox. Make sure you don't pull the cable connecting the drive to the Xbox circuit.
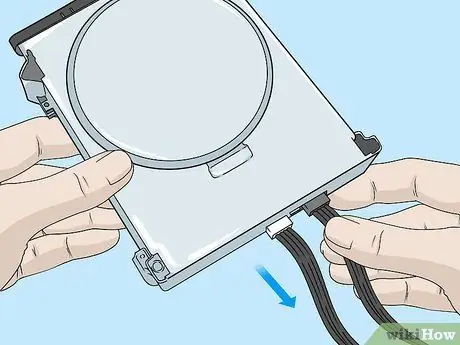
Step 4. Remove the drive
After removing the drive, disconnect the two cables that attach the drive to the Xbox. Now you can completely remove the drive from the console.

Step 5. Get to know the manufacturer of the DVD drive
There are four different possible manufacturers of the DVD drive your Xbox 360 uses. Some drives require more tools than others. You can identify the drive by examining the sticker attached to it. You will need to know the manufacturer to determine which tools and processes you will use.
The four manufacturers are Lite-On, Samsung, BenQ, and Hitachi
Part 2 of 4: Setting up JungleFlasher
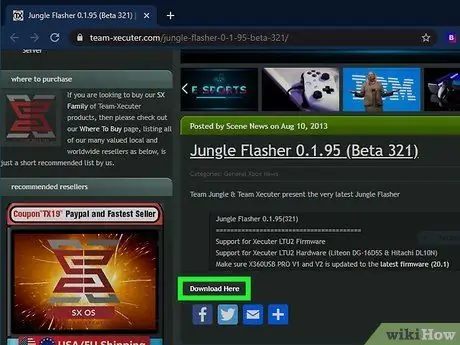
Step 1. Download the software to flash
In order to flash the drive, you will need to download software designed for the process. There's a program called JungleFlasher that's specifically designed to flash Xbox 360 drives. You can download JungleFlasher for free from the developer's site.
- You will also need a firmware file for your drive. Download the iXtreme LT+ 3.0 firmware file from the iXtreme website. JungleFlasher was not included with this file for legal reasons. Firmware files change how the Xbox 360 DVD drive works, allowing you to install modification software.
- If you're flashing a Hitachi drive, you'll also need to download Hitachi's iXtreme LT+ 3.0 additional files.
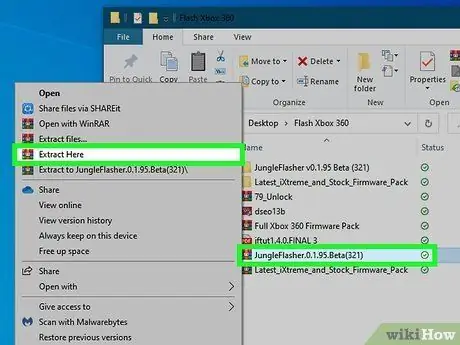
Step 2. Extract the JungleFlasher archive
After downloading JungleFlasher, extract the folder to an easily accessible location on your computer. You don't need to have JungleFlasher installed to use it. Placing the JungleFlasher folder on your desktop or in the root of your hard drive will make it easier for you to access it during the flashing process.
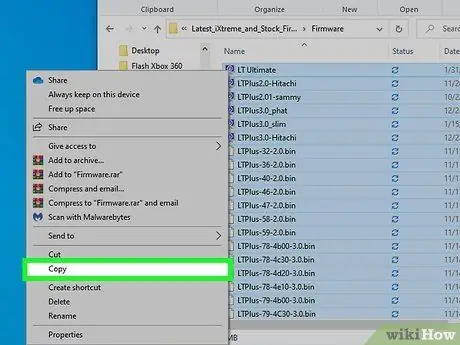
Step 3. Copy the firmware file into the JungleFlasher directory
After you extract JungleFlasher, extract the archive containing the iXtreme LT+ 3.0 firmware file. Open the extracted folder, then open the Firmware folder. Copy all files into the Firmware folder in the JungleFlasher directory.
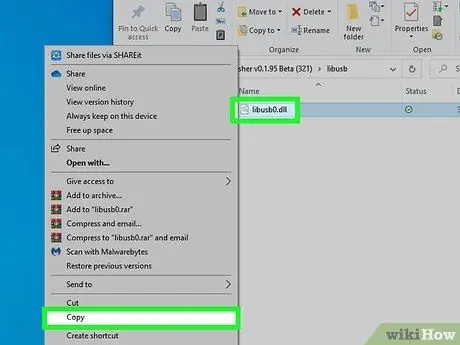
Step 4. Copy the required DLL files
Open the JungleFlasher directory, then open the libusb folder. Copy the libusb0.dll file from this folder and place it into the JungleFlasher root directory, in the same location as the JungleFlasher.exe program.
Open the PortIO folder and also copy the two files to the JungleFlasher root directory
Part 3 of 4: Connecting the Drive to the Computer

Step 1. Gather your materials
You will need a few tools to connect the DVD drive to your computer so you can flash the drive:
- USB Connector Tool (Xecuter X360USB, X360USBPro).
- Power-to-Molex DVD Adapter (Xecuter CK3 Lite). This is not necessary if you are using the Xecuter X360USB tool, as this adapter is already built in. If you are using the X360USBPro tool, you will need this adapter.
- Probes (TX CK3 PROBE 3, TX SPUTNIK360 UNLOCK PROBE, MAXIMUS 360 SCORPION TOOL V2). This is only required for Lite-On drives. Other DVD drives don't need this tool.
- Power connector from Molex to wall outlet (also can use Molex to USB).

Step 2. Disassemble your Lite-On DVD drive
If you are flashing a Lite-On DVD drive, you must remove the protective panel on the DVD drive to access the circuitry. Turn the drive over and remove the four screws that secure the panel. Remove the panel to open the circuit.
You only need to do this on the Lite-On drive. If you are using another drive, you can skip this step

Step 3. Plug in the USB connector tool
If you are using a Xecuter X360USB device, connect the Molex cable to the Molex adapter on the USB device, then connect the other end to the Molex adapter to a wall outlet. Connect the USB device to the DVD drive using a standard power cable (unless you flash the Lite-On, which will be discussed in the next step). If you are using an X360USBPro, connect the CK3 Lite to the DVD drive using the power cable, then connect the CK3 Lite to a wall outlet using the Molex to wall outlet adapter.

Step 4. Connect the probe (only for Lite-On)
Connect the probe cable to the USB connector and drive. Plug the end of the cable with the push button into the power connector on the DVD drive. Plug the other end of the cable into the USB connector.
Attach the probe piece to the small wire coming out of the probe wire. The probe will light up

Step 5. Connect the SATA cable from the USB connector to the DVD drive
This allows data to be routed from the computer to the DVD drive.

Step 6. Plug the USB connector into your computer
Plug the connector into an open USB port on your computer. Avoid using a USB hub, as it will not provide enough power. You can use an extension cable if the port is too far away. Another light will appear on the USB connector when it is plugged into the computer.
Part 4 of 4: Flashing the Drive
Select the section for the DVD drive used by your Xbox 360:
Samsung
Hitachi
BenQ
Lite-On
Flashing a Samsung Drive
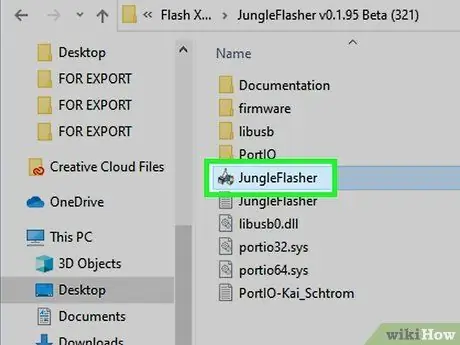
Step 1. Run JungleFlasher
Once the drive is connected to the USB device and computer, you can run JungleFlasher to start the flashing process.
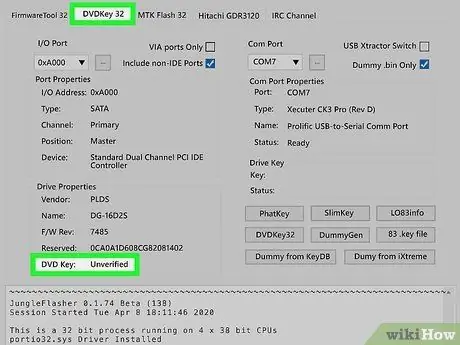
Step 2. Check the status of your lock
Click the DVDKey 32 tab. This will display all the information on your DVD drive key, which is essential for flashing. In the "Drive Properties" section, the "DVD Key" entry will say "Unverified".
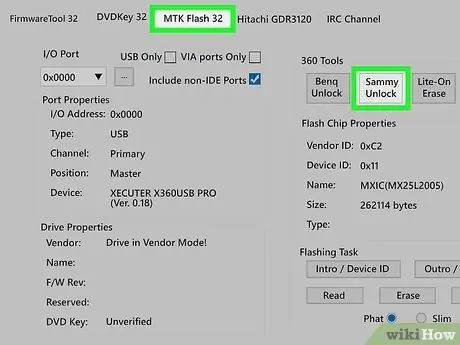
Step 3. Unlock the drive
Click the MTK Flash 32 tab then click the "Sammy Unlock" button. If you have never flashed the drive before, click Yes, if you have, follow the instructions in the dialog box.
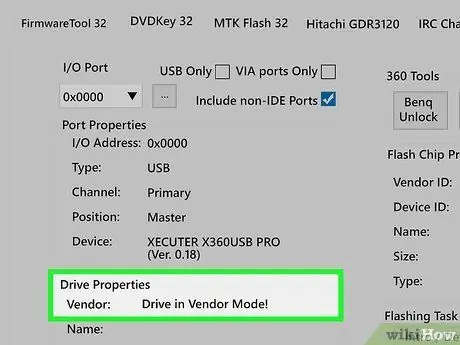
Step 4. Wait for the drive to be unlocked
You'll see text in a box at the bottom of the window. Once the drive is unlocked, look for the "Drive Properties" section in the MTK Flash 32 tab. In the "Vendor" column it will say "Drive in Vendor Mode".
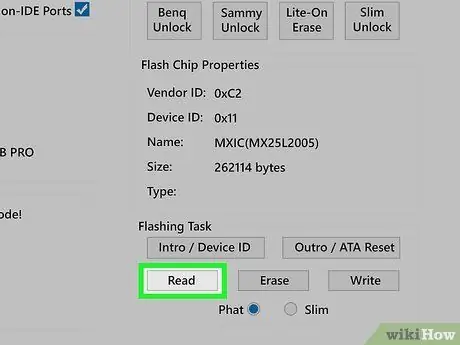
Step 5. Copy the old firmware
Click the Read button. JungleFlasher will start reading the Samsung firmware file. Once done, you will be prompted to save the original firmware as a backup. Choose a location that you can easily find if you want to recover the original firmware file.
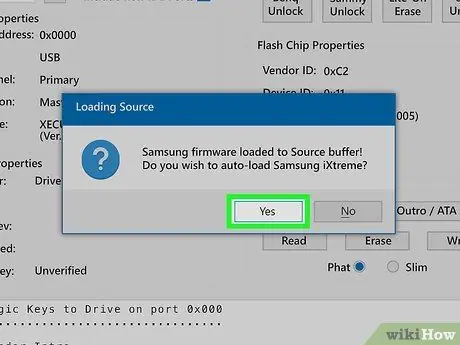
Step 6. Load the new firmware
Once the firmware backup is saved, you will be prompted to load the Samsung LT+ firmware file. Click Yes to continue.
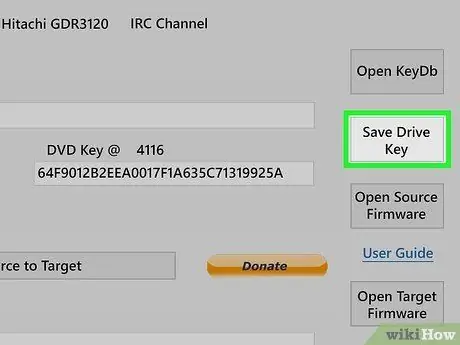
Step 7. Save your drive key
Click the Save Drive Key button and save the drive key in a safe place. This will come in handy if you want to recover the drive later.
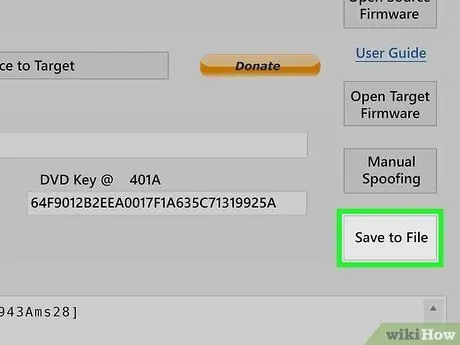
Step 8. Save your modified firmware
Click the Save to File button to save your modified firmware file. This will make it easier to flash on the same drive at a later date.
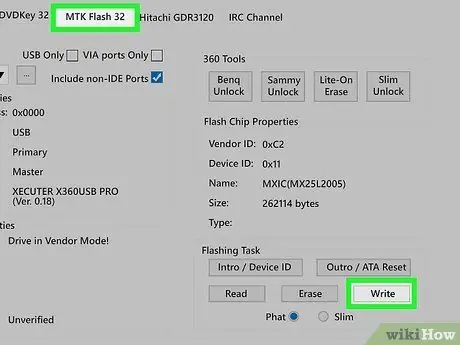
Step 9. Write the new firmware
Click the MTK Flash 32 tab and then click the Write button. You can monitor the writing process in the text box at the bottom of the window. The writing process will take a while.
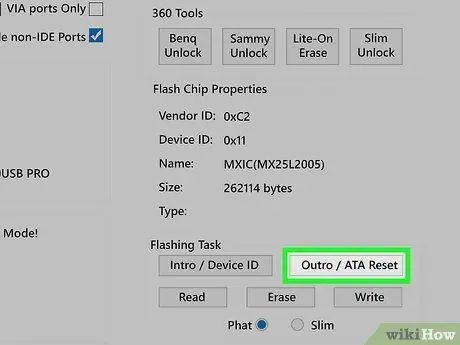
Step 10. Exit vendor mode
Once the firmware writing is complete, click the Outro/ATA Reset button to exit vendor mode on your DVD drive. This will prevent your Xbox 360 from being immediately banned from Xbox Live. The "DVD Key" entry in the "Drive Properties" section will say "Verified".
Flashing a Hitachi Drive
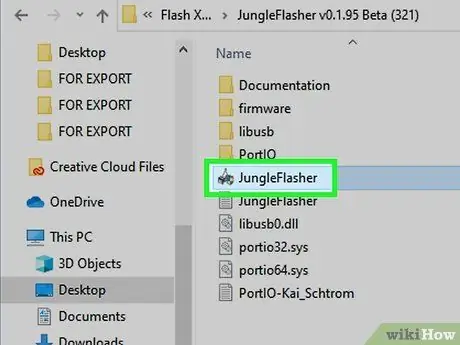
Step 1. Run JungleFlasher
Once the drive is connected to the USB device and computer, you can run JungleFlasher to start the flashing process.
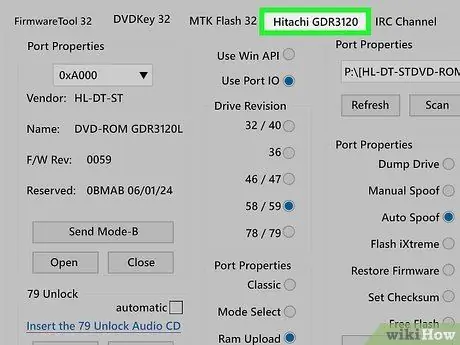
Step 2. Check your Hitachi drive
Click the Hitachi GDR3120 tab. If your Drive Revision section has the "78/79" option selected, you'll need to burn an additional CD to unlock the drive. Click the "Insert the 79 Unlock Audio CD" link, which will open your browser and try to download the file. Save the file and extract it.
Burn the BIN file to a blank CD-R using your favorite burning program. See this guide for more details
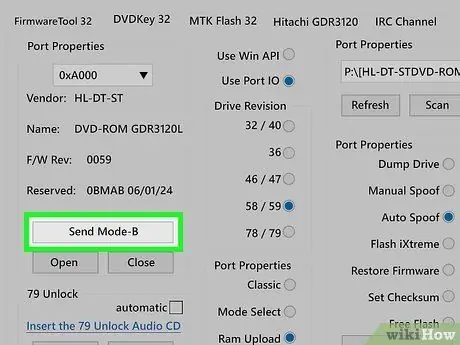
Step 3. Enable B-Mode
In the Hitachi GDR3120 tab, click the Send Mode-B button. A window with instructions will appear, but this can be ignored because you are using a USB connector tool.

Step 4. Insert the unlock disc
Once you are in B-Mode, click the Open button to open the drive tray. Insert the disc then click the Close button. Click the 79 Unlock button to read the disc. The drive will eject the disc automatically when it's finished.
This step is only necessary if you have a version 79 drive
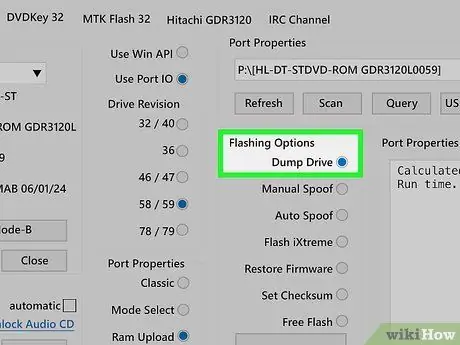
Step 5. Dump the drive data
In the "Flashing Options" section, make sure the "Dump drive" option is selected, then click the Read to Source button. Keep the drive data backup file in an easily accessible place in case you want to restore the drive later.
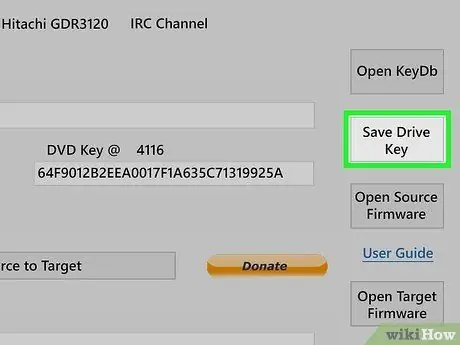
Step 6. Save your drive key
Click the Save Drive Key button and save the drive key in a safe place. This will come in handy if you want to recover the drive later.
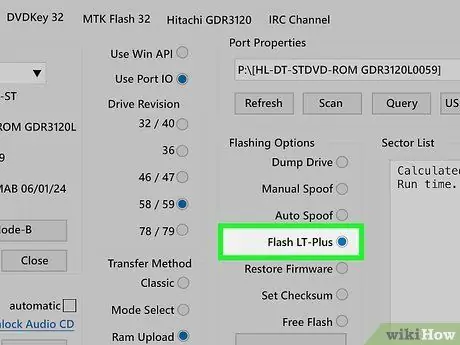
Step 7. Flash the LT+ firmware
Return to the Hitachi GDR3120 tab and select "Flash LT-Plus" in the "Flashing Options" section. Click the Flash LT-Plus button. Click Yes when the program says that the flashing report is stable.
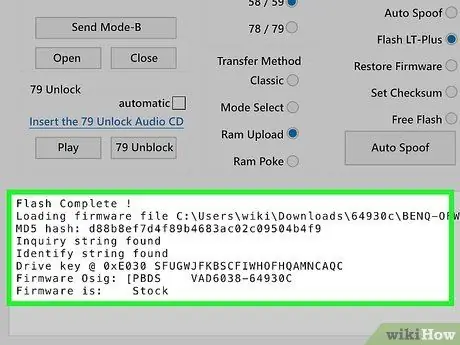
Step 8. Wait for the flashing process to complete
You can see the progress in the text box at the bottom of the window. After the flashing process is complete, return to the Hitachi GDR3120 tab. Turn the DVD drive on and off (you can do this by unplugging the power cable from the DVD drive to do a reset).
Flashing a BenQ Drive
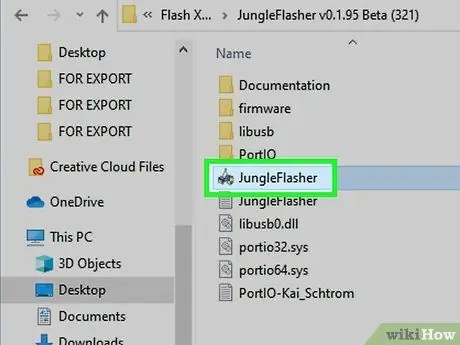
Step 1. Run JungleFlasher
Once the drive is connected to the USB device and computer, you can run JungleFlasher to start the flashing process.
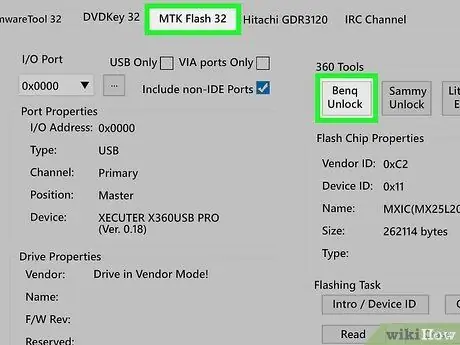
Step 2. Unlock the drive
Click the MTK Flash 32 tab then click the "BenQ Unlock" button. The DVD drive will be unlocked automatically.
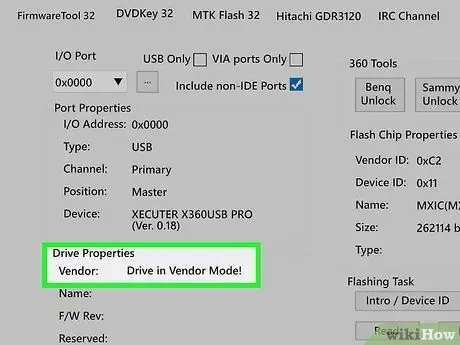
Step 3. Wait for the drive to be unlocked
You'll see text in a box at the bottom of the window. Once the drive is unlocked, look for the "Drive Properties" section of the MTK Flash 32 tab. The "Vendor" field will say "Drive in Vendor Mode."
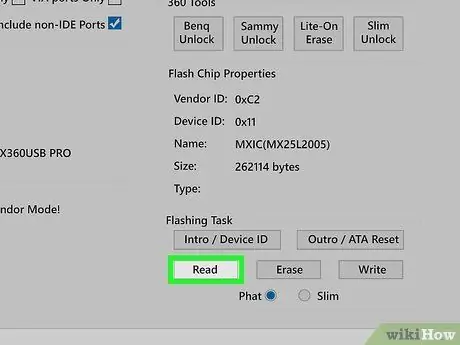
Step 4. Copy the old firmware
Click the Read button. JungleFlasher will start reading the BenQ firmware file. Once done, you will be prompted to save the original firmware as a backup. Choose a location that you can easily find if you want to recover the original firmware file.
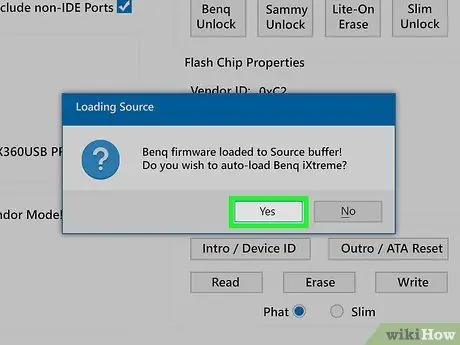
Step 5. Load the new firmware
Once the firmware backup is saved, you will be prompted to load the BenQ LT+ firmware file. Click Yes to continue.
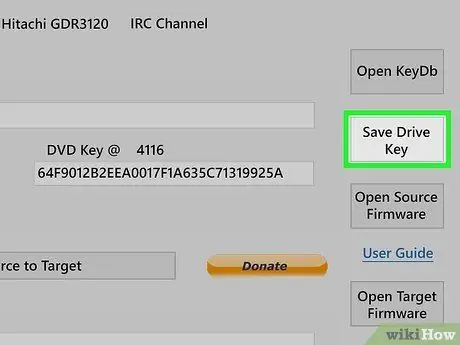
Step 6. Save your drive key
Click the Save Drive Key button and save the drive key in a safe place. This will come in handy if you want to recover the drive later.
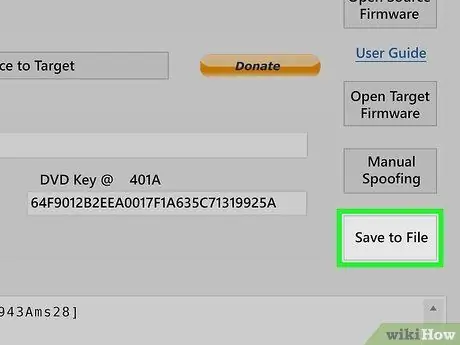
Step 7. Save your modified firmware
Click the Save to File button to save your modified firmware file. This will make it easier to flash on the same drive at a later date.
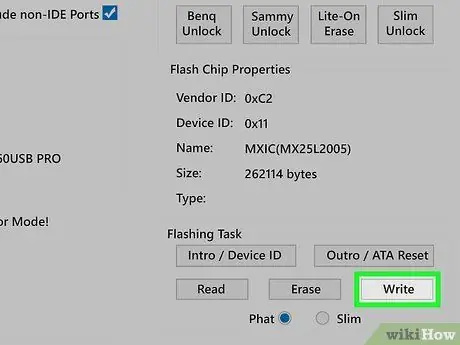
Step 8. Write the new firmware
Click the MTK Flash 32 tab and then click the Write button. You can monitor the writing process in the text box at the bottom of the window. The writing process will not take too long.
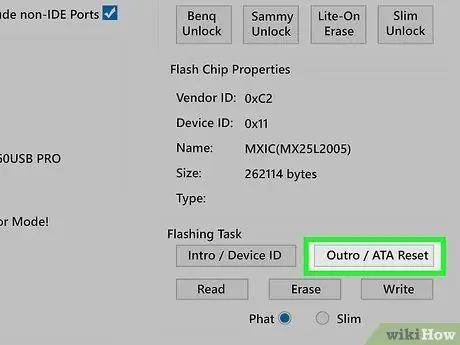
Step 9. Exit vendor mode
Once the firmware writing is complete, click the Outro/ATA Reset button to exit vendor mode on your DVD drive. This will prevent your Xbox 360 from being immediately banned from Xbox Live. The "DVD Key" entry in the "Drive Properties" section will say "Verified".
Flashing a Lite-On Drive
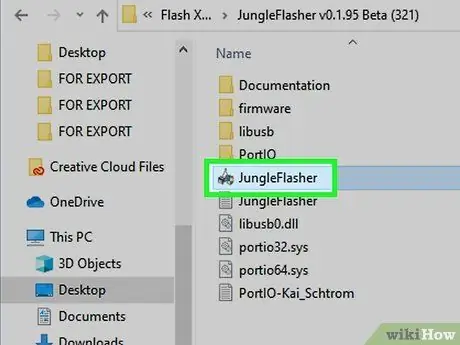
Step 1. Run JungleFlasher
Once the drive is connected to the USB device and computer, you can run JungleFlasher to start the flashing process.

Step 2. Locate the MPX01 point on the Lite-On DVD circuit board
Turn over your disassembled Lite-On drive to find the circuit board. The MPX01 point is located on the circuitry of the DVD drive, and is where you need to probe during the flashing process. You can find the MPX01 dot next to the large chip built into the circuit.
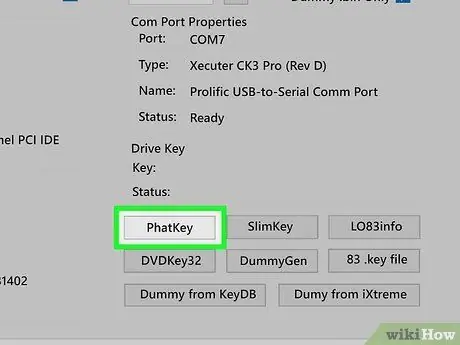
Step 3. Prepare to probe the drive
Open the DVDKey 32 tab in JungleFlasher. Click the PhatKey button and wait a while while the program loads. The "MTK Vendor Intro failed" window will appear. Now you are ready to probe the drive.
Make sure the light on the probe is on, indicating that the device is receiving power

Step 4. Do a probe on the drive
When the window appears, press and hold the button on the probe cable. While keeping the button pressed, touch the probe to the MPX01 point. Release the probe cable button while continuing to press the probe at that point. Click the Yes button in the window in JungleFlasher.

Step 5. Remove the probe and reset the drive
When the next window appears, you will need to remove the probe and reset the drive. Remove the probe and turn off the power of the drive in the USB connector. Wait five seconds then turn the power back on. Click OK in JungleFlasher.
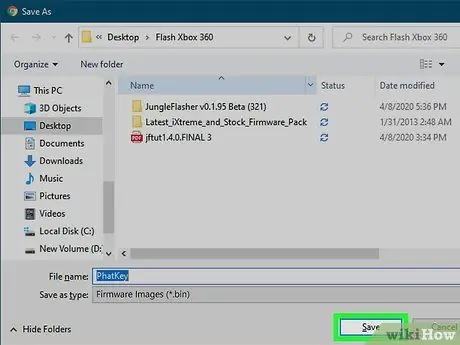
Step 6. Save the key
After clicking OK, you will be asked to save the extracted key. Store it in an easily accessible place. There will be several files that you will need to save in the same location.
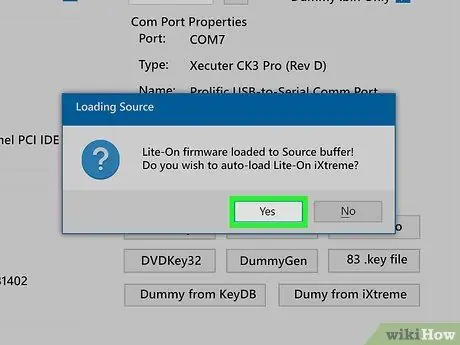
Step 7. Load the new firmware
Once the firmware backup is saved, you will be prompted to load the Lite-On LT+ firmware file. Click Yes to continue.
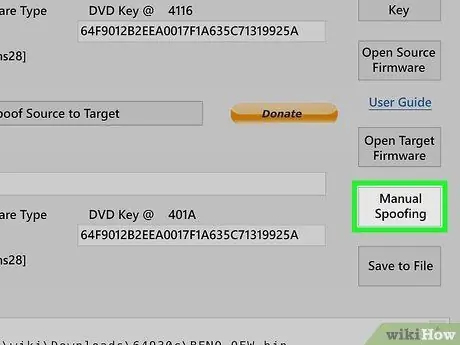
Step 8. Load the key you saved
Click the Manual Spoofing button in the FirmwareTool 32 tab, click the Load key bin button, and select the key you saved earlier.
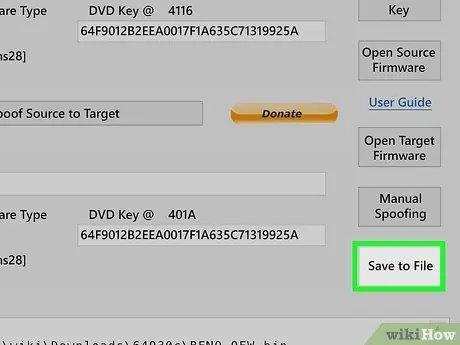
Step 9. Save your modified firmware
Click the Save to File button to save your modified firmware file. This will make it easier to flash on the same drive at a later date.
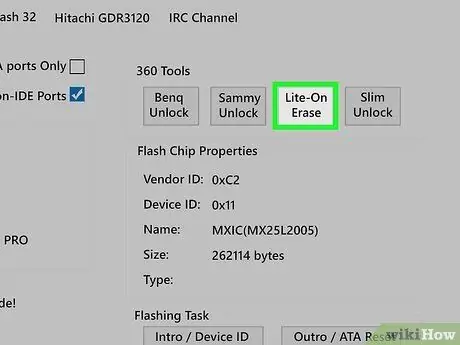
Step 10. Erase the drive
Click the MTK Flash 32 tab and then click the "Lite-On Erase" button. Click the Yes button in the window that appears. As soon as "…" appears in the text box at the bottom of the window, reset the power to your DVD drive using the switch to turn off the drive in the CK3 Lite or by unplugging and re-plugging the power cable for the DVD drive.
If you're successful, look for the "Drive Properties" section of the MTK Flash 32 tab. The "Vendor" field will say "Drive in Vendor Mode"
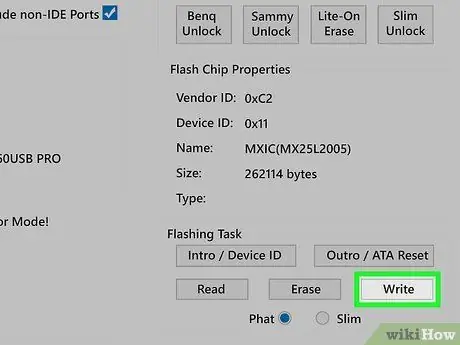
Step 11. Write the new firmware
Click the MTK Flash 32 tab and then click the Write button. You can monitor the writing process in the text box at the bottom of the window. The writing process will not take too long.
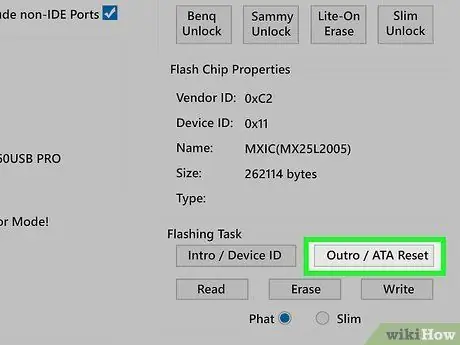
Step 12. Exit vendor mode
Once the firmware writing is complete, click the Outro/ATA Reset button to exit vendor mode on your DVD drive. This will prevent your Xbox 360 from being immediately banned from Xbox Live. The "DVD Key" entry in the "Drive Properties" section will say "Verified".






