This wikiHow teaches you how to set up the Minecraft game on the Xbox 360 so that it can be played by multiple players. You can play with up to 3 players on the same television via splitscreen matches, or over the internet with other Xbox 360 users on your Friends list if you have an Xbox Live Gold membership.
Step
Method 1 of 2: Playing Splitscreen
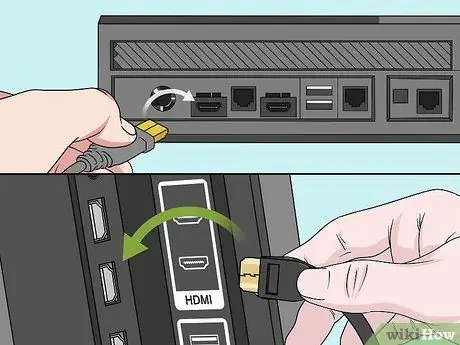
Step 1. Connect Xbox 360 on HDTV
If not, connect the Xbox 360 to an HDTV that is at least 720p resolution. You can't play splitscreen on an old standard-definition television.
Your Xbox 360 must also be connected to your television via component cable (five-prong) or HDMI

Step 2. Turn on the console and other controllers
You'll need a minimum of two controllers: one for you and one for a friend, to be able to play splitscreen on the Xbox 360.
You can play with up to 3 people (for a total of 4 players) in splitscreen Minecraft
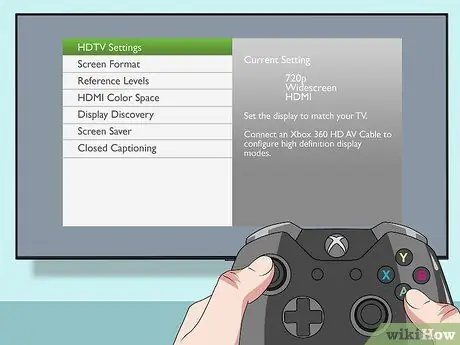
Step 3. Check the current display resolution
How, open settings (settings) → System (system) → Console Settings (console settings) → Display (display) → HDTV Settings (HDTV settings). The "Current Setting" option should be set to 720p or more because this is the only setting where splitscreen can be played.
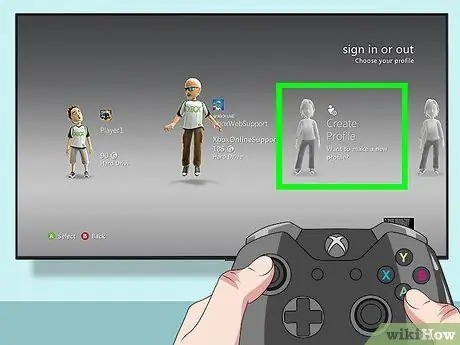
Step 4. Connect another controller
Your controller should already be logged in, but the other controllers need to be registered to their respective accounts.
- Press the " Guide " button (the Xbox logo in the center of the controller).
- choose Sign In (login).
- Select a profile, or select Create Profile (create a profile) and create a new profile by following the steps on the screen.
- Repeat this process if there are still unconnected controllers.

Step 5. Open Minecraft
Insert the Minecraft game disc into the console, select a Minecraft game from the game library by searching for it in the label games (game), then select My Games (my game), then Minecraft.
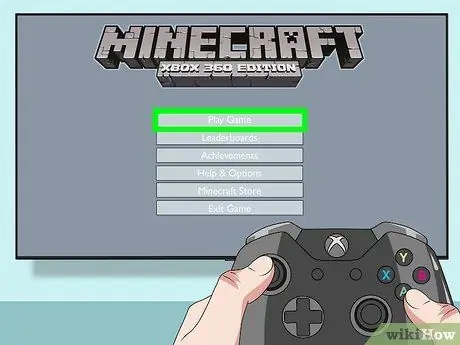
Step 6. Select Play Games
It's a gray button at the top of the Minecraft main page.
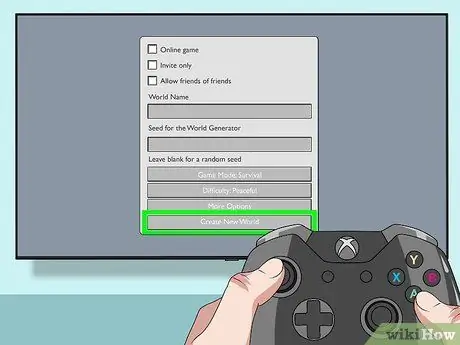
Step 7. Select the world
Select the world you want to play, then select Load (load). The pre-selected world will open.
You can also choose a label Create (create) and choose Create New World (create a new world) to create a new world.

Step 8. Press Start on the second controller
After the world loads, press Select (select), which is the triangle to the right of the " Guide " button.
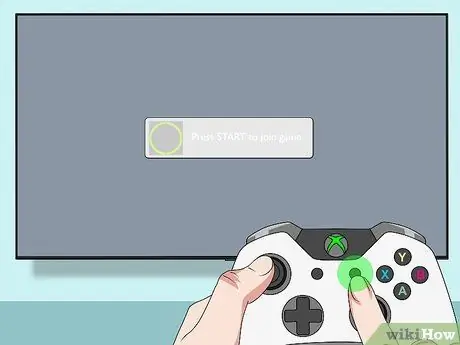
Step 9. Press Start again when prompted
When the button Start appears on the screen, press Start back in the second controller. You'll see the screen split in two, with player one at the top and player second at the bottom of the screen.

Step 10. Add third and fourth controllers if needed
Press Start twice to include up to two additional controllers in the game.
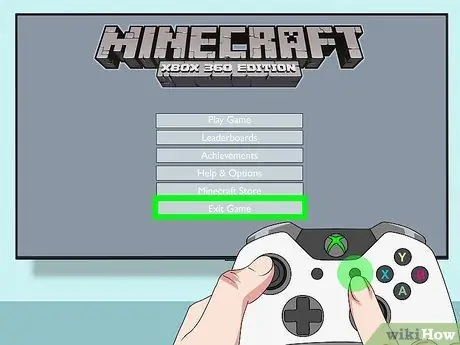
Step 11. Allow the player to stop as desired
If a player has to leave, he can press the button Start and choose Exit Game (exit game) from the menu. Part of the screen will then disappear from the television.
Method 2 of 2: Playing via Online
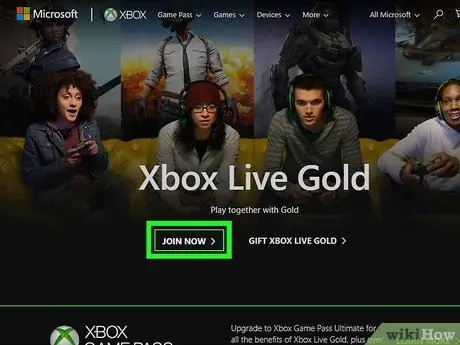
Step 1. Get Xbox Live Gold.
You will need an Xbox Live Gold account to be able to play with other people over the internet. Gold accounts are charged monthly. If you don't have a Gold account, you can still play locally with other people. See the next section for more details.
You can play on Xbox Live for free for a few days if this is your first time creating an account

Step 2. Turn on the Xbox 360 and one controller
If the controller is not registered with your Xbox Live account, you will also need to sign in by pressing the " Guide " button, pressing X, and choose an Xbox Live Gold account.
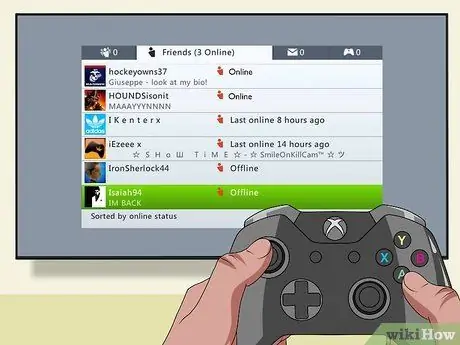
Step 3. Make sure you're already friends with the person you're playing with
You can only play Minecraft for Xbox 360 online with people on your Friends list. You cannot join on any server. You have to create a world and invite friends, or join a friend's world.
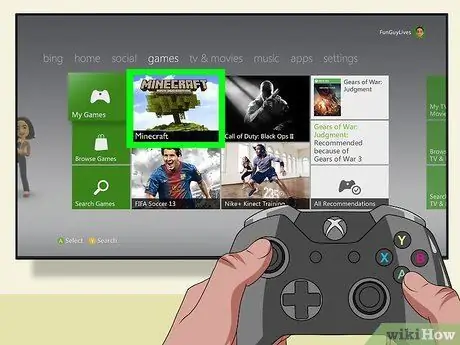
Step 4. Open Minecraft
Insert the Minecraft disc into the console, or select Minecraft from the game library by searching for it on the label games, choose My Games, then select Minecraft.
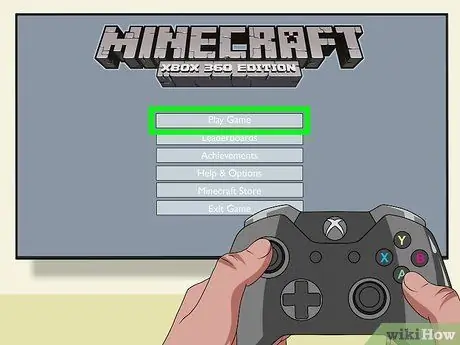
Step 5. Select Play Games
It's a gray button at the top of the Minecraft main page.
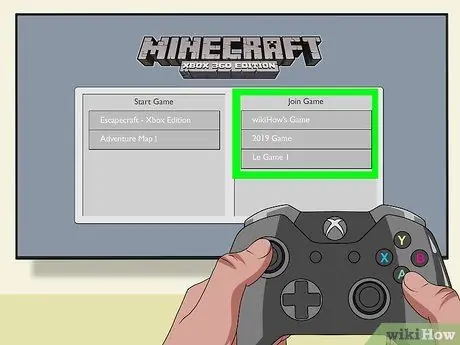
Step 6. Look for a friend's game
If you see a world on your list that you don't own, it means that one of your friends is hosting an online game.
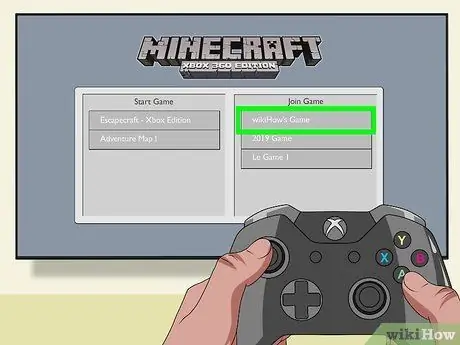
Step 7. Join a friend's game
Select the game world you want to enter. As long as the game isn't full, you can join right away.
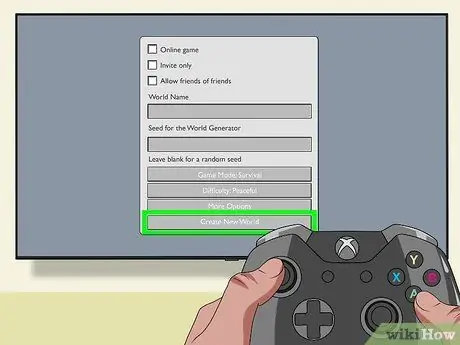
Step 8. Create your own game
Select the game world, then check the "Online" box in the middle of the page.
You can also choose a label Create then choose Create New World to make the world.
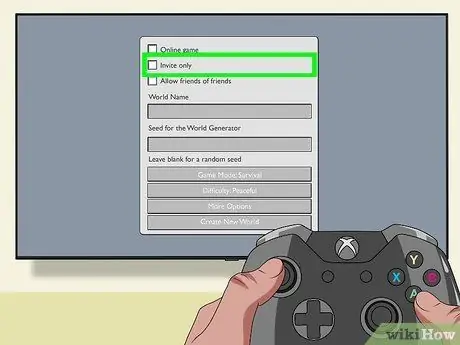
Step 9. Make the game only accessible to people who are invited, if you want
If you want to invite only certain friends to enter the game, select More Options (another additional option) on the world settings page, then check the "Invite Only" box.
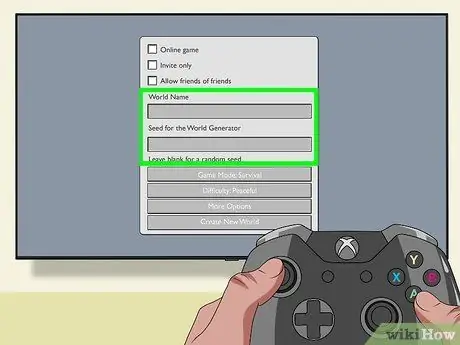
Step 10. Finish creating the world
You can choose any world creation option, and enter a seed or leave it blank for a random seed.
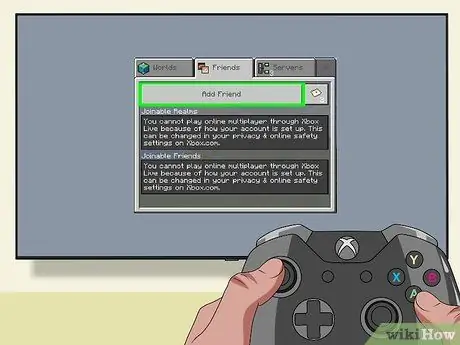
Step 11. Invite friends
Once your world is active, your friends will be able to join via the world list if the game is not set to " Invite Only ". However, if you set it that way, you'll need to send game invites to friends you want to play with. Go to your friends list, then select the friends you want to invite, then select Invite to Game.






