This wikiHow teaches you how to access the Google Cloud on an Android smartphone. Google Cloud is a paid service that offers a variety of development tools. You can download the Google Cloud Console app from the app store (Google Play Store) or sign in to Google Cloud via a web browser to access more options.
Step
Method 1 of 2: Using the Google Cloud Console App
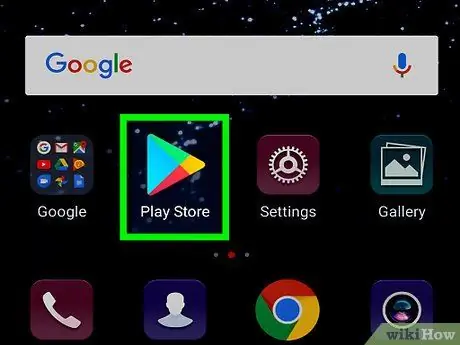
Step 1. Open Google Play Store
Google Play Store apps are marked by colorful triangles on a white background.
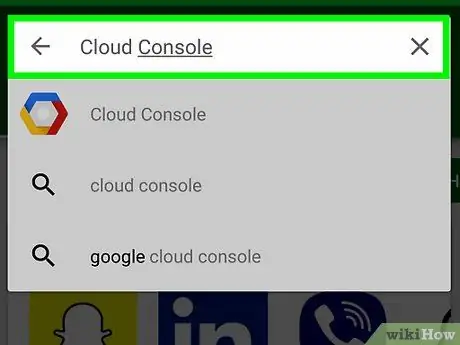
Step 2. Type cloud console into the search bar
Tap the search bar at the top of the screen and type "cloud console" into your keyboard. You will see a list of applications that match the search entry.
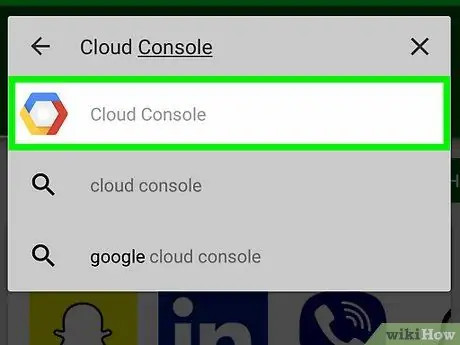
Step 3. Touch the Cloud Console app
The app is marked by a blue, red, and yellow hexagon icon.
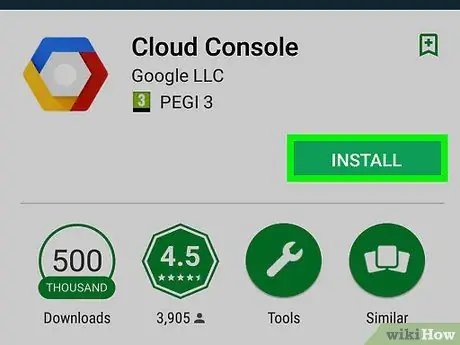
Step 4. Touch Install
It's a green button to the bottom right of the app's name and photo. Wait a while while the app is installed.
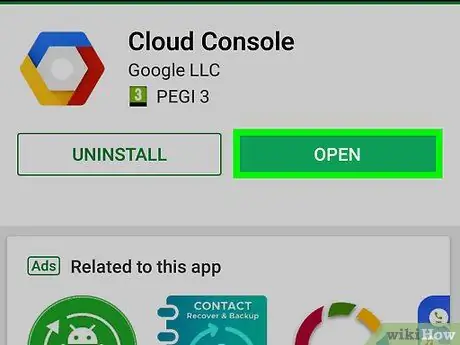
Step 5. Touch Open
A green button labeled "Open" will be displayed once the app has finished installing.
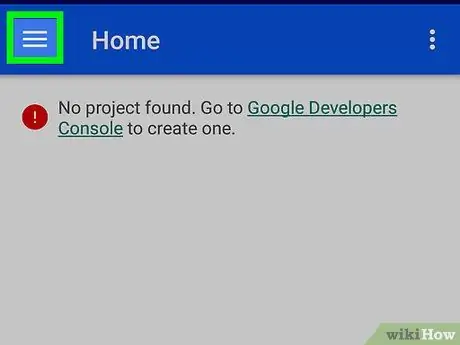
Step 6. Touch
It's a three-bar button in the upper-left corner of the screen. The menu will be displayed on the left side of the screen. If you're signed in to the right account, this menu gives you access to some of the Google Cloud tools in “Resources”. You can also access segments such as “Incidents”, “Logs”, “Error Reporting”, “Trace”, and “Permissions”, as well as billing information for your Google Cloud account.
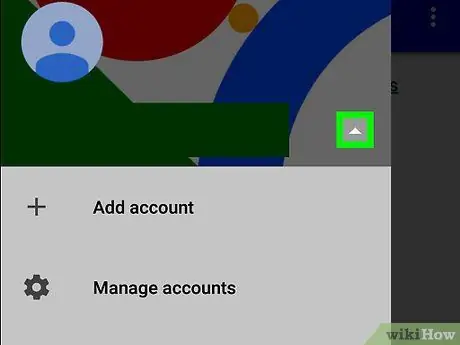
Step 7. Touch next to Google account
It's at the top of the menu. If you need to sign in to a different account than the currently active Google account on your phone, you can access that account via this menu.
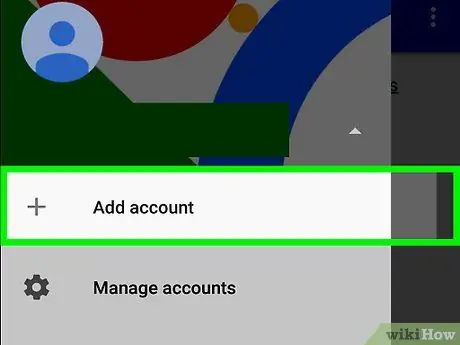
Step 8. Touch Add account and sign in to Google account
Type in the email address and password associated with the Google Cloud developer account.
You may need to scan your fingerprint or enter your phone lock page passcode to continue
Method 2 of 2: Using a Web Browser
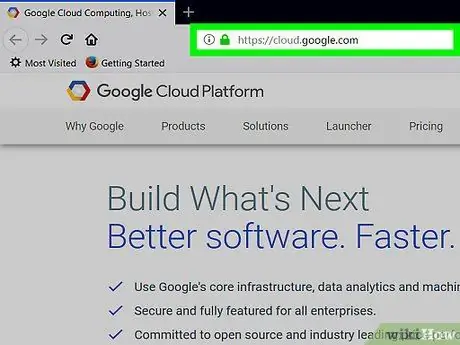
Step 1. Visit https://cloud.google.com via a mobile browser
You can use any browser installed on your Android phone.
Sign in to your Google account with your email address and password first if you haven't already
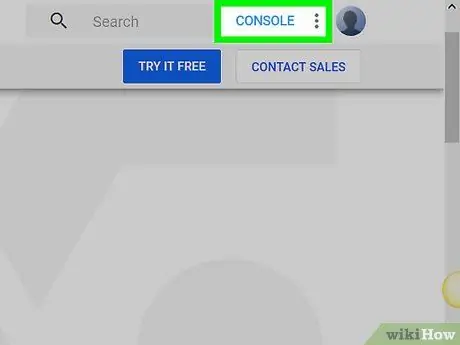
Step 2. Touch Go To Console
It's a gray button at the top of the screen.
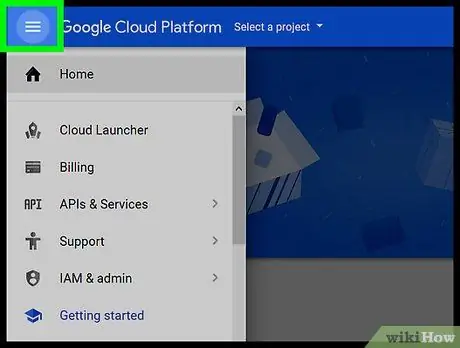
Step 3. Touch
It's a button with three bars in the upper-left corner of the screen. The menu will be displayed. When you sign in to your Google Cloud account via a web browser, the console will give you access to more options than the options offered through the Cloud Console app on Android devices.






