This wikiHow teaches you how to check the weather forecast by swiping right on your iPhone's lock screen. This article is for iPhones with English settings.
Step
Method 1 of 2: Showing Weather Forecast on Lock Screen
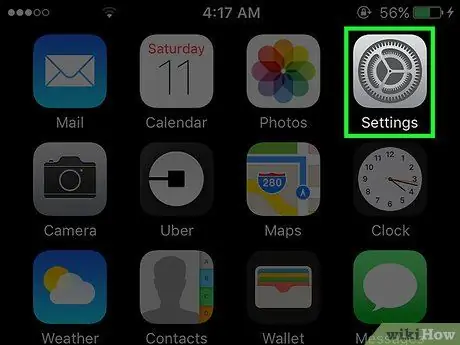
Step 1. Open the iPhone settings menu
This app has a gray logo with a gear (⚙️) in it. This app can be found on the home screen.
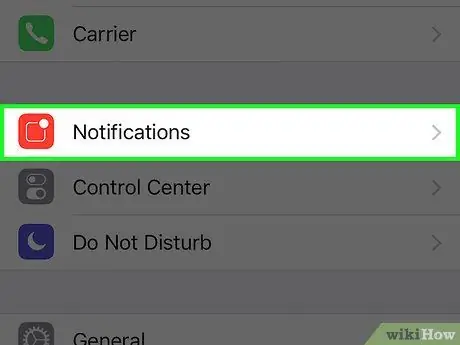
Step 2. Touch Notifications
It's at the top, next to the red icon with a white box inside.
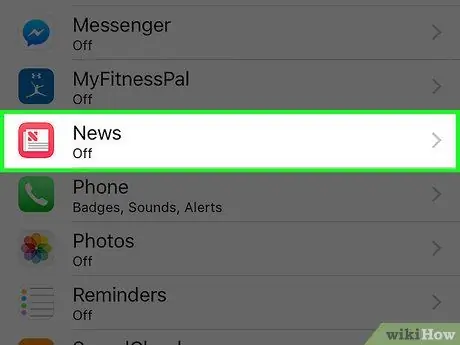
Step 3. Swipe down and select News
The apps in this menu are arranged alphabetically.
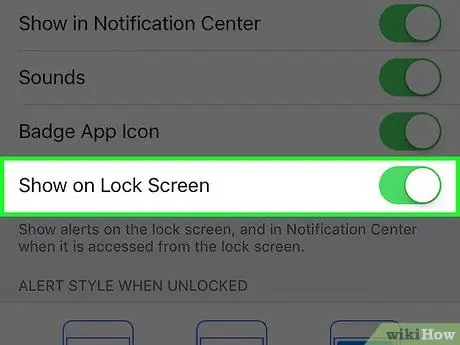
Step 4. Slide the switch next to "Show on Lock Screen" to the "On" position
It's in the second part of the menu and will turn green when you slide it.
Confirm settings Allow Notifications and Show in Notification Center also activated.
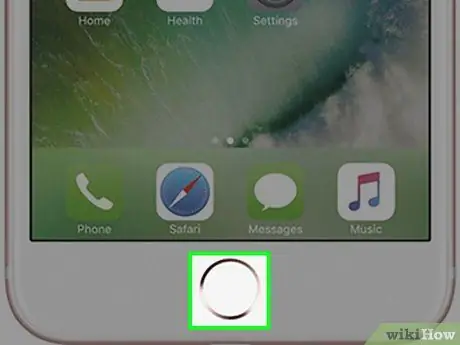
Step 5. Touch the "Home" button
This button is round and is located at the bottom of the screen.
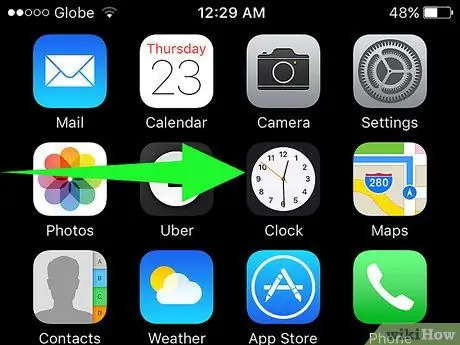
Step 6. Swipe right
By doing this on the home screen, the "Today" section of Notification Center will open.
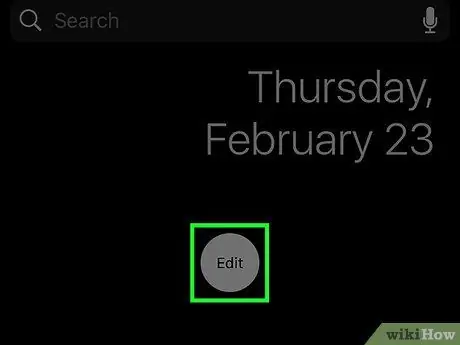
Step 7. Swipe down and then touch Edit
This button is round and is located below the other options.
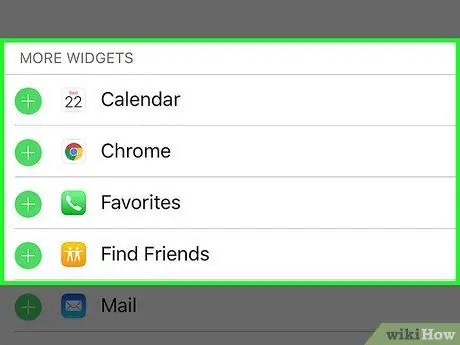
Step 8. Swipe down
The applications in the second part are arranged alphabetically.
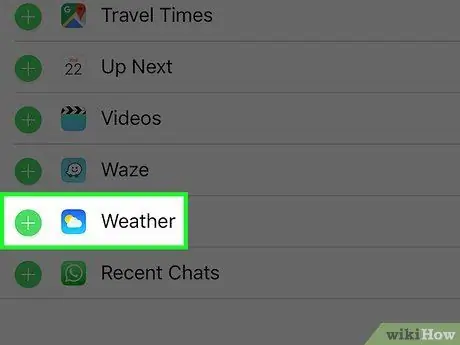
Step 9. Touch the green button next to Weather
This will add a widget Weather to Notification Center.
- The red circle indicates that the option has been added to Notification Center.
- Swipe up, then hold down the "≡" button next to Weather to move it up and down. This is done to change its position in Notification Center.
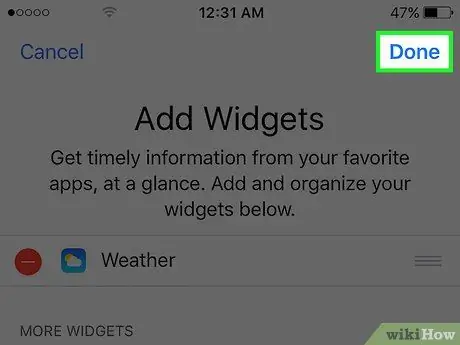
Step 10. Touch the Done button
It's in the upper-right corner of the screen.
Method 2 of 2: Viewing Weather Forecast on Lock Screen
Step 1. Turn off iPhone display
Press the button on the top right of the iPhone. On older iPhone models, this button is at the top. On newer iPhone models, this button is on the right.
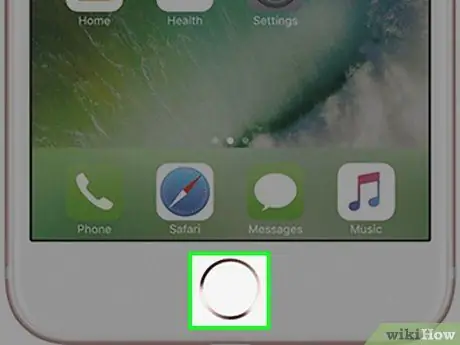
Step 2. Touch the "Home" button
This will display the iPhone lock screen.
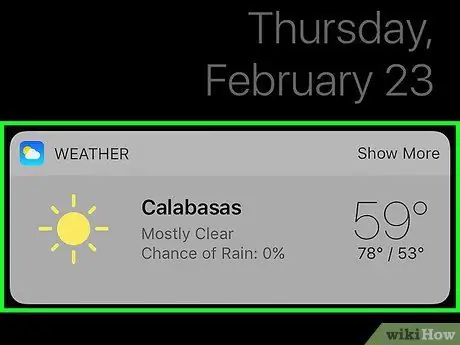
Step 3. Swipe right
It will display Weather and other widgets added to Notification Center.






