- Author Jason Gerald [email protected].
- Public 2024-01-19 22:11.
- Last modified 2025-01-23 12:04.
This wikiHow teaches you how to delete an email account from your iPhone. Deleting an email account will also delete entries or information in the Contacts, Mail, Notes, and Calendar applications that are synchronized between the account and the device.
Step
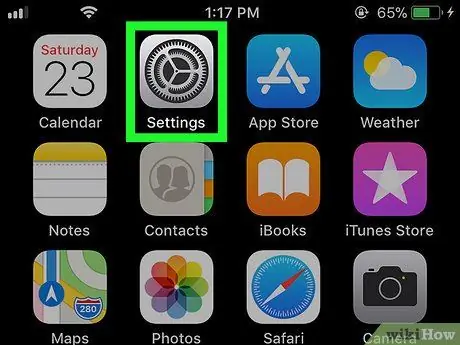
Step 1. Open the iPhone settings menu (“Settings”)
Touch the settings menu icon which looks like a gray box with gears.
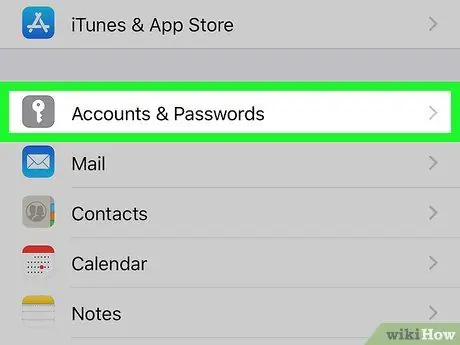
Step 2. Scroll down and tap Accounts & Passwords
It's in the middle of the “Settings” page.
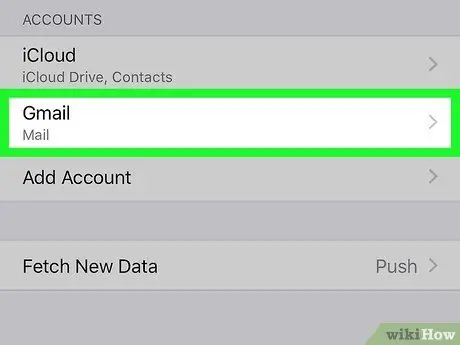
Step 3. Select an account
In the " ACCOUNTS " section, touch the email account (eg “ Gmail ”) that you want to remove from the device.
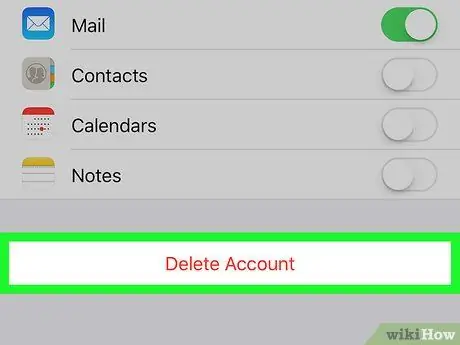
Step 4. Scroll down and tap Delete Account
It's a red button at the bottom of the page.
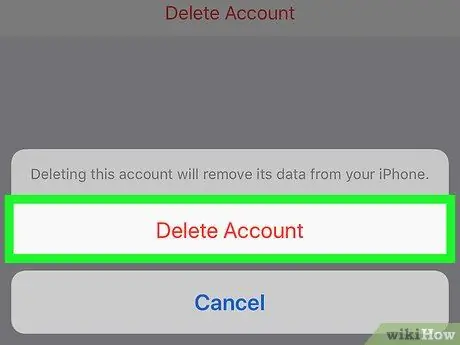
Step 5. Touch Delete Account when prompted
After that, the email account and the green one in the middle of the account page to deactivate the account from the app.






